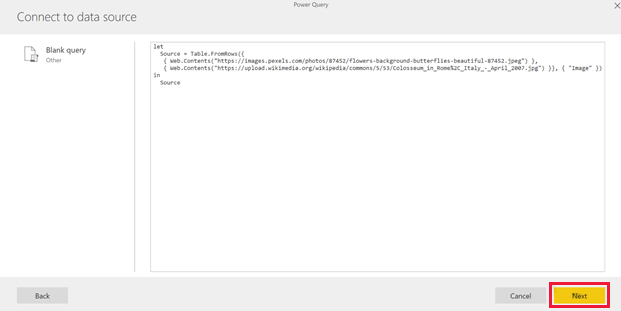Tutoriel : Utiliser Cognitive Services dans Power BI
Power BI permet d’accéder à un ensemble de fonctions d’Azure Cognitive Services pour enrichir vos données dans la préparation des données en libre-service pour les flux de données. Les services actuellement pris en charge sont l’analyse des sentiments, l’extraction de phrases clés, la détection de langue et l’étiquetage d’images. Les transformations s’exécutent sur le service Power BI et ne nécessitent pas d’abonnement Azure Cognitive Services. Cette fonctionnalité requiert Power BI Premium.
Les transformations de Cognitive Services sont prises en charge dans la préparation des données en libre-service pour les flux de données. Pour commencer, utilisez les exemples pas à pas d’analyse de texte et d’étiquetage d’images dans cet article.
Dans ce tutoriel, vous allez découvrir comment :
- importer des données dans un flux de données ;
- noter les sentiments et extraire les phrases clés d’une colonne de texte dans un flux de données ;
- vous connecter aux résultats à partir de Power BI Desktop.
Prérequis
Pour effectuer ce didacticiel, vous avez besoin de ce qui suit :
- un compte Power BI. Si vous n’êtes pas inscrit à Power BI, inscrivez-vous à un essai gratuit avant de commencer.
- Accès à une capacité Power BI Premium avec la charge de travail IA activée. Cette charge de travail est désactivée par défaut dans la préversion. Si vous utilisez une capacité Premium et que les insights IA ne s’affichent pas, contactez votre administrateur de capacité Premium pour activer la charge de travail IA dans le portail d’administration.
Analyse de texte
Suivez les étapes décrites dans cette section pour terminer la partie analyse de texte de ce tutoriel.
Étape 1 : Appliquer le scoring des sentiments dans le service Power BI
Pour commencer, accédez à un espace de travail Power BI avec une capacité Premium et créez un flux de données à l’aide du bouton Créer dans le coin supérieur droit de l’écran.
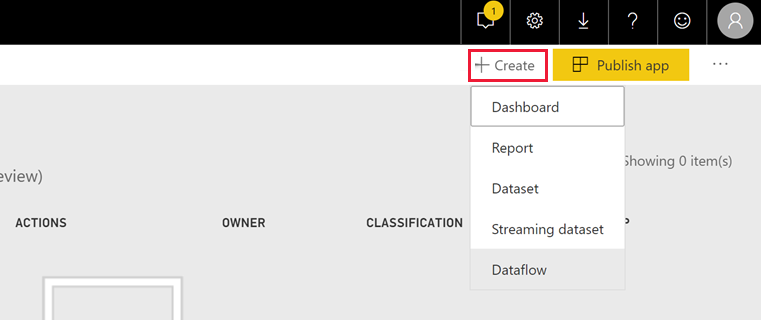
La boîte de dialogue de flux de données vous montre les options de création d’un flux de données, sélectionnez Ajouter de nouvelles entités. Ensuite, choisissez Texte/CSV dans le menu des sources de données.
Collez l’URL https://pbiaitutorials.blob.core.windows.net/textanalytics/FabrikamComments.csv dans le champ URL et sélectionnez Suivant.
Les données sont maintenant prêtes à être utilisées pour l’analyse de texte. Vous pouvez utiliser le scoring des sentiments et l’extraction de phrases clés sur la colonne de commentaires des clients.
Dans l’éditeur Power Query, sélectionnez Insights d’IA
Développez le dossier Cognitive Services et sélectionnez la fonction que vous souhaitez utiliser. Cet exemple montre le scoring du sentiment de la colonne de commentaires, mais vous pouvez effectuer les mêmes étapes pour tester la détection de langue et l’extraction de phrases clés.
Une fois que vous avez sélectionné une fonction, les champs obligatoires et facultatifs apparaissent. Pour noter le sentiment des exemples d’évaluation, sélectionnez la colonne des évaluations comme entrée de texte. Les informations sur la culture sont une entrée facultative et nécessitent un format ISO. Par exemple, entrez en si vous souhaitez que le texte soit traité comme étant en anglais. Quand le champ est laissé vide, Power BI détecte d’abord la langue de la valeur d’entrée avant d’attribuer un score au sentiment.
Sélectionnez à présent Appeler pour exécuter la fonction. La fonction ajoute une nouvelle colonne avec le score du sentiment pour chaque ligne à la table. Vous pouvez revenir à Insights d’IA pour extraire les phrases clés du texte d’évaluation de la même façon.
Une fois que vous avez terminé les transformations, remplacez le nom de la requête par Customer comments et sélectionnez Terminé.
Ensuite, sélectionnez Enregistrer pour enregistrer le flux de données et nommez-le Fabrikam. Sélectionnez le bouton Actualiser maintenant qui s’affiche après l’enregistrement du flux de données.
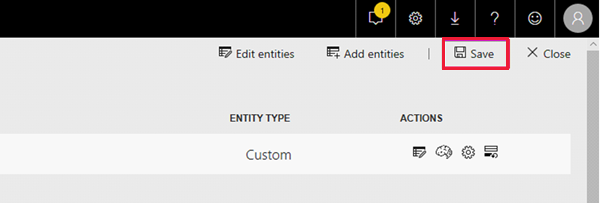
Après avoir enregistré et actualisé le flux de données, vous pouvez l’utiliser dans un rapport Power BI.
Étape 2 : se connecter à partir de Power BI Desktop
Ouvrez Power BI Desktop. Dans le ruban Accueil, sélectionnez Obtenir des données.
Sélectionnez Power BI, puis choisissez Flux de données Power BI. Sélectionnez Se connecter.
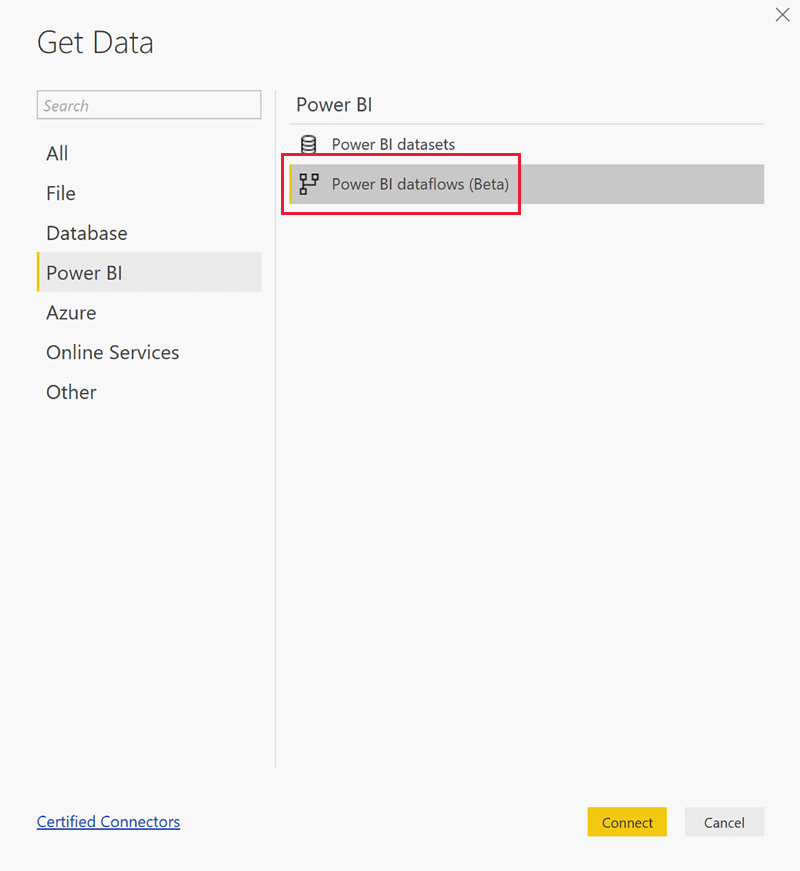
Connectez-vous avec votre compte professionnel.
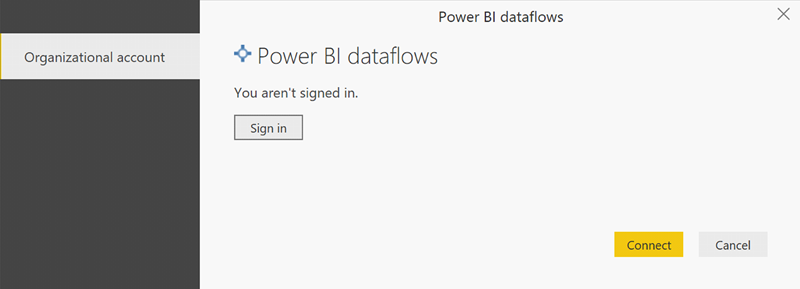
Sélectionnez le flux de données que vous avez créé. Accédez à la table Customer comments, puis sélectionnez Charger.
Maintenant que les données sont chargées, vous pouvez commencer à générer un rapport.
Balisage d’images
Dans le service Power BI, accédez à un espace de travail avec une capacité Premium. Créez un flux de données à l’aide du bouton Créer dans le coin supérieur droit de l’écran.
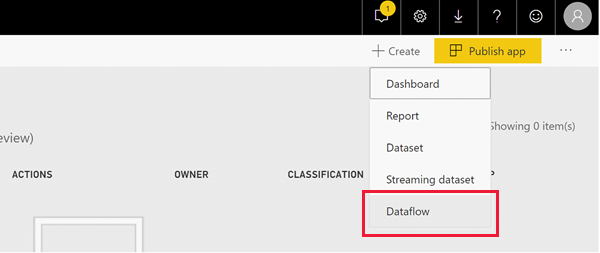
Sélectionnez Ajouter de nouvelles entités.
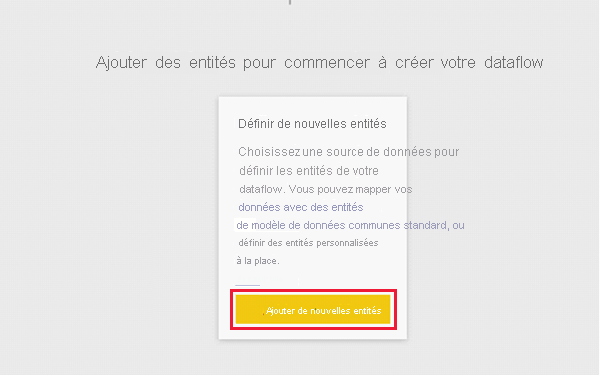
Quand vous êtes invité à choisir une source de données, sélectionnez Requête vide.
Copiez cette requête dans l’éditeur de requête, puis sélectionnez Suivant. Vous pouvez remplacer les chemins d’URL par d’autres images ou ajouter d’autres lignes. La fonction Web.Contents importe l’URL d’image sous forme de fichier binaire. Si vous avez une source de données avec des images stockées sous forme de fichier binaire, vous pouvez également l’utiliser directement.
let
Source = Table.FromRows({
{ Web.Contents("https://images.pexels.com/photos/87452/flowers-background-butterflies-beautiful-87452.jpeg") },
{ Web.Contents("https://upload.wikimedia.org/wikipedia/commons/5/53/Colosseum_in_Rome%2C_Italy_-_April_2007.jpg") }}, { "Image" })
in
Source
Lorsque vous êtes invité à saisir des informations d’identification, sélectionnez anonyme.
La boîte de dialogue suivante apparaît.
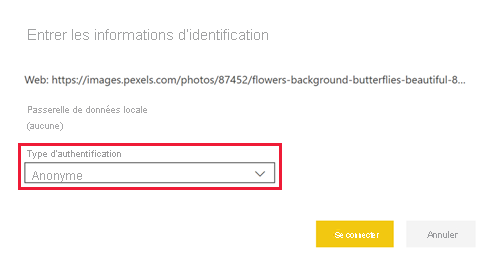
Power BI vous demande des informations d’identification pour chaque page web.
Sélectionnez Insights d’IA dans l’éditeur de requête.
Ensuite, connectez-vous avec votre compte professionnel.
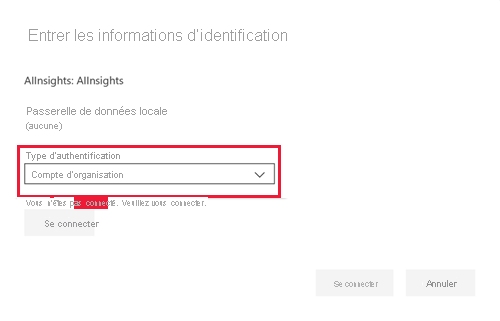
Sélectionnez la fonction Étiqueter les images, entrez [Binary] dans le champ de colonne et en dans le champ d’informations sur la culture.
Notes
Vous ne pouvez pas sélectionner une colonne à l’aide d’une liste déroulante pour le moment. Ce problème sera résolu dès que possible dans la préversion privée.
Dans l’éditeur de la fonction, supprimez les guillemets du nom de la colonne.
Notes
Une solution de contournement temporaire consiste à supprimer les guillemets. Ce problème sera résolu dès que possible dans la préversion.

La fonction retourne un enregistrement avec les étiquettes dans un format séparé par des virgules et sous forme d’enregistrement json. Sélectionnez le bouton de développement pour ajouter l’un des enregistrements ou les deux en tant que colonnes à la table.
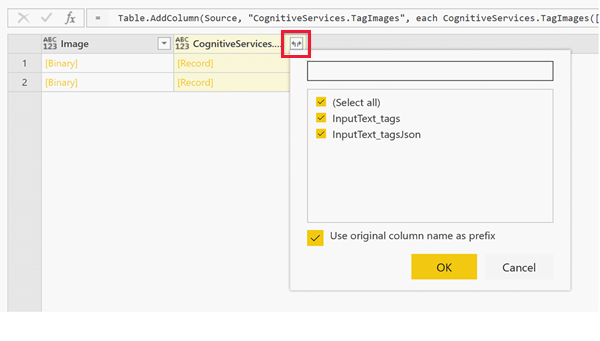
Sélectionnez Terminé et enregistrez le flux de données. Après avoir actualisé le flux de données un, vous pouvez vous y connecter à partir de Power BI Desktop à l’aide des connecteurs de flux de données.
Nettoyer les ressources
Quand vous avez terminé d’utiliser ce tutoriel, supprimez la requête en cliquant avec le bouton droit sur son nom dans l’Éditeur Power Query et en sélectionnant Supprimer.
Limites
Il existe quelques problèmes connus dans l’utilisation de la passerelle avec Cognitive Services. Si vous avez besoin d’utiliser une passerelle, nous vous recommandons de créer un flux de données qui importe d’abord les données nécessaires à l’aide d’une passerelle. Créez ensuite un autre flux de données qui fait référence au premier flux de données pour appliquer ces fonctions.
Si votre travail d’IA avec des flux de données échoue, il est possible que vous deviez activer la combinaison rapide lors d’une utilisation de l’IA avec des flux de données. Une fois que vous avez importé votre table et avant de commencer à ajouter des fonctionnalités d’IA, sélectionnez Options dans le ruban Accueil, puis dans la fenêtre qui s’affiche, sélectionnez la case à cocher à côté d’Autoriser la combinaison de données provenant de plusieurs sources pour activer la fonctionnalité, puis sélectionnez OK pour enregistrer votre sélection. Vous pouvez ensuite ajouter des fonctionnalités d’IA à votre flux de données.
Contenu connexe
Dans ce tutoriel, vous avez appliqué des fonctions de scoring des sentiments et de balisage d’images à un flux de données Power BI. Pour en savoir plus sur Cognitive Services dans Power BI, consultez les articles suivants.
- Azure Cognitive Services
- Prise en main de la préparation des données en libre-service sur le flux de données
- En savoir plus sur Power BI Premium
Les articles suivants pourraient également vous intéresser.