Tutoriel : Définir des alertes sur des tableaux de bord Power BI
S’APPLIQUE À : Service Power BI pour les utilisateurs métier
Service Power BI pour les concepteurs et les développeurs
Power BI Desktop
Nécessite une licence Pro ou Premium
Utilisez ce tutoriel pour définir des alertes dans le service Power BI afin de vous avertir sur les changements de données sur un tableau de bord au-delà ou en deçà des limites que vous définissez. Les alertes peuvent être définies sur des vignettes épinglées depuis des visuels de rapports ou Power BI Q&A. Les alertes peuvent être définies uniquement sur des jauges, des indicateurs de performance clés et des cartes. Lorsque vous définissez une alerte, la seule personne voyant ces alertes est vous.
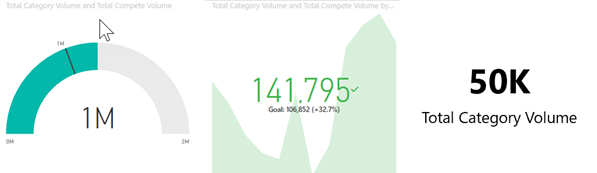
Les alertes fonctionnent uniquement sur les données actualisées Lorsque les données sont actualisées, Power BI vérifie si une alerte est définie pour celles-ci. Si les données atteignent un seuil d’alerte, une alerte est déclenchée.
Ce tutoriel couvre les points suivants.
- Qui peut définir des alertes de tableau de bord
- Quels visuels sont pris en charge par les alertes
- Qui peut voir mes alertes
- Les alertes fonctionnent-elles sur Power BI Desktop et sur Power BI Mobile
- Comment créer une alerte
- Où vais-je recevoir mes alertes
Prérequis
- Une licence Power BI. Pour vous connecter à Power BI, inscrivez-vous à un essai gratuit avant de commencer.
- Accès à un tableau de bord avec l’un des types de vignettes suivants : jauge, KPI ou carte.
- Un modèle sémantique qui s’actualise.
Qui peut définir des alertes
Les alertes peuvent être créées dans le service Power BI par les clients avec n’importe quel type de licence. Définissez des alertes sur les vignettes du tableau de bord :
- créé dans Mon espace de travail.
- qui ont été partagés avec vous dans une capacité réservée Premium.
- enregistré dans n’importe quel espace de travail auquel vous pouvez accéder si vous disposez d’une licence Power BI Pro ou Premium par utilisateur (PPU).
Qui peut voir les alertes que je crée ?
Vous seul pouvez voir les alertes que vous définissez, même si vous partagez votre tableau de bord. Les alertes de données sont entièrement synchronisées entre les plateformes. Définissez et visualisez des alertes de données dans les applications mobiles Power BI, dans Power BI pour Teams et dans le service Power BI.
Avertissement
Ces alertes fournissent des informations sur vos données. Si vous affichez vos données Power BI sur un appareil mobile et que celui-ci est volé, nous vous recommandons d’utiliser le service Power BI pour désactiver toutes les alertes.
Ajouter une alerte à une mosaïque de tableaux de bord
Les alertes peuvent être définies sur trois types de vignettes (jauges, KPI et cartes) sur un tableau de bord Power BI. Ce didacticiel s’appuie sur l’exemple Vente et marketing. Pour suivre, ouvrez l’exemple à partir de l’onglet Learn du volet de navigation de gauche. Ouvrez la page du rapport Part de marché, puis épinglez le carte Pourcentage de part de marché unitaire au tableau de bord.
Dans une jauge de tableau de bord, un indicateur de performance clé (KPI) ou une vignette de carte, sélectionnez les points de suspension (...).
Sélectionnez l’icône d’alerte,
 ou Gérer les alertes pour ajouter une ou plusieurs alertes à la carte Part de marché.
ou Gérer les alertes pour ajouter une ou plusieurs alertes à la carte Part de marché.Dans le volet Gérer les alertes, sélectionnez + Ajouter une règle d’alerte. Vérifiez que le curseur est défini sur Activé et donnez un titre à votre alerte. Les titres vous aident à reconnaître facilement vos alertes.
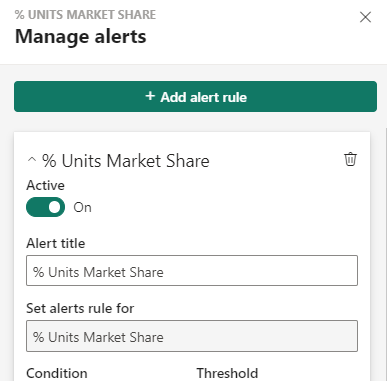
Faites défiler vers le bas, puis entrez les détails de l’alerte. Dans cet exemple, nous créons une alerte qui nous avertit une fois par jour si notre part de marché augmente de 40 % (.4) ou plus. Nous optons pour que Power BI nous envoie un e-mail lorsqu’une alerte est déclenchée. Les alertes déclenchées s’affichent également dans notre Centre de notification.
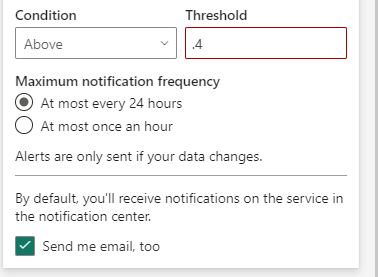
Sélectionnez Enregistrer et fermer.
Recevoir des alertes
Lorsque les données suivies atteignent un des seuils définis, plusieurs choses se produisent. Tout d’abord, Power BI vérifie si plus d’une heure ou plus de 24 heures (selon l’option sélectionnée) se sont écoulées depuis l’envoi de la dernière alerte. Tant que les données dépassent le seuil, vous recevez une alerte.
Ensuite, Power BI envoie une alerte à votre Centre de notifications et éventuellement par e-mail. Chaque alerte contient un lien direct vers vos données. Sélectionnez le lien pour afficher la vignette appropriée.
Si vous avez défini l’alerte de façon à recevoir un e-mail, vous recevez un message semblable à celui-ci dans votre boîte de réception. Cet e-mail provient d’une alerte que nous avons définie pour la carte Sentiment.
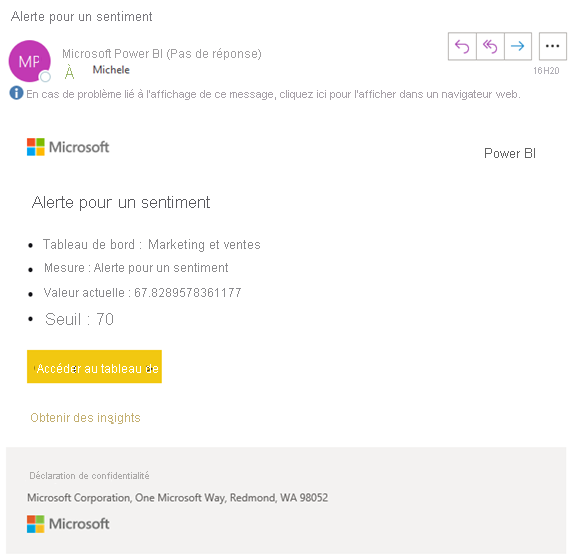
Power BI ajoute également un message à votre Centre de notification.

Ouvrez le centre de notification pour afficher les détails de l’alerte.
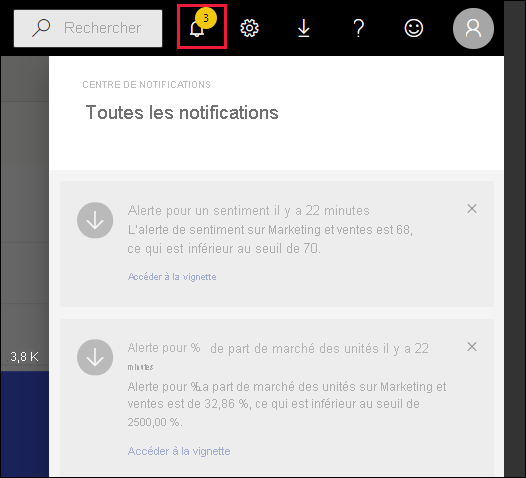
Gestion des alertes
Il existe de nombreuses façons de gérer vos alertes : depuis la vignette du tableau de bord elle-même, depuis le menu des Paramètres de Power BI, sur une vignette individuelle dans l’application mobile Power BI sur iPhone ou dans l’application mobile Power BI pour Windows 10.
À partir de la vignette elle-même
Si vous devez modifier ou supprimer une alerte pour une vignette, rouvrez la fenêtre Gérer les alertes. Toutes les alertes définies pour cette vignette sont affichées.
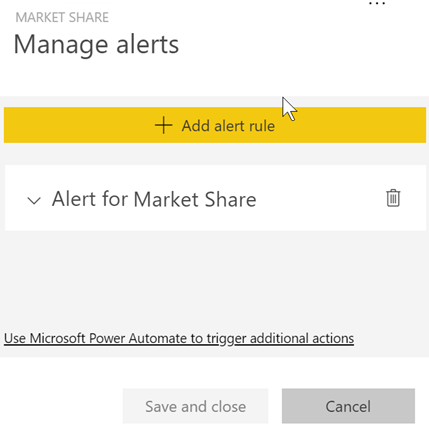
Pour modifier une alerte, sélectionnez la flèche à gauche du nom de l’alerte.

Pour supprimer une alerte, sélectionnez la poubelle à droite du nom de l’alerte.

Dans le menu Paramètres de Power BI
Sélectionnez l’icône en forme d’engrenage dans la barre de menus de Power BI.

Sous Paramètres, sélectionnez Notifications >Alertes Power BI.
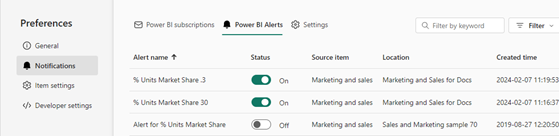
À ce stade, vous pouvez activer et désactiver les alertes, ouvrir la fenêtre Gérer les alertes pour apporter des modifications ou supprimer l’alerte.
Observations et limitations
- Si vous ne parvenez pas à définir une alerte pour une jauge, un indicateur de performance clé ou une carte, contactez votre administrateur Power BI ou le support technique informatique pour obtenir de l’aide. Des alertes sont parfois désactivées ou indisponibles pour votre tableau de bord ou pour des types spécifiques de vignettes de tableau de bord.
- Les alertes fonctionnent uniquement sur les données actualisées (pas sur les données statiques). La plupart des exemples fournis par Microsoft sont statiques.
- La possibilité de recevoir et afficher du contenu partagé exige le respect de quelques conditions. Ces conditions sont d’avoir une licence Power BI Pro, une licence Premium par utilisateur ou le rapport est enregistré dans la capacité de réserve Premium. Pour plus d’informations, consultez Quelle est ma licence ?.
- Des alertes peuvent être définies sur des visuels créés à partir de jeux de données de streaming que vous épinglez d’un rapport vers un tableau de bord. Vous ne pouvez pas définir d’alertes sur des vignettes de streaming créées directement sur le tableau de bord à l’aide de Ajouter une vignette>Données de streaming personnalisées.
Nettoyer les ressources
Supprimez les alertes que vous avez créées dans ce tutoriel. Sélectionnez l’icône en forme d’engrenage dans la barre de menus de Power BI. Sous Paramètres, sélectionnez Notifications>Alertes Power BI et supprimez l’alerte.