Personnaliser les visuels dans un rapport
S’APPLIQUE À : Service Power BI pour les utilisateurs métier
Service Power BI pour les concepteurs et les développeurs
Power BI Desktop
Nécessite une licence Pro ou Premium
Il est difficile de créer un visuel qui réponde aux exigences de tout le monde. Lorsqu’un collègue partage un rapport avec vous, vous pouvez donc souhaiter apporter des modifications aux visuels sans avoir à demander à votre collègue d’effectuer les modifications pour vous.
Par exemple, vous pourriez vouloir permuter les données de l’axe, changer le type de visuel ou ajouter un élément à l’info-bulle. Avec la fonctionnalité Personnaliser ce visuel, effectuez les modifications vous-même. Une fois le visuel conforme à vos attentes, enregistrez-le comme favori pour pouvoir y revenir. Vous n’avez pas besoin d’une autorisation de modification pour le rapport.
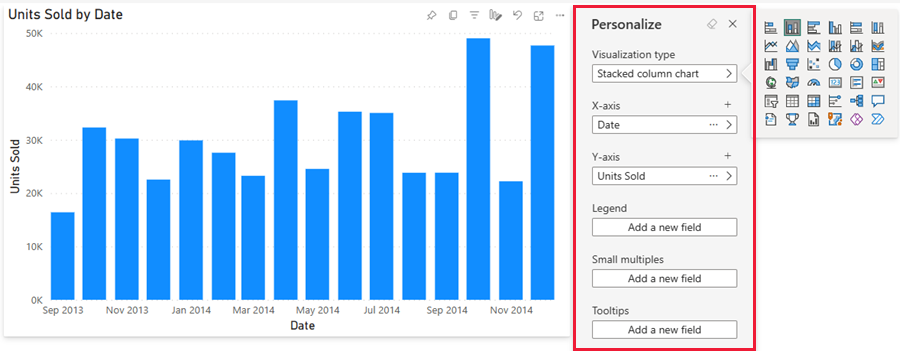
Ce que vous pouvez modifier
Cette fonctionnalité vous aide à obtenir davantage d’insights grâce à l’exploration ad hoc des visuels d’un rapport Power BI. Voici quelques-uns des changements que vous pouvez apporter. Les options disponibles varient selon le type de visuel.
- Modifier le type de visualisation.
- Permuter une mesure ou une dimension.
- Ajouter ou supprimer une légende.
- Comparer deux ou plusieurs mesures.
- Changer les agrégations, entre autres.
Non seulement cette fonctionnalité permet de nouvelles capacités d'exploration, mais elle inclut également des moyens pour vous de capturer et de partager vos changements :
- Capturer vos changements.
- Partager vos changements.
- Réinitialiser tous vos changements pour un rapport.
- Réinitialiser tous vos changements pour un visuel.
- Effacer vos changements récents.
Important
La possibilité de personnaliser un visuel doit être activée par le Concepteur de rapports. Si vous ne voyez pas l’icône Personnaliser ce visuel![]() , le concepteur de rapports n’a pas activé cette fonctionnalité pour le rapport actuel. Demandez au propriétaire du rapport ou à votre administrateur à ce que la fonctionnalité soit activée. Pour afficher les informations de contact du propriétaire du rapport, sélectionnez le nom du rapport dans la barre de menus Power BI.
, le concepteur de rapports n’a pas activé cette fonctionnalité pour le rapport actuel. Demandez au propriétaire du rapport ou à votre administrateur à ce que la fonctionnalité soit activée. Pour afficher les informations de contact du propriétaire du rapport, sélectionnez le nom du rapport dans la barre de menus Power BI.
Personnalisation des visuels dans le service Power BI
En personnalisant un visuel, vous pouvez explorer vos données de multiples façons, sans quitter le mode Lecture de rapport. Les exemples suivants illustrent différentes manières dont vous pouvez modifier une visualisation en fonction de vos besoins.
Ouvrez un rapport en mode lecture dans le service Power BI.
Dans la barre de menus du visuel, sélectionnez l’icône
 Personnaliser ce visuel.
Personnaliser ce visuel.
Changer de type de visualisation
Vous trouvez que les données s’afficheraient mieux sous la forme d’un histogramme empilé ? Modifiez le type de visualisation.
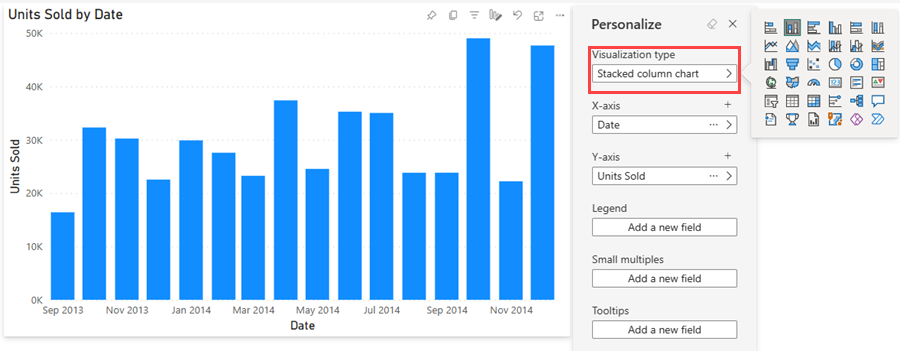
Permuter une mesure ou une dimension
Remplacez le champ utilisé pour l’axe X ou l’axe Y en sélectionnant le champ que vous souhaitez remplacer, puis en sélectionnant un autre champ.
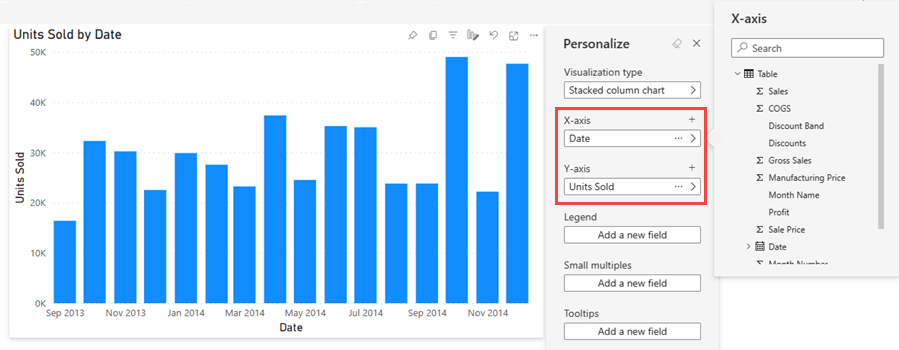
Ajouter ou supprimer une légende
En ajoutant une légende, vous pouvez attribuer un code de couleurs à un visuel selon la catégorie. Dans cet exemple, nous utilisons un code de couleurs basé sur le nom de la société.
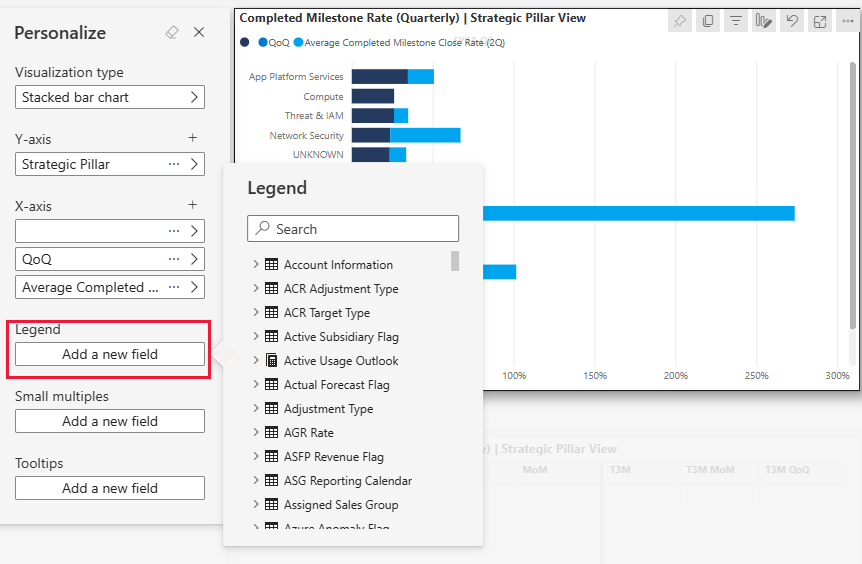
Modifier le positionnement des champs
À l’aide de la fonction glisser-déplacer, vous pouvez changer le positionnement des champs dans la même propriété de visuel ou même entre différentes propriétés de visuel. Par exemple, vous pouvez rapidement déplacer un champ de la légende vers l’axe d’un visuel.
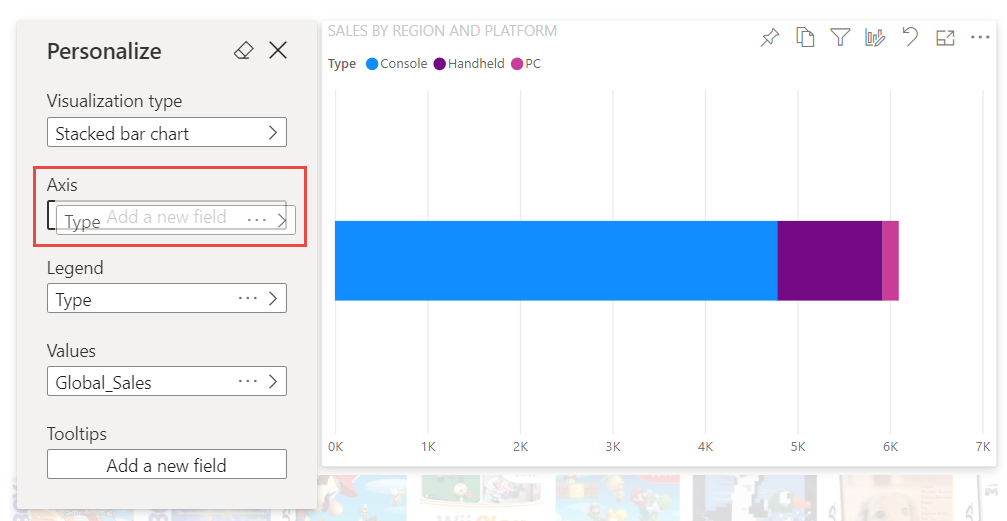
Vous pouvez également réorganiser rapidement les colonnes d’une table ou d’une matrice.
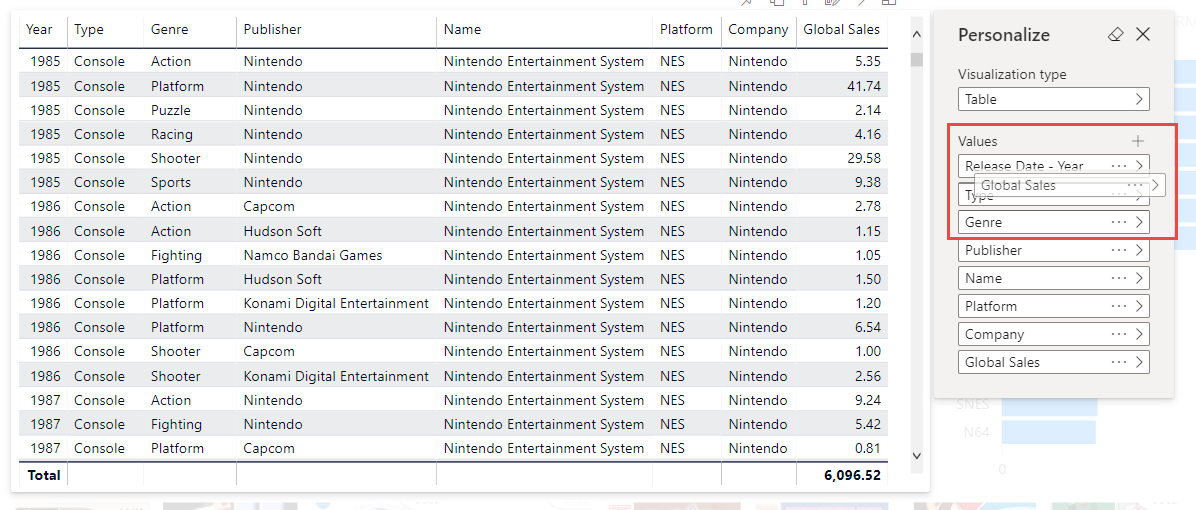
Comparer deux ou plusieurs mesures différentes
Comparez et confrontez des valeurs pour différentes mesures à l’aide de l’icône +, qui permet d’ajouter plusieurs mesures pour un visuel. Pour supprimer une mesure, sélectionnez Plus d’options (...) et choisissez Supprimer le champ.
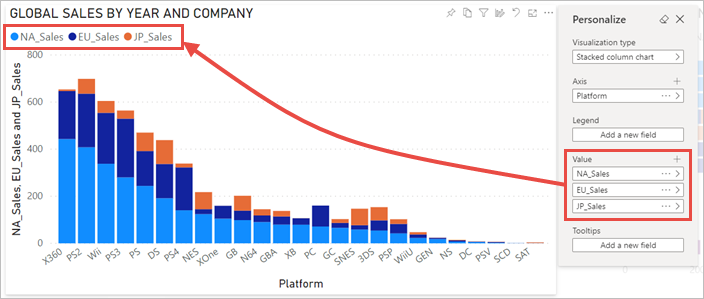
Modifier les agrégations
Changez le mode de calcul d’une mesure en modifiant l’agrégation dans le volet Personnaliser. Sélectionnez Plus d’options (...) et choisissez l’agrégation à utiliser.
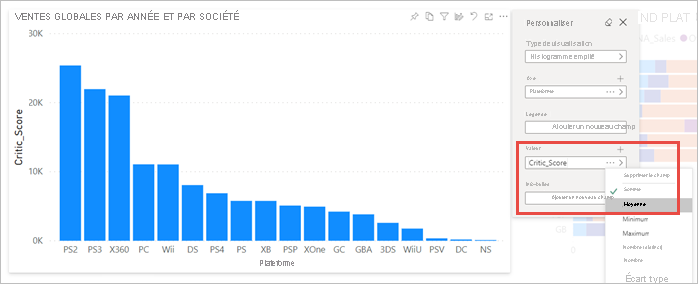
Capturer les modifications
À l’aide des signets personnels, capturez vos modifications pour pouvoir revenir à votre affichage personnalisé. Sélectionnez Signets>Ajouter un signet personnel et attribuez un nom au signet.
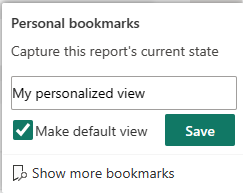
Vous pouvez également faire du signet votre affichage par défaut.
Partager les modifications
Si vous avez des autorisations de repartage et de lecture, vous pouvez choisir d’inclure vos modifications au moment de partager le rapport. Cette version personnalisée ne remplace pas la version de l’auteur. Le collègue qui consulte votre rapport personnalisé peut sélectionner Rétablir les valeurs par défaut et revenir à la version de l’auteur du rapport. Si le collègue dispose des autorisations de modification, il peut enregistrer votre version personnalisée sous la forme d’un nouveau rapport.
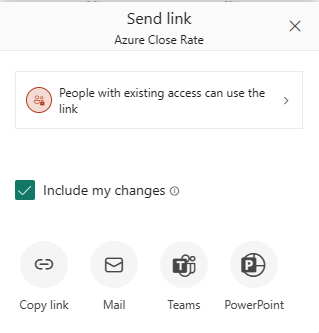
Réinitialiser toutes les modifications dans un rapport
Dans le coin supérieur droit de votre canevas de rapport, sélectionnez Rétablir les valeurs par défaut. La réinitialisation supprime toutes vos modifications dans le rapport et la rétablit à la dernière vue enregistrée de l’auteur du rapport.
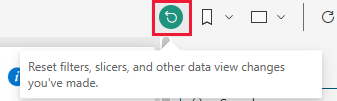
Réinitialiser toutes les modifications dans un visuel
À partir de la barre de menus pour le visuel, sélectionnez Réinitialiser ce visuel pour supprimer toutes les modifications que vous avez apportées à un visuel en particulier et revenir au dernier affichage du visuel enregistré par l’auteur.
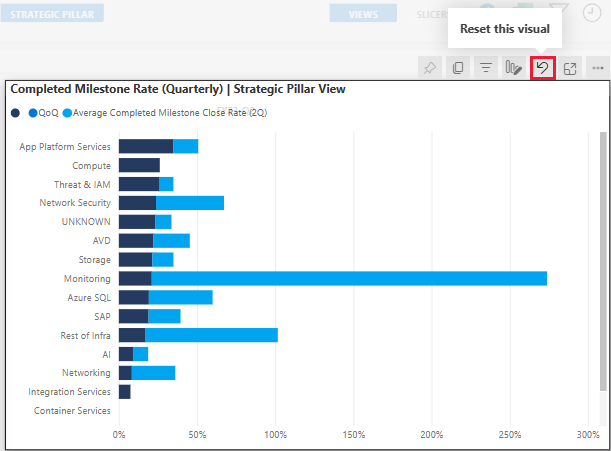
Effacer les modifications récentes
Sélectionnez l’icône représentant une gomme pour effacer tous les changements effectués depuis que vous avez ouvert le volet Personnaliser.
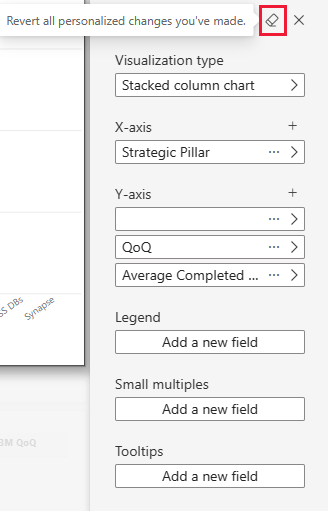
Considérations et limitations
La fonctionnalité présente actuellement quelques limitations à connaître.
- Personnaliser ce visuel peut être désactivé pour un rapport entier ou pour un visuel particulier. Si vous n’avez pas les autorisations nécessaires pour personnaliser un visuel, rapprochez-vous de l’administrateur Power BI ou du propriétaire du rapport. Pour afficher les informations de contact du propriétaire du rapport, sélectionnez le nom du rapport dans la barre de menus Power BI.
- Les explorations des utilisateurs ne sont pas automatiquement conservées. Vous devez enregistrer votre affichage dans les signets personnels pour capturer vos modifications.
- Cette fonctionnalité est prise en charge dans les applications mobiles Power BI pour les tablettes iOS et Android. Elle n’est pas prise en charge dans les applications mobiles Power BI pour téléphones. Toutefois, les modifications de visuels enregistrées dans un signet personnel au sein du service Power BI sont respectées dans les applications mobiles Power BI.
- Cette fonctionnalité n’est pas disponible dans Report Server.