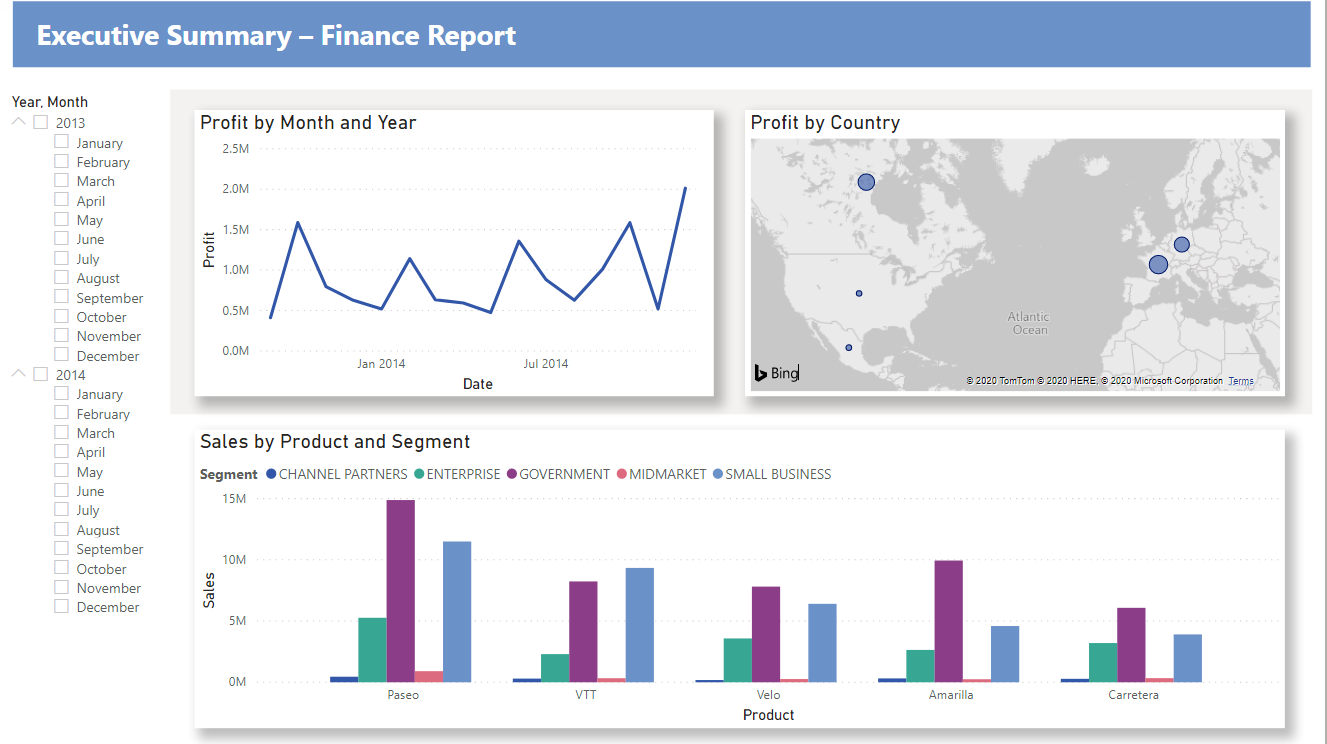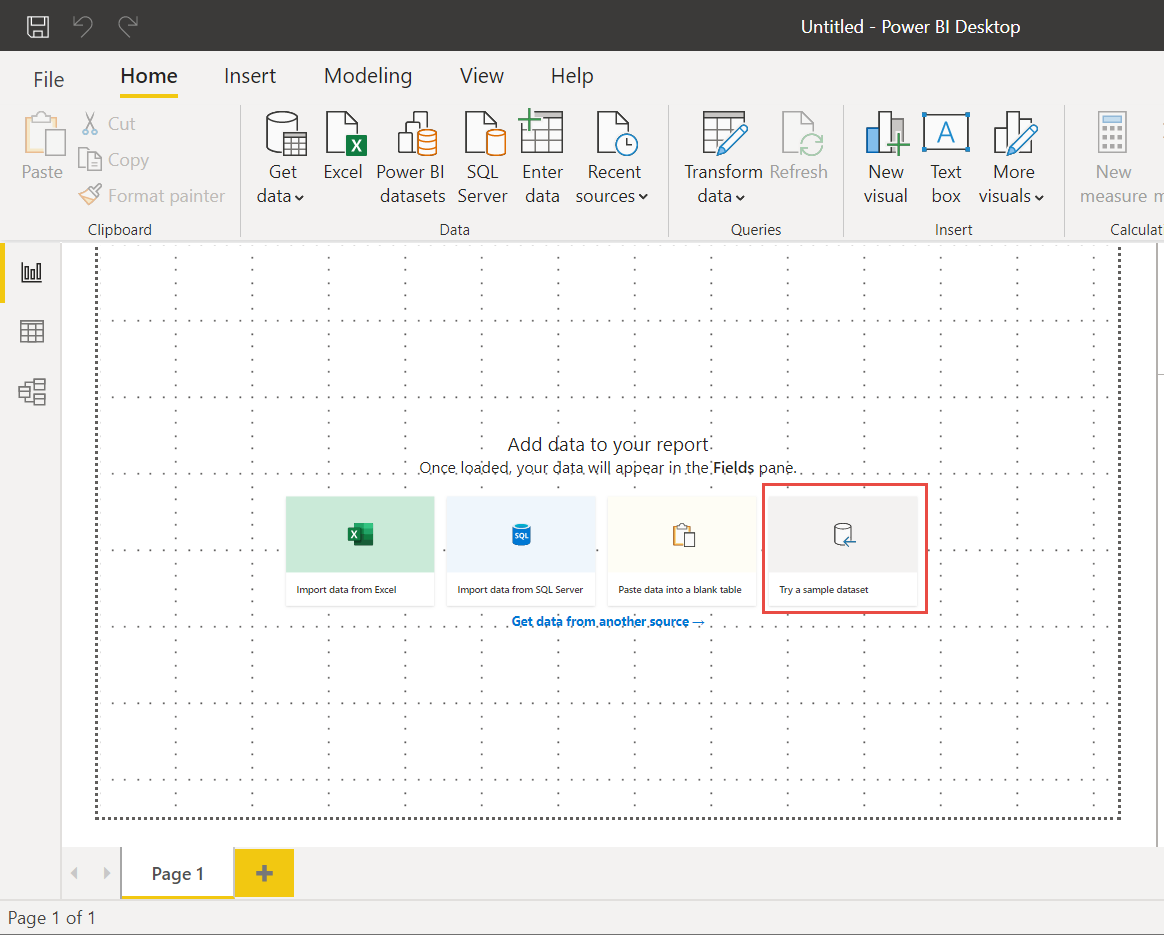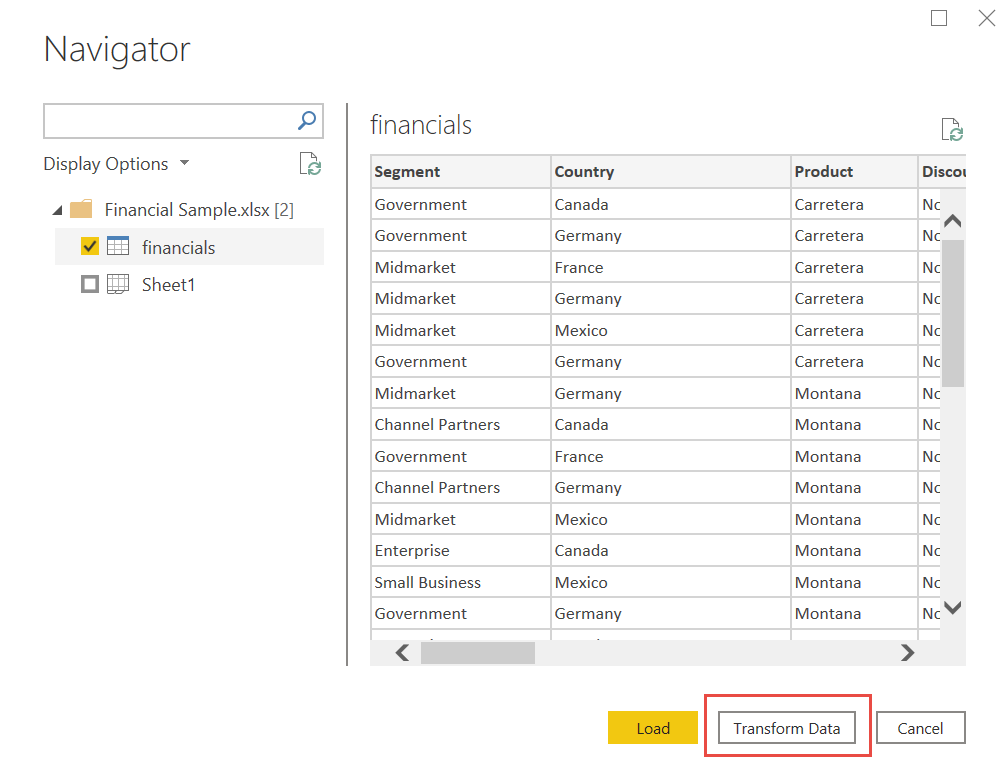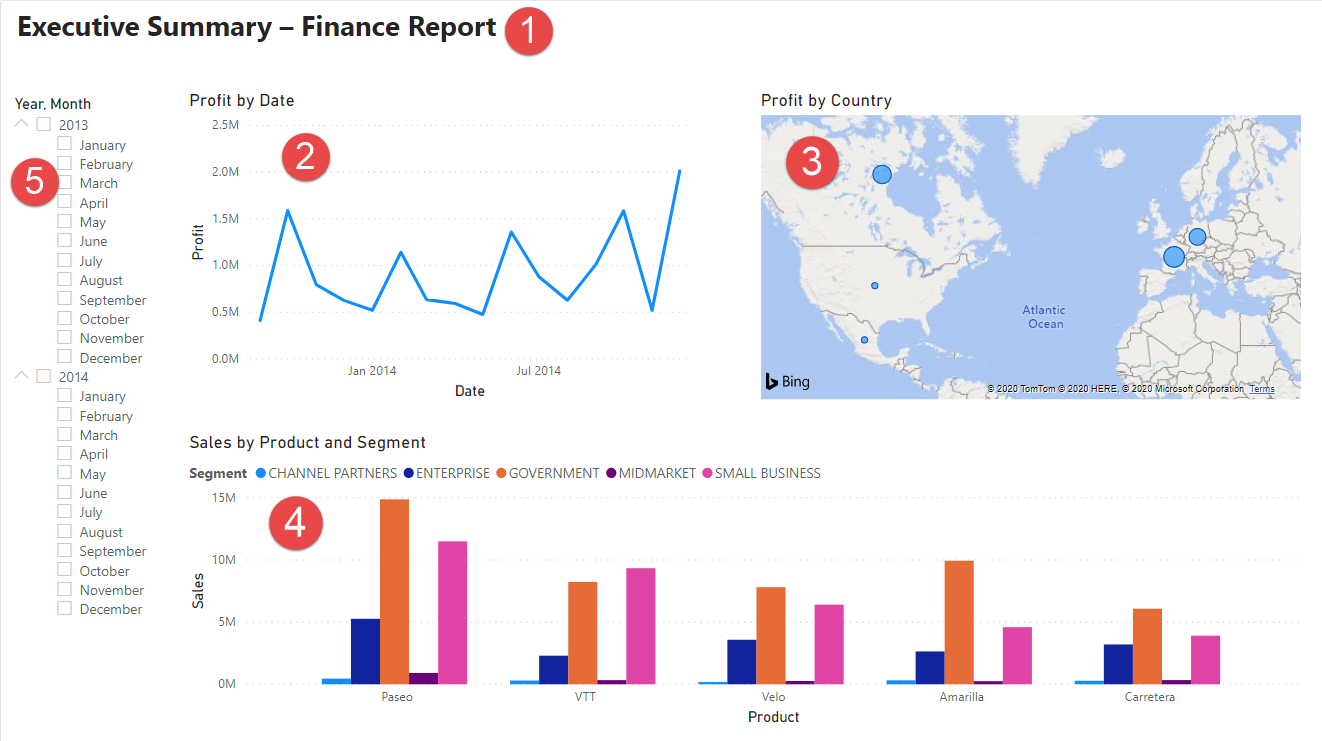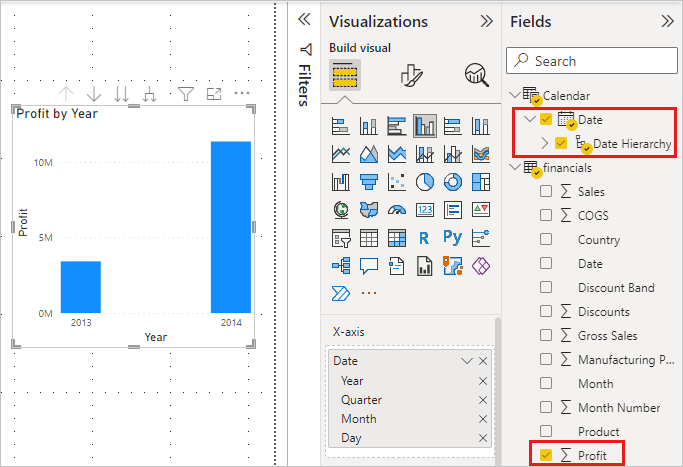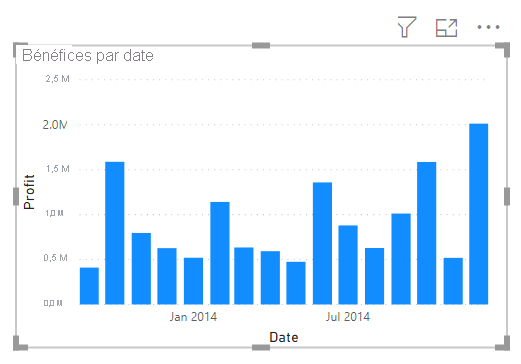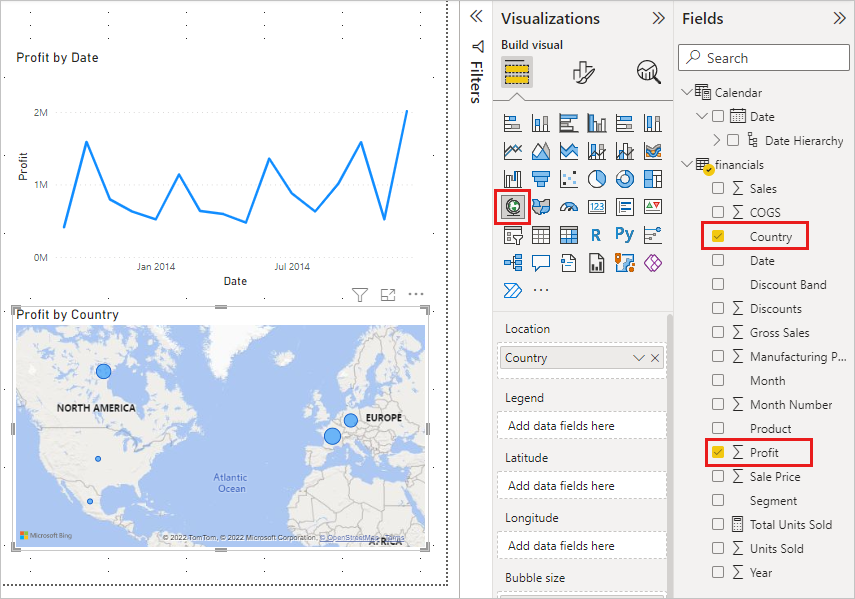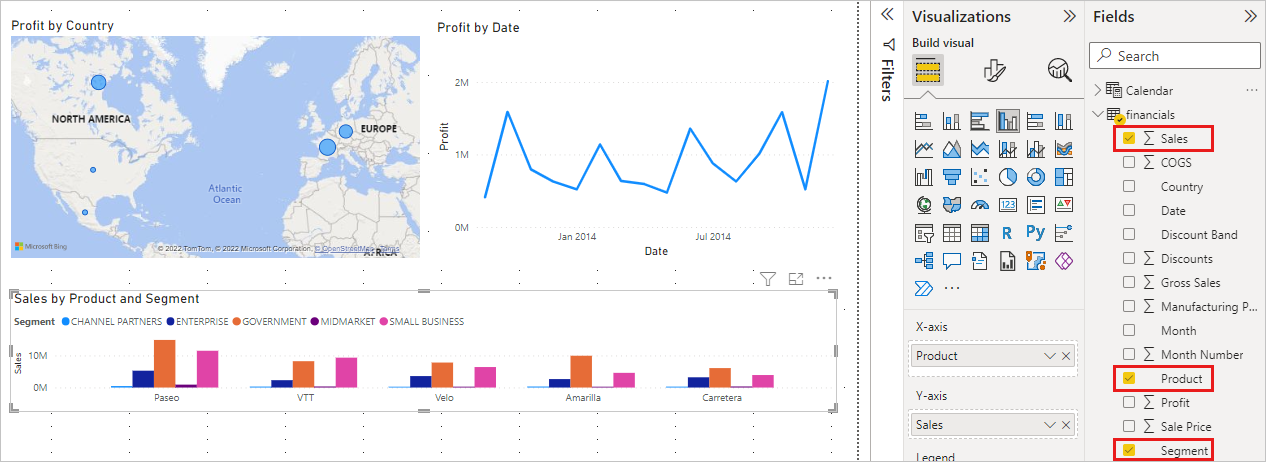Tutoriel : Générer un rapport exceptionnel à partir d’un classeur Excel dans Power BI Desktop
S’APPLIQUE À : service Power BI Desktop
Power BI
Dans ce tutoriel, vous allez créer un rapport de bout en bout en 20 minutes.
Votre responsable souhaite voir un rapport sur vos derniers chiffres de vente. Il vous a demandé un rapport de synthèse de ce qui suit :
- En quel mois et quelle année les bénéfices ont-ils été les plus élevés ?
- Où la société rencontre-t-elle le plus de succès (par pays/région) ?
- Dans quel produit et quel segment l’entreprise doit-elle continuer à investir ?
À l’aide de notre exemple de classeur financier, nous pouvons générer ce rapport en un rien de temps. Voici à quoi ressemblera le rapport final : Allons-y !
Dans ce tutoriel, vous allez découvrir comment :
- Télécharger des exemples de données de deux façons différentes
- Préparer vos données avec quelques transformations.
- Créer un rapport avec un titre, trois visuels et un segment.
- Publier votre rapport sur le service Power BI pour pouvoir le partager avec vos collègues.
Prérequis
- Avant de commencer, vous devez télécharger Power BI Desktop.
- Si vous envisagez de publier votre rapport sur le service Power BI et que vous n’êtes pas encore inscrit, inscrivez-vous pour obtenir un essai gratuit.
Obtenir des données
Vous pouvez obtenir les données de ce didacticiel à l’aide de l’une des deux méthodes suivantes.
Obtenir des données dans Power BI Desktop
Lorsque vous ouvrez Power BI Desktop, sélectionnez Essayer un exemple de modèle sémantique à partir du canevas vide.
Si vous avez déjà effectué ce didacticiel dans Power BI Desktop, choisissez Charger des données.
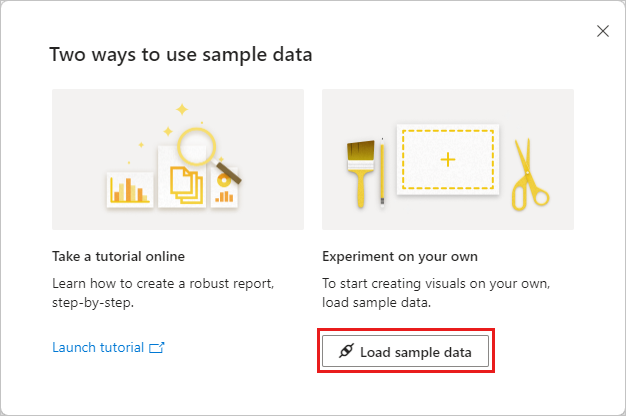
Télécharger l’exemple
Vous pouvez également télécharger l’exemple de classeur directement.
- Téléchargez l’exemple de classeur Excel « Financial Sample ».
- Ouvrez Power BI Desktop.
- Dans la section Données du ruban Accueil, sélectionnez Excel.
- Accédez à l’emplacement où vous avez enregistré l’exemple de classeur, puis sélectionnez Ouvrir.
Préparer vos données
Dans le Navigateur, vous avez la possibilité de transformer ou de charger les données. Le Navigateur fournit un aperçu de vos données pour vous permettre de vérifier que vous disposez de la plage de données appropriée. Les types de données numériques sont en italique. Si vous devez apporter des modifications, transformez vos données avant le chargement. Pour faciliter la lecture des visualisations par la suite, nous voulons transformer les données maintenant. À mesure que vous effectuez chaque transformation, celle-ci est ajoutée à la liste sous Paramètres de requête dans Étapes appliquées.
Sélectionnez la table Financials, puis choisissez Transformer les données.
Sélectionnez la colonne Units Sold (Unités vendues). Sous l’onglet Transformer, sélectionnez Type de données, puis Nombre entier. Choisissez Remplacer l’actuelle pour changer le type de colonne.
L’étape de nettoyage des données effectuée le plus souvent par les utilisateurs consiste à changer les types de données. Ici, les unités vendues sont au format décimal. Cela n’a pas vraiment de sens d’avoir 0,2 ou 0,5 unité vendue, n’est-ce pas ? Nous allons donc remplacer cela par des nombres entiers.
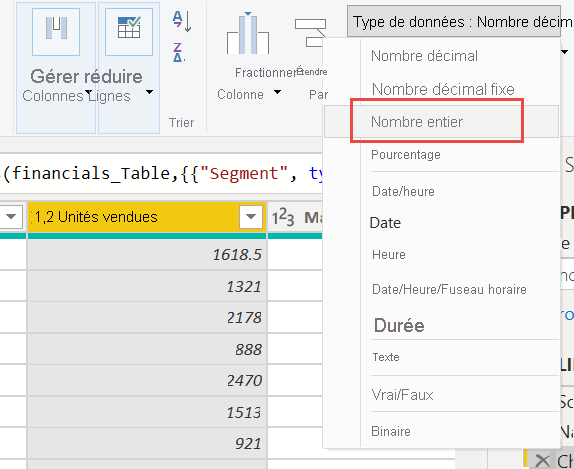
Sélectionnez la colonne Segment. Nous voulons que les segments soient plus faciles à voir dans le graphique : nous allons donc mettre en forme la colonne Segment. Sous l’onglet Transformer, sélectionnez Format, puis MAJUSCULES.
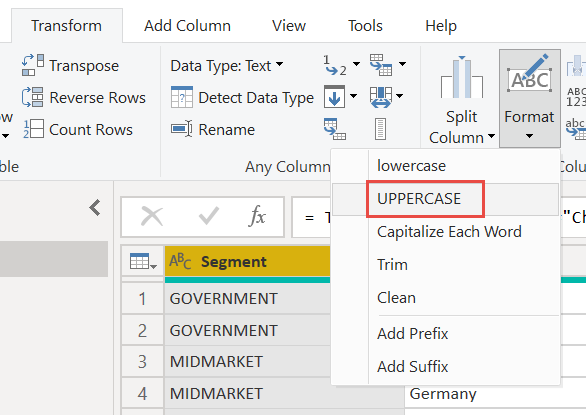
Remplaçons le nom de la colonne (Month Name) par Month. Double-cliquez sur la colonne Month Name, puis renommez-la Month.
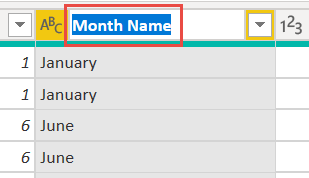
Dans la colonne Product, sélectionnez la liste déroulante et décochez la case en regard de Montana.
Nous savons que le produit Montana a été abandonné le mois dernier. Nous souhaitons donc filtrer et supprimer ces données de notre rapport pour éviter toute confusion.
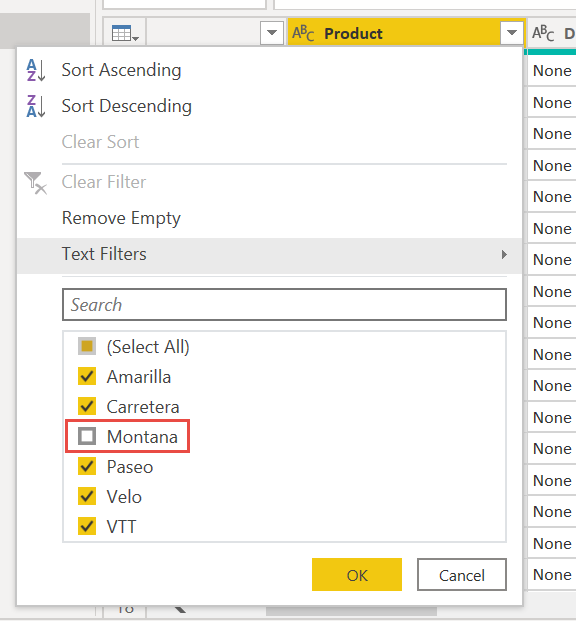
Vous constatez que chaque transformation a été ajoutée à la liste sous Paramètres de requête dans Étapes appliquées.
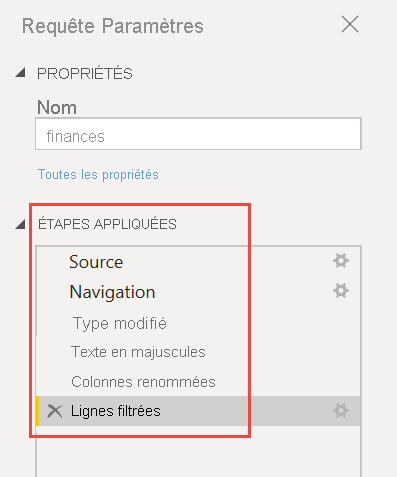
De retour sous l’onglet Accueil, sélectionnez Fermer et appliquer. Nos données sont presque prêtes pour la création d’un rapport.
Vous voyez le symbole Sigma dans la liste des données ? Power BI a détecté que ces champs sont numériques. Power BI indique également le champ de date avec un symbole de calendrier.
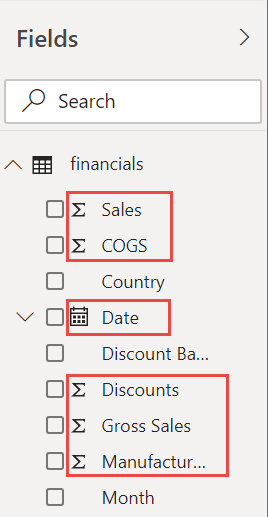
Crédit supplémentaire : écrire deux expressions en DAX
L’écriture de mesures et la création de tables dans le langage de formule DAX sont super puissantes pour la modélisation des données. Il y a beaucoup à apprendre sur DAX dans la documentation de Power BI. Pour l’instant, écrivons une expression de base pour créer une mesure et une autre expression pour créer une table entière.
Créer une mesure
Dans le ruban Accueil, sélectionnez Nouvelle mesure.
Tapez cette expression pour ajouter tous les nombres de la colonne Units Sold (Unités vendues).
Total Units Sold = SUM(financials[Units Sold])Cochez la case pour valider.
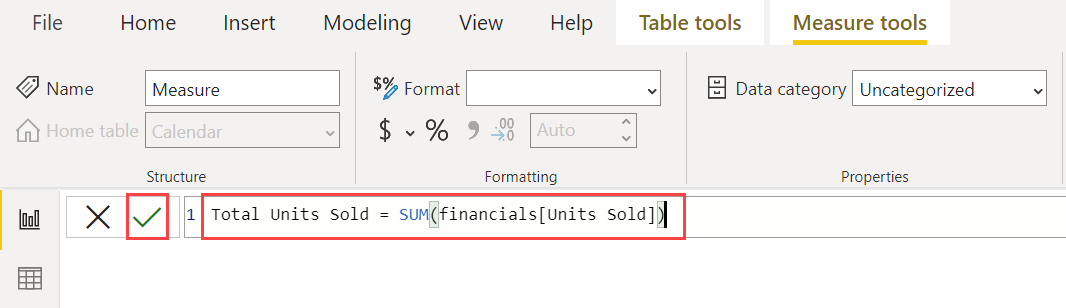
Créer une table
Sélectionnez maintenant l’icône Afficher la table à gauche.
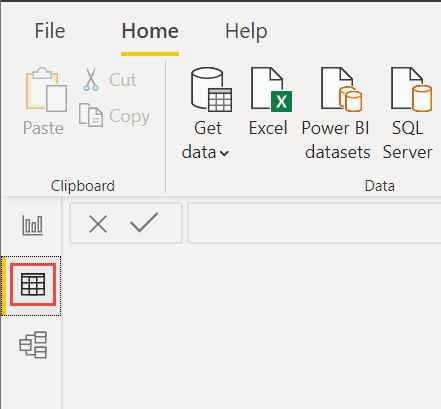
Dans le ruban Accueil, sélectionnez Nouvelle table.
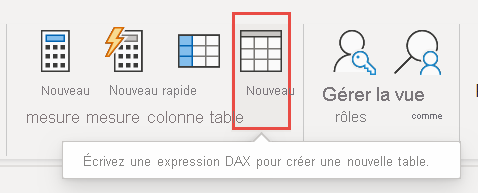
Tapez cette expression pour générer une table Calendrier de toutes les dates comprises entre le 1er janvier 2013 et le 31 décembre 2014.
Calendar = CALENDAR(DATE(2013,01,01),Date(2014,12,31))Cochez la case pour valider.
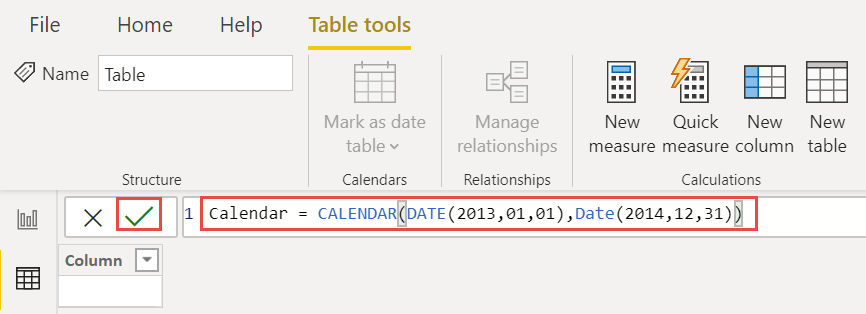
Voici les 23 premières lignes de la table à colonne unique que vous venez de créer.
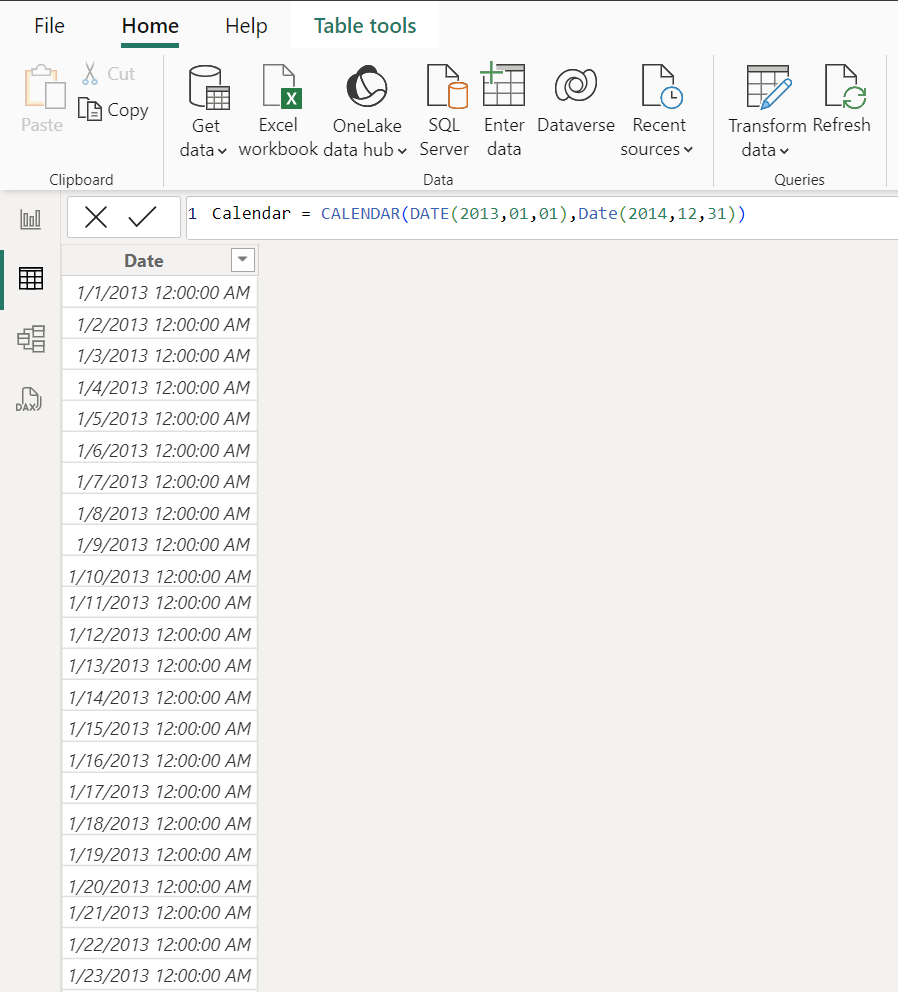
À présent, sélectionnez la vue Modèle sur la gauche.
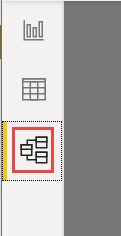
Faites glisser le champ Date de la table de données financières vers le champ Date de la table de calendrier pour joindre les tables, puis créez une relation entre elles.
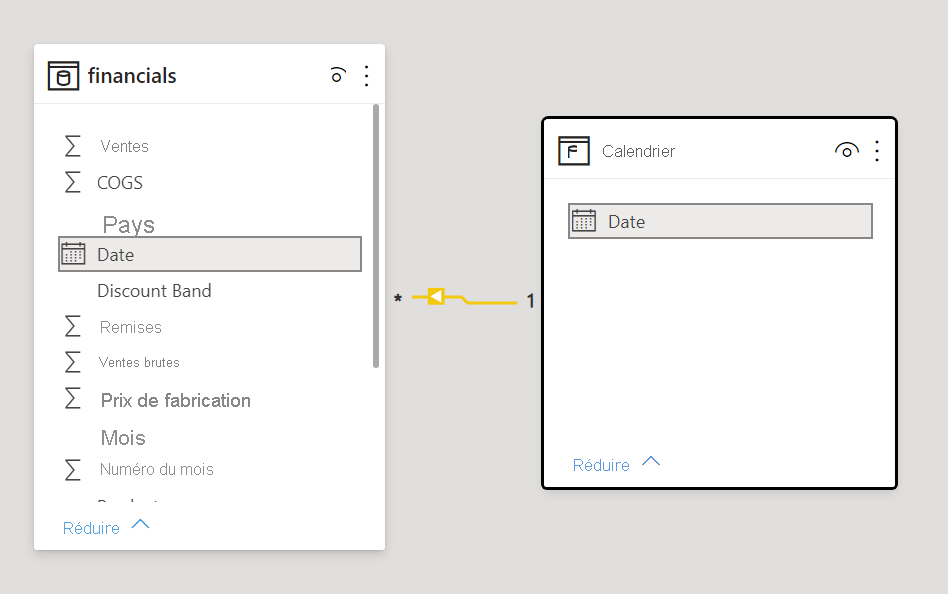
Créer votre rapport
Maintenant que vous avez transformé et chargé vos données, vous pouvez créer votre rapport. Dans le rail gauche, sélectionnez Afficher le rapport.
![]()
Dans le volet Données à droite, vous voyez les champs dans le modèle de données que vous avez créé.
Nous allons créer le rapport final, un visuel à la fois.
Visuel 1 : Ajouter un titre
Dans le ruban Insertion, sélectionnez Zone de texte. Tapez « Rapport de synthèse – Rapport financier ».
Sélectionnez le texte que vous avez tapé. Affectez la valeur 20 à la taille de police et appliquez la mise en Gras.

Redimensionnez la zone pour qu’elle tienne sur une seule ligne.
Visuel 2 : Bénéfices par date
À présent, nous allons créer un graphique en courbes pour voir le mois et l’année où le bénéfice a été le plus élevé.
Dans le volet Données, faites glisser le champ Profit vers une zone vide sur le canevas du rapport. Par défaut, Power BI affiche un histogramme avec une colonne, Profit.
Faites glisser le champ Date vers le même visuel. Si vous avez créé une table de Calendrier dans Crédit supplémentaire : Créer une table dans DAX plus haut dans cet article, faites glisser le champ Date à partir de votre table Calendar à la place.
Power BI met à jour l’histogramme pour afficher le bénéfice des deux années.
Dans la section Ajouter des données à votre visuel du volet Visualisations, sélectionnez la liste déroulante dans la valeur Axe X. Modifiez Date en remplaçant Hiérarchie de dates par Date.
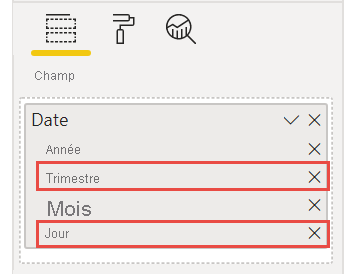
Power BI met à jour l’histogramme pour afficher les bénéfices pour chaque mois.
Dans le volet Visualisations, choisissez le type de visualisation Graphique en courbes.
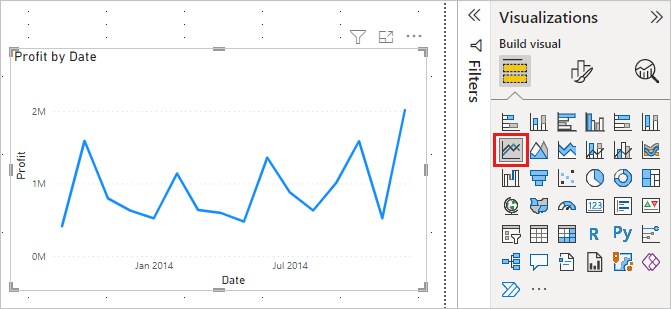
Maintenant, il est facile de voir que les bénéfices ont été le plus élevé en décembre 2014.
Visuel 3 : Bénéfices par pays/région
Créez une carte pour voir dans quel pays/région les bénéfices ont été les plus élevés.
Dans le volet Données, faites glisser le champ Pays vers une zone vide de votre canevas de rapport pour créer une carte.
Faites glisser le champ Profit sur la carte.
Power BI crée un élément visuel de type Carte dont les bulles représentent les bénéfices relatifs de chaque emplacement.
L’Europe semble générer plus de bénéfices que l’Amérique du Nord.
Visuel 4 : Ventes par produit et segment
Créez un graphique à barres pour déterminer dans quels segments et sociétés il faut investir.
Faites glisser les deux graphiques que vous avez créés pour qu’ils soient côte à côte dans la moitié supérieure du canevas. Conservez un peu d’espace sur le côté gauche du canevas.
Sélectionnez une zone vide dans la moitié inférieure de votre canevas de rapport.
Dans le volet Données, sélectionnez les champs Sales, Produit, et Segment.
Power BI crée automatiquement un histogramme groupé.
Faites glisser le graphique pour qu’il soit suffisamment large pour remplir l’espace sous les deux graphiques du haut.
Il semble que l’entreprise doive continuer à investir dans le produit Paseo et à cibler les secteurs Small Business et Government.
Visuel 5 : Segment d’année
Les segments sont un outil précieux pour filtrer les visuels d’une page de rapport à une sélection spécifique. Dans ce cas, nous pouvons créer deux segments différents pour examiner en détail les performances de chaque mois et année. Un segment utilise le champ de date dans la table d’origine. L’autre segment utilise la table de date de que vous avez peut-être créée pour le « crédit supplémentaire » précédemment dans ce tutoriel.
Segment de date utilisant la table d’origine
Dans le volet Données, sélectionnez le champ Date dans la table Financials. Faites-le glisser vers la zone vide à gauche du canevas.
Dans le volet Visualisations , choisissez Segment.
Le segment est l’icône avec un entonnoir à côté d’un onglet, mais sans le petit éclair. Power BI crée automatiquement un segment de plages numériques.
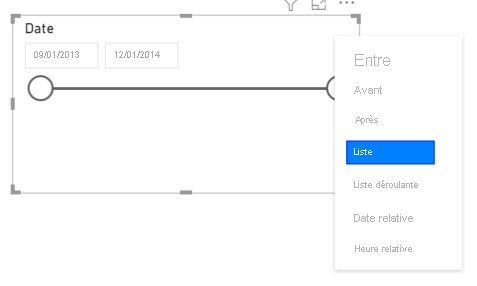
Vous pouvez faire glisser les extrémités pour filtrer ou sélectionner la flèche dans le coin supérieur droit pour changer le type de segment.
Segment de date utilisant la table DAX
Dans le volet Données, sélectionnez le champ Date dans la table Calendrier. Faites-le glisser vers la zone vide à gauche du canevas.
Dans le volet Visualisations , choisissez Segment.
Dans la section Données du volet Visualisations, sélectionnez la liste déroulante Données. Supprimez Quarter et Day pour que seules Year et Month soient conservés.
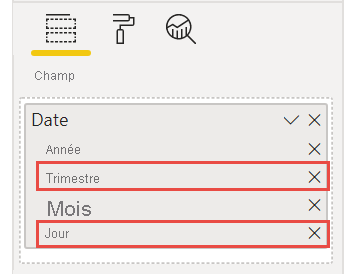
Développez chaque année et redimensionnez le visuel afin que tous les mois soient visibles.
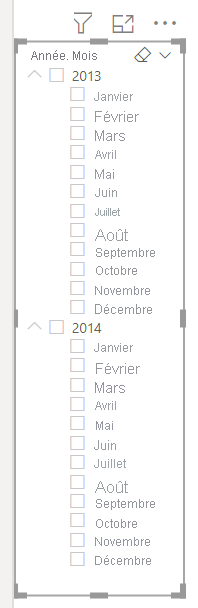
Nous utiliserons ce segment dans le rapport final.
Maintenant, si votre responsable souhaite voir uniquement les données de 2013, vous pouvez utiliser l’un des segments pour sélectionner des années ou des mois spécifiques de chaque année.
Crédit supplémentaire : Mettre en forme le rapport
Si vous souhaitez appliquer une légère mise en forme à ce rapport pour le rendre un peu plus attrayant, voici quelques étapes simples à effectuer.
Thème
Dans le ruban Affichage, choisissez le thème Executive.
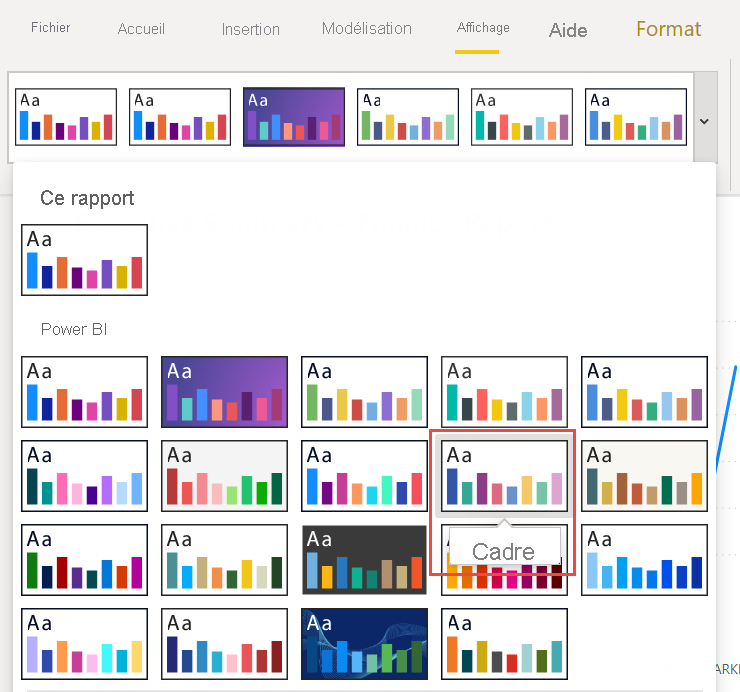
Embellir les visuels
Apportez les modifications suivantes sous l’onglet Format dans le volet Visualisations.
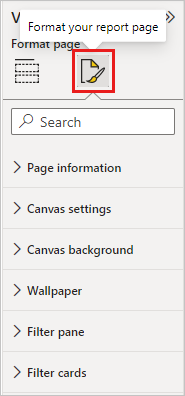
Sélectionnez le visuel 2. Dans la section Titre, remplacez Texte du titre par « Bénéfices par mois et par année » et choisissez une Taille du texte de 16 pt. Basculez Ombre sur Activé.
Sélectionnez le visuel 3. Dans la section Styles de la carte, choisissez Nuances de gris comme Thème. Dans la section Titre, choisissez une Taille du texte de 16 pt. Basculez Ombre sur Activé.
Sélectionnez le visuel 4. Dans la section Titre, choisissez une Taille du texte de 16 pt. Basculez Ombre sur Activé.
Sélectionnez le visuel 5. Dans la section Contrôles de sélection, basculez Afficher l’option « Tout sélectionner » sur Activé. Dans la section En-tête de segment, augmentez la Taille du texte à 16 pt.
Ajouter une forme d’arrière-plan pour le titre
Dans le ruban Insertion, sélectionnez Formes>Rectangle. Placez-le en haut de la page et étirez-le pour qu’il occupe toute la largeur de la page et la hauteur du titre.
Dans le volet Format de la forme, dans la section Bordure visuelle, définissez-la sur Désactivé.
Dans la section Remplissage, choisissez Couleur de thème 5 #6B91C9 (bleu) comme Couleur de remplissage.
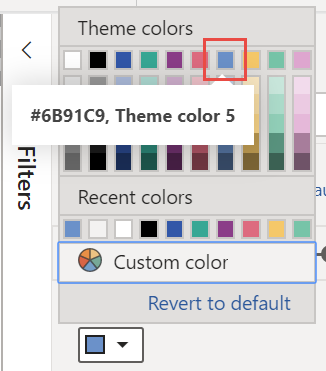
Sous l’onglet Format, sélectionnez Reculer>Mettre en arrière-plan.
Sélectionnez le texte du visuel 1, le titre, et remplacez la couleur de la police par Blanc.
Ajouter une forme d’arrière-plan pour les visuels 2 et 3
- Dans le ruban Insertion, sélectionnez Formes>Rectangle, puis étirez-le pour qu’il occupe toute la largeur et la hauteur des visuels 2 et 3.
- Dans le volet Format de la forme, dans la section Bordure, affectez la valeur 100% à la Transparence.
- Dans la section Remplir, définissez la couleur sur Blanc, 10 % plus sombre.
- Sous l’onglet Format, sélectionnez Reculer>Mettre en arrière-plan.
Rapport terminé
Voici à quoi ressemblera votre rapport finalisé :
En résumé, ce rapport répond aux principales questions de votre responsable :
En quel mois et quelle année les bénéfices ont-ils été les plus élevés ?
Décembre 2014
Dans quel pays/région la société rencontre-t-elle le plus de succès ?
En Europe, plus précisément en France et en Allemagne.
Dans quel produit et quel segment l’entreprise doit-elle continuer à investir ?
L’entreprise doit continuer à investir dans le produit Paseo et à cibler les secteurs Small Business et Government.
Enregistrer votre rapport
- Dans le menu Fichier, sélectionnez Enregistrer, ou maintenez la touche Ctrl enfoncée, puis appuyez sur la touche S. Si vous enregistrez le rapport pour la première fois, vous êtes invité à fournir l’emplacement où l’enregistrer.
Publier sur le service Power BI en vue du partage
Pour partager votre rapport avec votre responsable et vos collègues, publiez-le sur le service Power BI. Quand vous partagez avec des collègues disposant d’un compte Power BI, ils peuvent interagir avec votre rapport, mais ne peuvent pas enregistrer les modifications.
Dans Power BI Desktop, sélectionnez Publier dans le ruban Accueil.
Vous devrez peut-être vous connecter au service Power BI. Si vous n’avez pas encore de compte, vous pouvez demander un essai gratuit.
Sélectionnez une destination, par exemple Mon espace de travail, dans le service Power BI >Sélectionner.
Sélectionnez Ouvrir « nom_de_votre_fichier » dans Power BI.
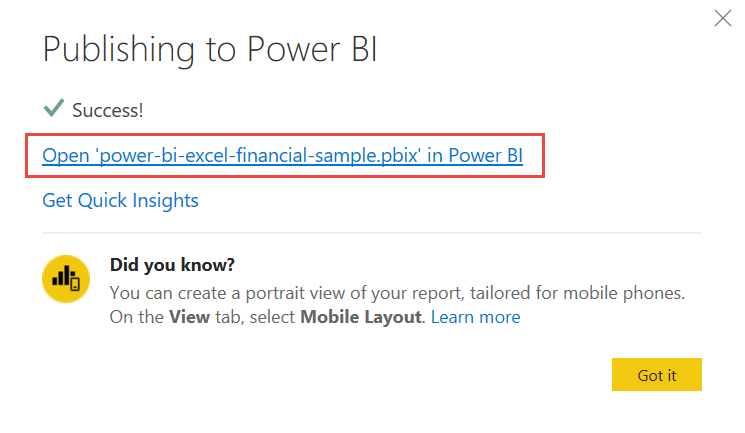
Votre rapport s’ouvre dans le navigateur.
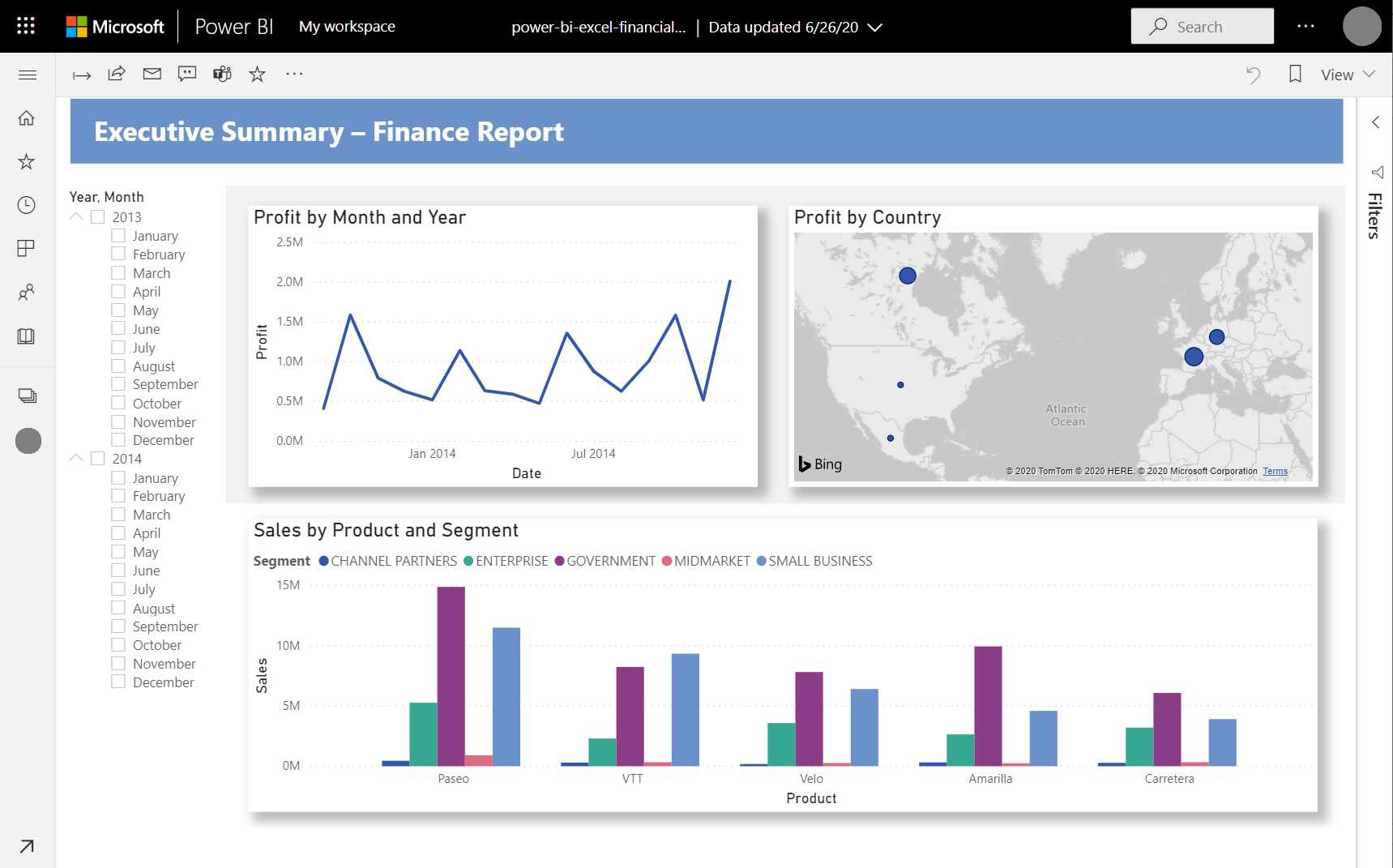
Sélectionnez Partager en haut du rapport pour le partager avec d’autres utilisateurs.
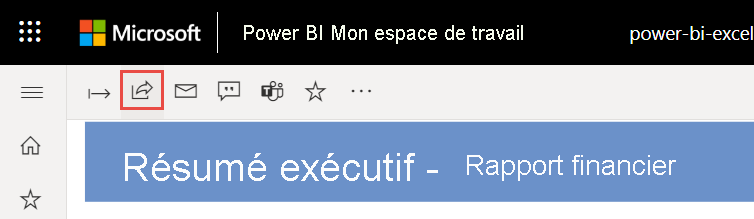
Contenu connexe
D’autres questions ? Essayez la communauté Power BI.