Créer un segment réactif que vous pouvez redimensionner dans Power BI
S’APPLIQUE À : Power BI Desktop
Service Power BI
Les segments réactifs peuvent être redimensionnés de manière à s’ajuster à n’importe quel emplacement de votre rapport. Vous pouvez redimensionner les segments réactifs à la taille et à la forme de votre choix (vignette horizontale, carrée, verticale). Les valeurs qu’ils contiennent sont réorganisées au fur et à mesure. Dans Power BI Desktop et dans le service Power BI, vous pouvez rendre réactifs des segments de vignette et des segments de date/plage. L’amélioration des zones tactiles des segments de date/plage permet de les changer plus facilement du bout du doigt. Vous pouvez rendre réactifs des segments de la taille de votre choix. Ils se redimensionnent également de manière automatique sur les rapports du service Power BI ainsi que dans les applications mobiles Power BI.
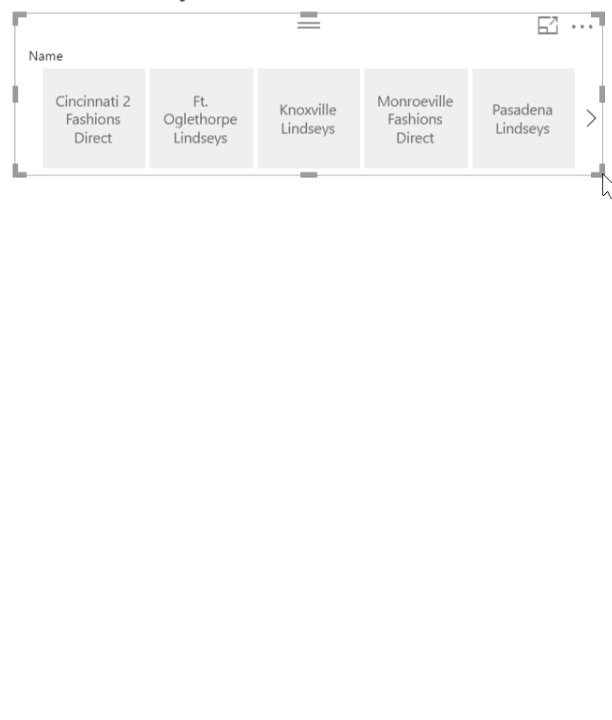
Création d’un segment
Pour créer un segment dynamique, la première étape consiste à créer un segment de base.
Sélectionnez l’icône Segment
 dans le volet Visualisations.
dans le volet Visualisations.Faites glisser le champ sur lequel effectuer le filtrage vers la zone Champ.
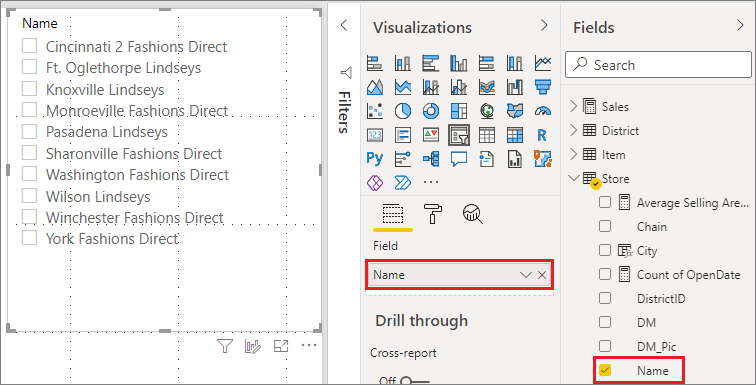
Convertir en segment de vignette
Une fois le segment sélectionné, dans le volet Visualisations, sélectionnez l’onglet Format.
Développez la section Paramètres du segment, puis, pour Style, sélectionnez Vignette.
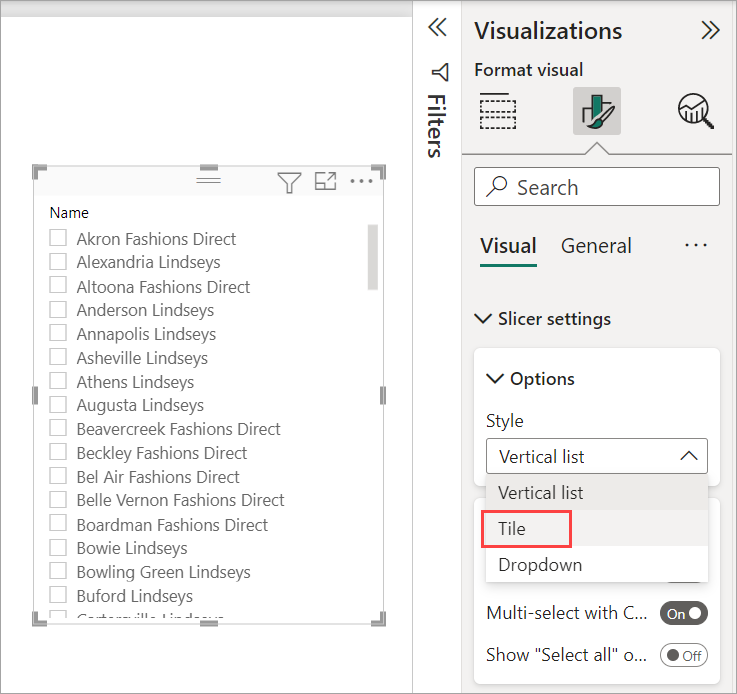
Vous pouvez l’agrandir de manière à afficher plus de valeurs.
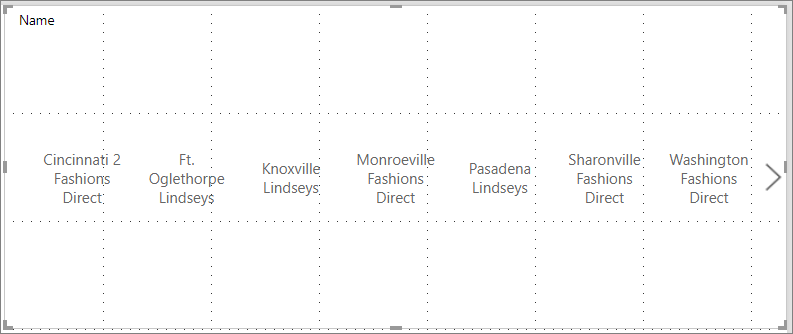
Rendre un segment réactif et le tester
Cette étape est facile.
Une fois le segment sélectionné, dans le volet Visualisations, sélectionnez l’onglet Format.
Sous Propriétés, développez Options avancées, puis faites glisser Réactif sur Activé.
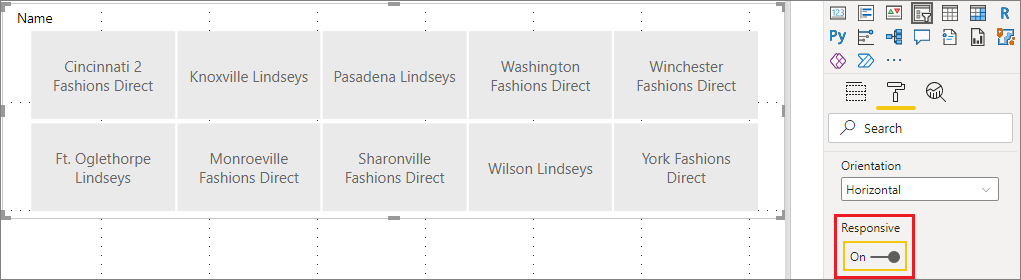
Vous pouvez ensuite faire quelques essais. Faites glisser les angles pour modifier la taille et la largeur. S’il est suffisamment petit, il se transforme en simple icône de filtre.
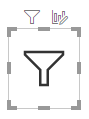
Ajouter le segment à une disposition de rapport sur téléphone
Dans Power BI Desktop, vous pouvez créer une disposition de téléphone pour chaque page d’un rapport. Si une page possède une disposition de téléphone, elle s’affiche sur un téléphone mobile en mode portrait. Sinon, vous devez la consulter en mode paysage.
Dans le menu Affichage, sélectionnez Mode mobile.
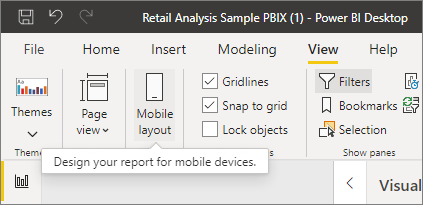
Faites glisser les éléments visuels à inclure dans le rapport de téléphone vers la grille. Lorsque vous faites glisser le segment réactif, donnez-lui la taille souhaitée (dans cet exemple, une simple icône de filtre).
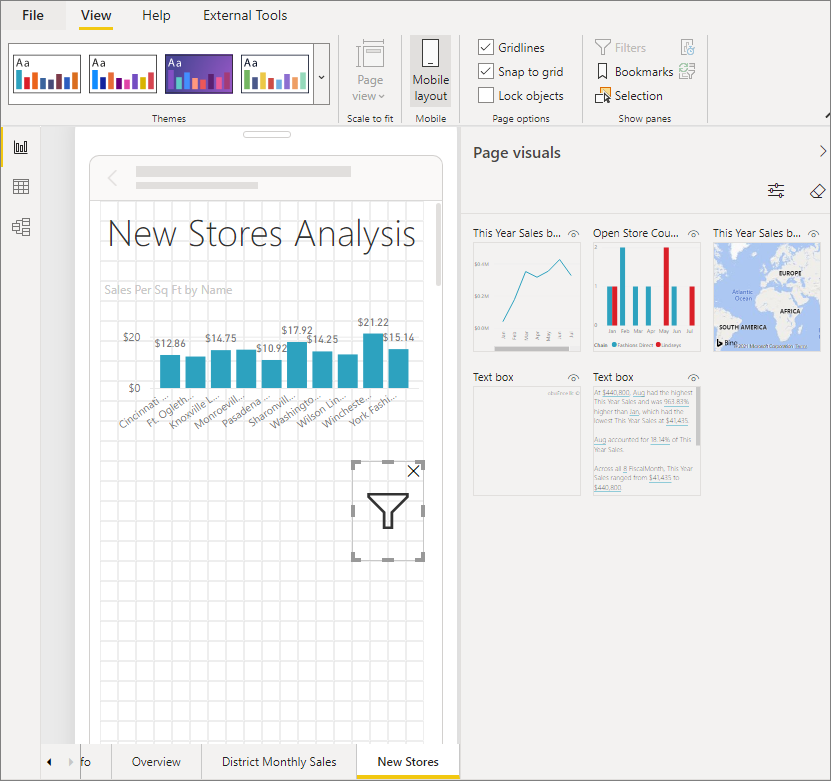
Consultez davantage d’informations sur la création de rapports optimisés pour les applications mobiles Power BI.
Rendre réactif un segment d’heure ou de plage
Vous pouvez suivre la même procédure pour rendre un segment d’heure ou de plage réactif. Après avoir défini Réactif sur Activé, vous allez remarquer les modifications suivantes :
- Les éléments visuels optimisent l’ordre des zones d’entrée en fonction de la taille autorisée sur le canevas.
- L’affichage des éléments de données est optimisé afin de faciliter l’utilisation du segment, en fonction de la taille qui lui est réservée sur le canevas.
- De nouvelles poignées rondes sur les curseurs permettent d’optimiser les interactions tactiles.
- Lorsqu’un élément visuel devient trop petit pour être utile, il se transforme en icône représentant le type d’élément visuel. Il suffit d’un double-clic pour l’ouvrir en mode focus et interagir avec lui. Vous réalisez ainsi un précieux gain de place sur la page de rapport, sans perdre la fonctionnalité.
Contenu connexe
- Segments dans Power BI
- D’autres questions ? Poser des questions à la communauté Power BI