Épingler une vignette à un tableau de bord Power BI à partir d’Excel
S’APPLIQUE À :️ Power BI Desktop
Service Power BI
Avant de pouvoir épingler une mosaïque depuis votre classeur Excel, vous devez connecter ce classeur au service Power BI. La connexion d’un classeur apporte une version en lecture seule liée de ce classeur dans le service Power BI et vous permet d’épingler des plages à des tableaux de bord. Vous pouvez même épingler une feuille de calcul entière à un tableau de bord. Si un classeur a été partagé avec vous, vous pouvez afficher les mosaïques épinglées par le propriétaire, mais vous ne pouvez pas créer vous-même de mosaïques pour le tableau de bord.
Pour plus d’informations sur le fonctionnement conjoint d’Excel et de Power BI, consultez Obtenir des données de classeurs Excel.
Will présente plusieurs méthodes pour importer les données de classeurs Excel et s’y connecter.
Notes
Cette vidéo peut utiliser des versions antérieures de Power BI Desktop ou le service Power BI.
Connectez votre classeur Excel à partir d’un compte OneDrive professionnel ou scolaire vers Power BI
Lorsque vous choisissez Se connecter, votre classeur apparaît dans Power BI comme il le ferait dans Excel Online. Cependant, contrairement à Excel Online, vous disposez de caractéristiques utiles pour épingler des éléments directement de vos classeurs sur vos tableaux de bord.
Vous ne pouvez pas modifier votre classeur dans Power BI, mais si vous devez apporter des modifications, vous pouvez sélectionner Modifier sous l’onglet Classeurs de votre espace de travail. Ensuite, choisissez de modifier votre classeur dans Excel Online ou l’ouvrir dans Excel sur votre ordinateur. Toutes les modifications apportées sont enregistrées dans le classeur sur OneDrive.
Chargez votre classeur sur votre OneDrive professionnel ou scolaire.
Dans Power BI, connectez-vous à ce classeur en accédant à Mon espace de travail, puis en sélectionnant Charger > OneDrive Entreprise, puis en accédant à l’emplacement où vous avez enregistré le fichier Excel. Sélectionnez le fichier, puis choisissez Charger.
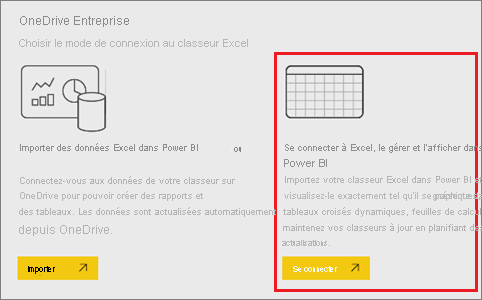
Dans Power BI, le classeur est ajouté à votre espace de travail. L’icône
 indique un classeur Excel.
indique un classeur Excel.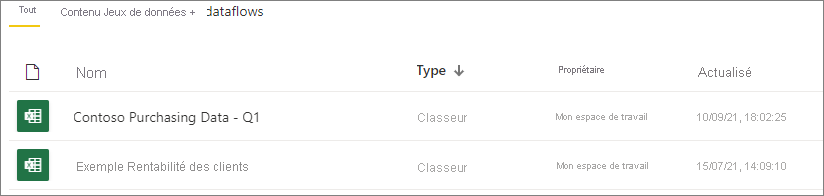
Ouvrez le classeur dans Power BI en sélectionnant le nom du classeur.
Les modifications apportées au classeur dans Power BI ne sont pas enregistrées et n’affectent pas le classeur d’origine sur OneDrive professionnel ou scolaire. Si vous triez, filtrez ou modifiez des valeurs dans Power BI, ces modifications ne peuvent pas être enregistrées ou épinglées. Si vous voulez enregistrer des modifications, sélectionnez Modifier dans l’angle supérieur droit pour l’ouvrir dans Excel Online ou Excel à des fins de modification. Lorsque les modifications ont effectuées de cette façon, la mise à jour des mosaïques des tableaux de bord risque de prendre quelques minutes.
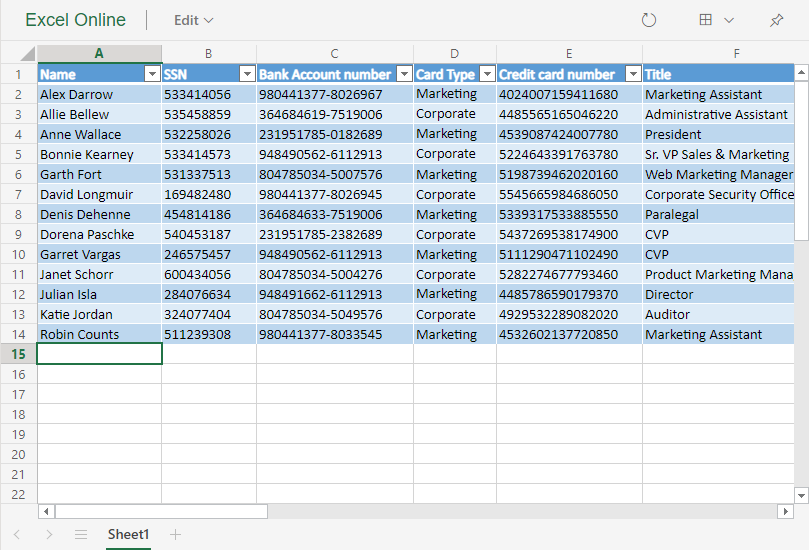
Épingler une plage de cellules à un tableau de bord
Dans Power BI, vous pouvez ajouter une nouvelle vignette de tableau de bord à partir d’un classeur Excel. Les plages peuvent être épinglées à partir de classeurs Excel enregistrés dans votre espace OneDrive professionnel ou scolaire ou une autre bibliothèque de documents partagés dans un groupe. Elles peuvent contenir des données, graphiques, tableaux, tableaux croisés dynamiques, graphiques croisés dynamiques et autres composants Excel.
Mettez en surbrillance les cellules que vous souhaitez épingler au tableau de bord.
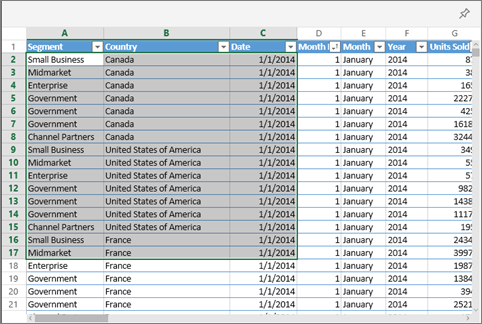
Sélectionnez l’icône
 en forme d’épingle.
en forme d’épingle.Épinglez la vignette à un tableau de bord existant ou à un nouveau tableau de bord.
- Tableau de bord existant : sélectionnez le nom du tableau de bord dans la liste déroulante.
- Nouveau tableau de bord : tapez le nom du nouveau tableau de bord.
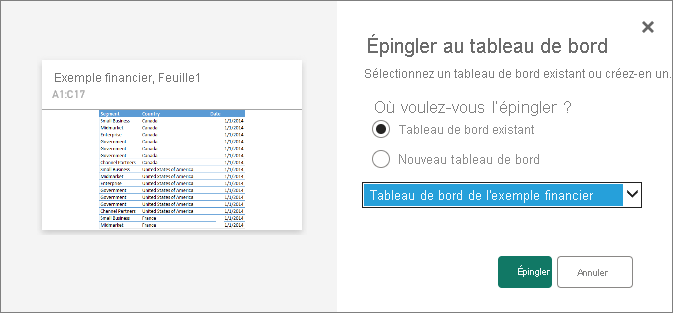
Sélectionnez Épingler. Un message de réussite près de l’angle supérieur droit vous indique que la plage a été ajoutée sous forme de mosaïque à votre tableau de bord.
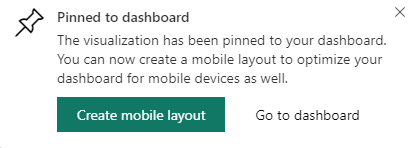
Sélectionnez Accéder au tableau de bord. Depuis là, vous pouvez créer ou modifier une mosaïque de tableau de bord. Par défaut, la sélection de la vignette épinglée a pour effet d’ouvrir le classeur dans Power BI.
Épingler un tableau ou un tableau croisé dynamique entier à un tableau de bord
Suivez les étapes ci-dessus, mais au lieu de sélectionner une plage de cellules, sélectionnez la totalité d’un tableau ou d’un tableau croisé dynamique.
Pour épingler un tableau, sélectionnez l’ensemble du tableau en incluant les en-têtes. Pour épingler un tableau croisé dynamique, pensez à inclure toutes les parties visibles, notamment les filtres utilisés.
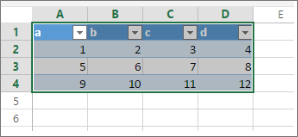
Une mosaïque créée depuis un tableau ou un tableau croisé dynamique montre le tableau entier. Si vous ajoutez, supprimez ou filtrez des lignes ou des colonnes dans le classeur d’origine, les lignes ou colonnes sont également ajoutées, supprimées ou filtrées dans la mosaïque.
Afficher le classeur lié à la vignette
La sélection d’une vignette de classeur a pour effet d’ouvrir le classeur lié dans Power BI. Étant donné que le fichier de classeur se trouve dans l’espace OneDrive professionnel ou scolaire, il faut des autorisations de lecture pour afficher le classeur. Si vous n’avez pas l’autorisation, vous recevez un message d’erreur.
Notes
L’animation peut utiliser des versions antérieures du service Power BI.
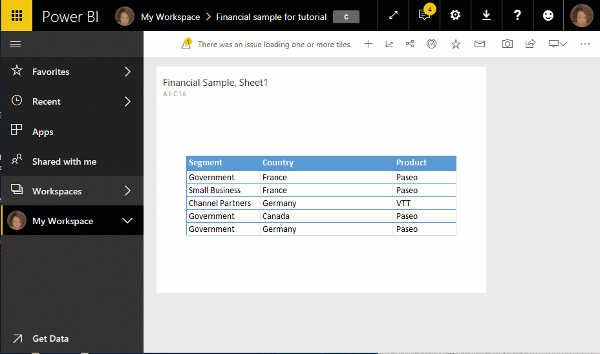
Considérations et résolution des problèmes
Power BI utilise Excel Services pour récupérer les vignettes de classeur. Par conséquent, étant donné que certaines fonctionnalités d’Excel ne sont pas prises en charge dans l’API REST Excel Services, elles ne sont pas visibles sur les mosaïques dans Power BI. Exemples : graphiques sparklines, mise en forme conditionnelle de jeux d’icônes et segments de temps. Si vous souhaitez obtenir la liste complète des fonctionnalités non prises en charge, veuillez consulter la rubrique Fonctionnalités non prises en charge dans l’API REST Excel Services.
Contenu connexe
- Partager un tableau de bord Power BI avec des liens vers un fichier Excel dans OneDrive
- Obtenir des données de classeurs Excel
D’autres questions ? Poser des questions à la communauté Power BI
Commentaires
Bientôt disponible : pendant toute l’année 2024, nous allons éliminer progressivement Problèmes GitHub comme mécanisme de commentaires pour le contenu et le remplacer par un nouveau système de commentaires. Pour plus d’informations, voir : https://aka.ms/ContentUserFeedback.
Soumettre et afficher des commentaires pour