Étendre des visuels avec des info-bulles de page de rapport
Cet article s’adresse à vous en tant qu’auteur de rapports Power BI. Il fournit des suggestions et des recommandations pour créer des info-bulles de page de rapport.
Suggestions
Les info-bulles de page de rapport peuvent améliorer l’expérience des utilisateurs de vos rapports. Les info-bulles de page permettent aux utilisateurs de rapports d’obtenir rapidement et efficacement des insights plus approfondis à partir d’un visuel. Il est possible de les associer à différents objets de rapport :
- Visuels : Vous pouvez configurer individuellement quels visuels vont révéler l’info-bulle de votre page. Chaque visuel peut ne révéler aucune info-bulle, révéler les info-bulles visuelles par défaut (configurées dans le volet des champs visuels) ou utiliser une info-bulle de page spécifique.
- En-têtes de visuel : vous pouvez configurer des visuels spécifiques pour qu’ils affichent l’info-bulle d’une page. Les utilisateurs de vos rapports peuvent alors révéler l’info-bulle de page quand ils passent leur curseur au-dessus de l’icône d’en-tête d’un visuel. Veillez à informer vos utilisateurs sur cette icône.
Notes
Un visuel de rapport peut uniquement révéler une info-bulle de page quand des filtres sont compatibles avec la conception du visuel. Par exemple, un visuel qui regroupe par produit est compatible avec une page d’info-bulle qui filtre par produit.
Les info-bulles de page ne prennent pas en charge l’interactivité. Si vous souhaitez que les utilisateurs de vos rapports puissent interagir, créez plutôt une page d’extraction.
Voici quelques suggestions de scénarios de conception :
Perspective différente
Une info-bulle de page permet de visualiser les mêmes données que le visuel source. Elle utilise soit le même visuel et les mêmes groupes de tableaux croisés dynamiques, soit des types de visuels différents. Les info-bulles de page peuvent également appliquer des filtres différents de ceux appliqués au visuel source.
L’exemple suivant montre ce qui se produit lorsque l’utilisateur du rapport passe son curseur au-dessus de la valeur EnabledUsers. Le contexte du filtre de la valeur est Yammer en novembre 2018.
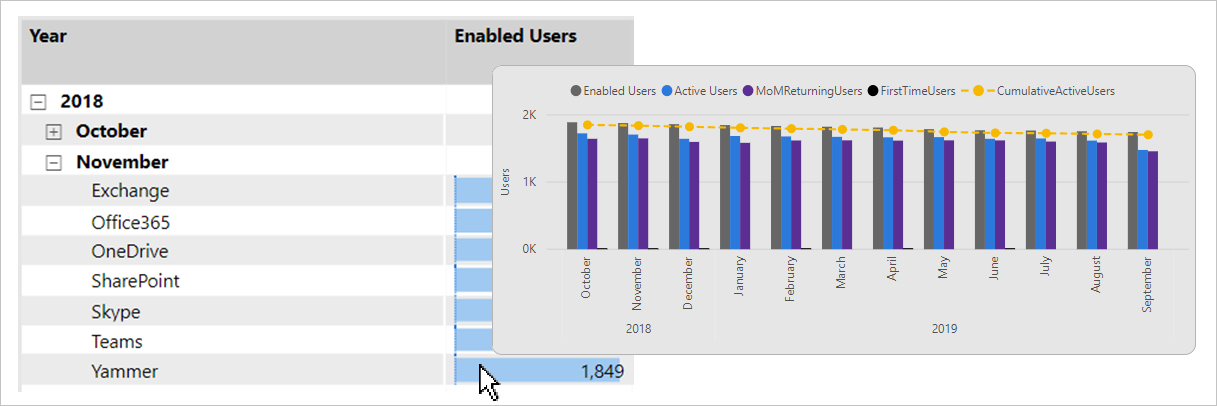
Une info-bulle de page est révélée. Elle présente un visuel de données différent (graphique en courbes et histogramme groupé) et applique un filtre temporel contrasté. Notez que le contexte du filtre du point de données est novembre 2018. Pourtant, l’info-bulle de page présente la tendance sur une année complète.
Ajouter un détail
Une info-bulle de page peut présenter des détails supplémentaires et ajouter un contexte.
L’exemple suivant montre ce qui se produit lorsque l’utilisateur du rapport pointe son curseur sur la valeur Moyenne des points de violation, pour le code postal 98022.
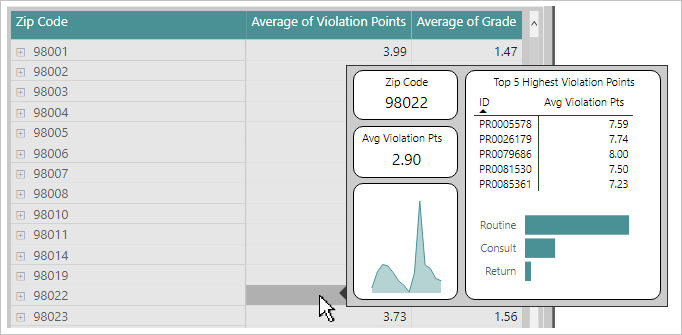
Une info-bulle de page est révélée. Elle présente des statistiques et attributs spécifiques pour le code postal 98022.
Ajouter de l’aide
Les en-têtes de visuel peuvent être configurés pour révéler des info-bulles de page. Vous pouvez ajouter une documentation d’aide à une info-bulle de page en utilisant des zones de texte parfaitement mises en forme. Il est également possible d’ajouter des images et des formes.
Il est intéressant de noter que les boutons, les images, les zones de texte et les formes peuvent également révéler une info-bulle de page d’en-tête de visuel.
L’exemple suivant montre ce qui se produit quand l’utilisateur du rapport passe son curseur au-dessus de l’icône d’en-tête de visuel.
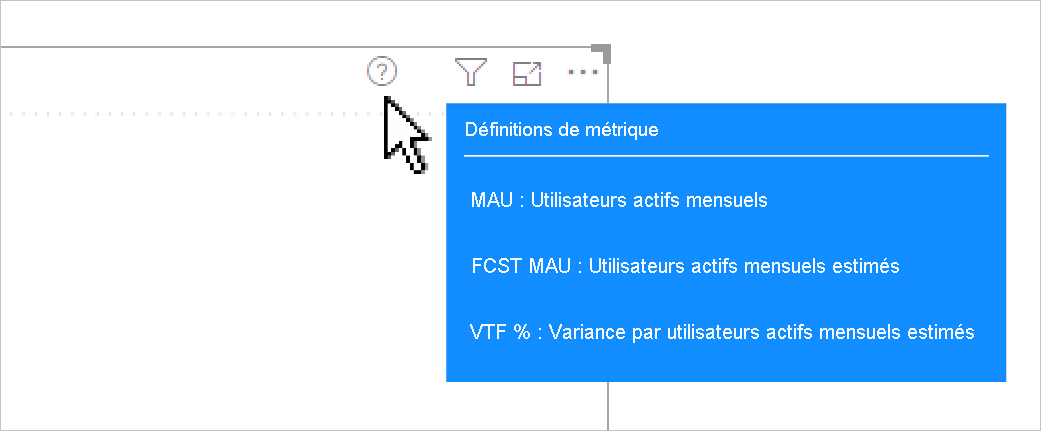
Une info-bulle de page est révélée. Elle présente du texte parfaitement mis en forme dans quatre zones de texte ainsi qu’une forme (ligne). L’info-bulle de page apporte de l’aide en décrivant chaque acronyme affiché dans le visuel.
Recommandations
Au moment de la conception du rapport, nous vous recommandons d’adopter les pratiques suivantes :
- Taille de page : configurez l’info-bulle de votre page pour qu’elle soit de petite taille. Vous pouvez utiliser l’option Info-bulle intégrée (320 pixels de large, 240 pixels de haut). Ou vous pouvez définir des dimensions personnalisées. Veillez à ne pas utiliser un format de page trop grand, car il risque de masquer les visuels dans la page source.
- Vue Page : dans le concepteur de rapports, définissez la vue Page sur Taille réelle (la valeur par défaut de la vue Page est Ajuster à la page). De cette façon, vous pouvez voir la vraie taille de l’info-bulle de page pendant sa conception.
- Style : Envisagez de concevoir l’info-bulle de votre page pour qu’elle utilise le même thème et le même style que le rapport. Ainsi, les utilisateurs ont l’impression d’être dans le même rapport. Vous pouvez également concevoir un style complémentaire pour vos info-bulles et veiller à l’appliquer à toutes les info-bulles de page.
- Filtres d’info-bulle : affectez des filtres à l’info-bulle de votre page afin de pouvoir afficher un aperçu réaliste du résultat pendant la conception. Veillez à supprimer ces filtres avant de publier votre rapport.
- Visibilité de la page : masquez toujours les pages d’info-bulle ; les utilisateurs ne doivent pas y accéder directement.
Contenu connexe
Pour plus d’informations en rapport avec cet article, consultez les ressources suivantes :
- Créer des info-bulles basées sur des pages de rapport dans Power BI Desktop
- Personnalisation des info-bulles dans Power BI Desktop
- Utiliser des visuels pour améliorer des rapports Power BI
- Vous avez des questions ? Essayez d’interroger la communauté Power BI
- Vous avez des suggestions ? Envoyez-nous vos idées pour améliorer Power BI
Commentaires
Bientôt disponible : pendant toute l’année 2024, nous allons éliminer progressivement Problèmes GitHub comme mécanisme de commentaires pour le contenu et le remplacer par un nouveau système de commentaires. Pour plus d’informations, voir : https://aka.ms/ContentUserFeedback.
Soumettre et afficher des commentaires pour