Définir et utiliser des tables de dates dans Power BI Desktop
Power BI Desktop fonctionne en arrière-plan pour identifier automatiquement les colonnes qui représentent des dates, puis crée des hiérarchies de dates et d’autres métadonnées de publication pour votre modèle, à votre place. Vous pouvez ensuite utiliser ces hiérarchies intégrées lors de la création de fonctionnalités de rapport comme des visuels, des tables, des mesures rapides, des segments et ainsi de suite. Power BI Desktop génère ces données en créant des tables masquées à votre place, que vous pouvez ensuite utiliser pour vos rapports et expressions DAX.
Pour plus d’informations sur ce comportement automatique, lisez l’article Appliquer l’option de date/heure automatique dans Power BI Desktop.
De nombreux analystes de données préfèrent créer leurs propres tables de dates, ce qui ne pose aucun problème. Dans Power BI Desktop, vous pouvez spécifier la table que vous souhaitez que votre modèle utilise comme table de dates, puis créer des visuels, des tables, des mesures rapides, etc., liés à la date à l’aide des données de cette table de table. Lorsque vous spécifiez votre propre table de dates, vous contrôlez les hiérarchies de dates créées dans votre modèle de contrôle, puis vous les utilisez dans de rapides mesures et d’autres opérations exploitant la table de dates de votre modèle.
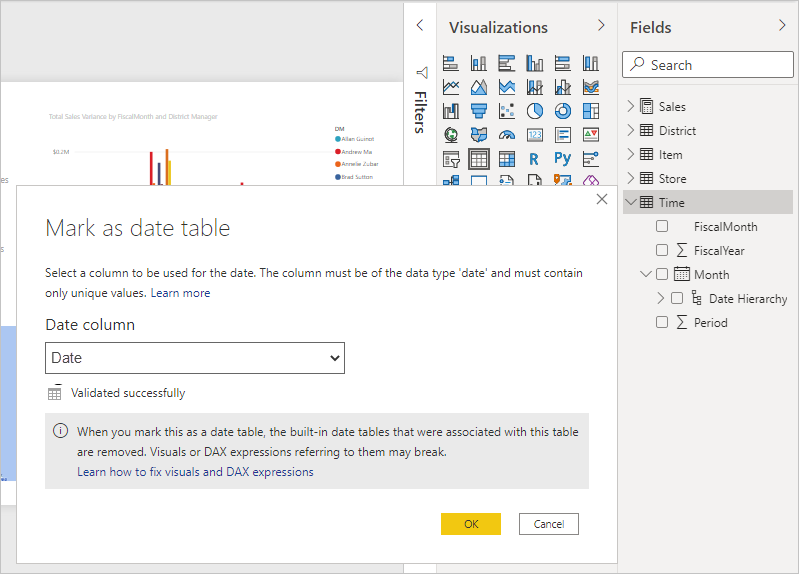
Avantages de la définition de votre propre table de dates
Les fonctions Time Intelligence dans Power BI nécessitent une compréhension des calculs de date dans votre modèle. La définition de votre propre table de dates ou l’utilisation de la date/heure automatique permet à ces fonctions de fonctionner. Il existe des situations spécifiques dans lesquelles vous devez définir votre propre table de dates :
- Les relations entre la table de dates et d’autres tables de votre modèle sont basées sur des colonnes d’un type de données différent de Datetime. Par exemple, si vous chargez des données depuis une source comme un entrepôt de données, des colonnes spécifiques qui représentent des dates sont souvent fournies. Ces colonnes (également appelées clés de substitution) sont souvent stockées sous forme de nombre entier et mises en forme en aaaammjj (par exemple : 20201231 pour représenter le 31 décembre 2020). Si vous avez des relations entre la table de dates et d’autres tables de votre modèle qui tirent parti de ces colonnes, vous devez définir votre propre table de dates afin d’utiliser les fonctionnalités Time Intelligence.
- Si vous voulez utiliser des filtres de date avancés dans des tableaux croisés dynamiques ou des graphiques croisés dynamiques Excel basés sur des données Power BI.
Définir votre propre table de dates
Pour définir une table de dates, sélectionnez la table que vous souhaitez utiliser comme table de dates dans le volet Champs, cliquez avec le bouton droit sur la table et choisissez Marquer en tant que table de dates> Marquer en tant que table de dates dans le menu qui s’affiche, comme illustré dans l’image suivante.
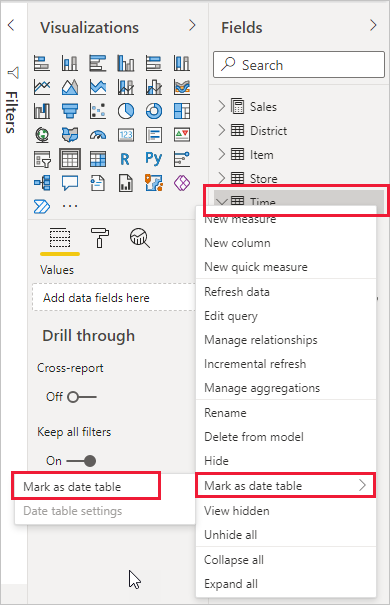
Vous pouvez également choisir la table, puis sélectionner Marquer en tant que table de dates dans le ruban Outils de table présenté ici.
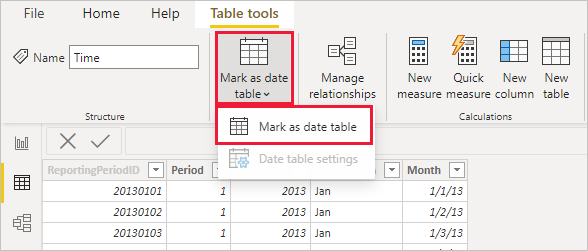
Lorsque vous spécifiez votre propre table de dates, Power BI Desktop effectue les validations suivantes de cette colonne et de ses données, pour vous assurer que les données :
- Contient des valeurs uniques.
- Ne contient aucune valeur null.
- Contient des valeurs de dates contiguës (du début à la fin).
- S’il s’agit d’un type de données Date/Heure, cela a le même horodatage entre chaque valeur.
Deux scénarios permettent de votre propre table de dates, chacun suivant un processus logique :
Le premier scénario consiste à utiliser une table de dates de base (canonique) et la hiérarchie. Ce scénario utiliserait une table dans vos données répondant aux critères de validation décrits précédemment pour une table de dates.
Dans le second scénario, vous utilisez une table provenant par exemple d’Analysis Services, avec un champ dim date champ que vous souhaitez utiliser comme table de dates.
Après avoir spécifié une table de dates, vous pouvez désigner la colonne qui servira de colonne de dates dans cette table. Pour cela, sélectionnez la table dans le volet Champs, puis cliquez avec le bouton droit sur la table et choisissez Marquer en tant que table de dates > Paramètres de la table de dates. La fenêtre suivante s’affiche, dans laquelle vous pouvez sélectionner la colonne à utiliser comme table de date dans le menu déroulant.
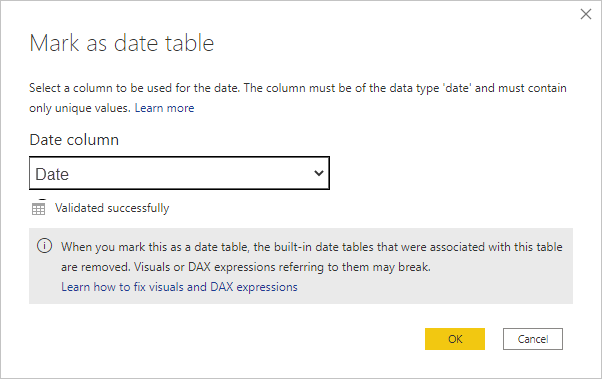
Il est important de noter que lorsque vous spécifiez votre propre table de dates, Power BI Desktop ne crée pas automatiquement les hiérarchies qui seraient intégrées dans votre modèle à votre place. Si vous désélectionnez ultérieurement votre table de dates (et que n’avez plus de table de dates définie manuellement), Power BI Desktop recrée automatiquement pour vous les tables de dates intégrées, pour les colonnes de dates de la table.
Il est également important de noter que lorsque vous marquez une table en tant que table de dates, Power BI Desktop supprime la table de dates intégrée (créée automatiquement). Et tous les visuels ou expressions DAX que vous avez créés précédemment à partir de ces tables intégrées ne fonctionneront plus correctement.
Marquer votre table de dates comme type de données approprié
Lorsque vous spécifiez votre propre table de dates, vous devez vous assurer que le type de données est correctement défini. Vous devez définir le type de données sur Date/Heure ou Date. Pour cela, procédez comme suit :
Sélectionnez votre table de dates dans le volet Champs (en développant ce volet si nécessaire), puis choisissez la colonne à utiliser comme date.
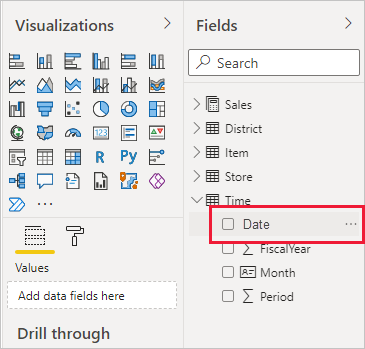
Sous l’onglet Outils de colonne, sélectionnez Type de données, puis choisissez la flèche déroulante pour afficher les types de données disponibles.
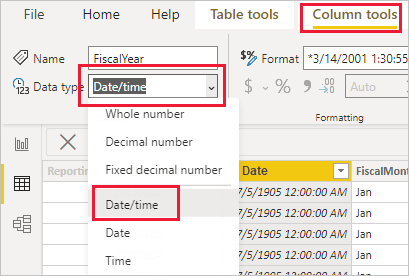
Spécifiez le type de données de votre colonne.
Contenu connexe
Pour plus d’informations sur cet article, consultez les ressources suivantes :
- Appliquer l’option de date/heure automatique dans Power BI Desktop
- Conseils de conception pour les tables de dates dans Power BI Desktop
- Types de données dans Power BI Desktop
- Vous avez des questions ? Essayez d’interroger la communauté Power BI
- Vous avez des suggestions ? Envoyez-nous vos idées pour améliorer Power BI