Installer l’extension Power Platform Tools Visual Studio Code
S’applique à : Windows
Linux
macOS
L’extension Visual Studio Code est la méthode recommandée pour installer Power Platform CLI. Cette extension se met à jour automatiquement lorsque de nouvelles versions sont publiées. Vous avez également la possibilité d’installer une version précédente ou d’effectuer une installation à chargement latéral de l’extension.
Conditions préalables
Téléchargez et installez Visual Studio Code.
Installer
Vous pouvez installer Microsoft Power Platform CLI à l’aide de l’extension Visual Studio Code à partir de Visual Studio Marketplace ou des extensions Visual Studio.
Installer à partir de Visual Studio Marketplace
- Accédez à Power Platform Tools
- Cliquez sur Installer.
- Sélectionnez Continuer si la boîte de dialogue Visual Studio Code est nécessaire pour installer cette extension apparaît
- Sélectionnez Ouvrir si la boîte de dialogue Ce site tente d’ouvrir Visual Studio Code apparaît
- Dans Visual Studio Code, sélectionnez Installer
Installer à partir des extensions Visual Studio Code
- Dans Visual Studio Code, sélectionnez l’icône Extensions dans la barre de navigation.
- Recherchez « power platform tools »
- Sélectionnez le bouton Installer dans les résultats de la recherche.
Installer une version précédente
En cas de problème avec la version actuelle, vous pouvez rétablir une version antérieure.
Dans Visual Studio Code, sélectionnez Extensions
Recherchez « power platform tools »
Dans la fenêtre principale, sélectionnez la flèche déroulante sur le bouton Désinstaller
Sélectionnez Installer une autre version...
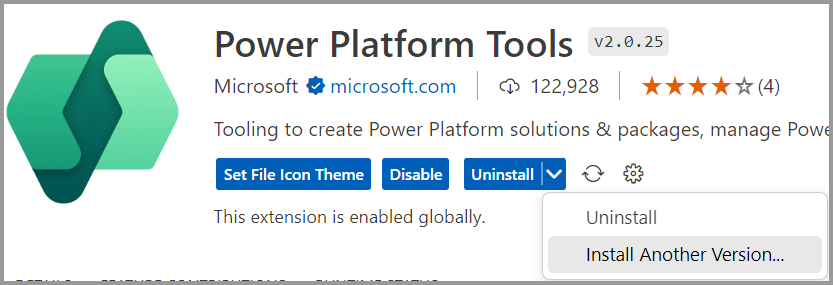
Sélectionnez la version précédente que vous souhaitez installer
Une fois l’installation terminée, sélectionnez Rechargement nécessaire
Lorsque vous sélectionnez cette option, l’extension vous offre la possibilité de Mettre à jour et ignore les mises à jour automatiques. Pour reprendre les mises à jour automatiques :
- Lors de l’affichage de l’extension Power Platform Tools dans Visual Studio Code, sélectionnez la flèche déroulante sur le bouton Mettre à jour.
- Décochez la case Ignorer les mises à jour
- Fermez et rouvrez Visual Studio Code pour déclencher la mise à jour.
Installation à chargement latéral
Dans certaines organisations, le téléchargement ou le lancement d’une installation sur le Web est interdit. Dans la plupart des cas, l’organisation télécharge le support d’installation et le stocke dans un emplacement sécurisé et vérifie qu’il fonctionne conformément à ses normes, avant de le distribuer au sein de l’organisation. Utilisez les instructions suivantes pour prendre en charge ce type d’installation.
Accédez à Power Platform Tools dans Visual Studio Marketplace
Sur le côté droit, dans le groupe Ressources, sélectionnez le lien Télécharger l’extension.
Cela télécharge un fichier nommé
microsoft-IsvExpTools.powerplatform-vscode-x.x.xx.vsix, oùx.x.xxest la version actuelle.Dans Visual Studio Code, sélectionnez Extensions
Sélectionnez les points de suspension sur la barre latérale Extensions, puis sélectionnez Installer à partir de VSIX...
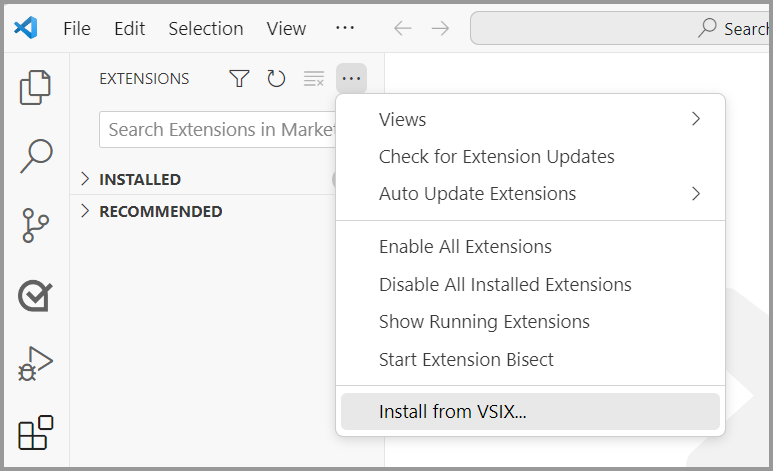
Sélectionnez le fichier téléchargé.
Une fois l’installation terminée, vous verrez une notification indiquant Installation terminée de l’extension Power Platform Tools à partir de VSIX.
Mettre à jour
Généralement, il n’est pas nécessaire d’effectuer une mise à jour. L’extension se met à jour automatiquement à mesure que de nouvelles versions sont publiées. Lorsque vous ouvrez Visual Studio Code, vous verrez une notification comme celle-ci :
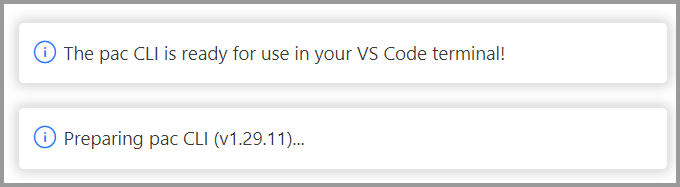
Si vous choisissez d’installer une version précédente, vous devrez réactiver les mises à jour automatiques.
Désinstaller
- Dans Visual Studio Code, sélectionnez Extensions
- Recherchez « power platform tools ».
- Dans la fenêtre principale, sélectionnez Désinstaller.
Activer PAC CLI dans l’invite de commande (CMD) et les terminaux PowerShell pour Windows
Par défaut, l’extension Visual Studio Code active uniquement les commandes en utilisant le terminal PowerShell de Visual Studio Code.
Pour activer l’utilisation de PAC CLI dans l’invite de commande (CMD) et les terminaux PowerShell pour Windows, vous pouvez effectuer l’une des opérations suivantes :
- Installer Power Platform CLI avec l’outil .NET
- Installer Power Platform CLI avec Windows MSI
- Ajoutez l’exécutable PAC CLI au PATH de l’environnement Windows.
Gestion du profil d’authentification
Lorsque vous installez l’extension Visual Studio Code, vous pouvez afficher et gérer les profils d’authentification.
Voir aussi
Qu’est-ce que Microsoft Power Platform CLI ?
Installer Power Platform CLI avec l’outil .NET
Installer Power Platform Tools pour Windows
Commentaires
Bientôt disponible : pendant toute l’année 2024, nous allons éliminer progressivement Problèmes GitHub comme mécanisme de commentaires pour le contenu et le remplacer par un nouveau système de commentaires. Pour plus d’informations, voir : https://aka.ms/ContentUserFeedback.
Soumettre et afficher des commentaires pour