Fonction Trace
S’applique à : Applications canevas
Applications pilotées par modèle
Power Platform CLI
Il y a souvent beaucoup de logique dans les coulisses d’une application. Parfois, l’impact est évident, par exemple la valeur ou la couleur d’un contrôle change, ce qui confirme que la logique a fonctionné correctement. Cependant, parfois, ce n’est pas évident et il peut être difficile de visualiser et de comprendre ce qui se passe à l’intérieur de l’application. Utilisez la fonction Trace pour enregistrer des informations de diagnostic en coulisses, en créant une chronologie de ce qui s’est réellement passé, pour mieux comprendre le fonctionnement de votre application et pour aider à déboguer les problèmes.
Lorsque la fonction est utilisée dans Power Apps, le résultat de Trace apparaît dans l’outil Moniteur Power Apps avec autres activités de l’application. Si vous avez autorisé votre application à envoyer des données de télémétrie à Azure Application Insights, la fonction Trace peut également être utilisée pour envoyer des informations de diagnostic ou d’événement personnalisées à votre ressource Application Insights. Trace ne peut être utilisé que dans les formules de comportement.
Lorsqu’elle est utilisée avec Test Studio, la fonction Trace est une expression facultative qui vous permet de fournir des informations supplémentaires dans les résultats de test générés par l’événement OnTestCaseComplete. Les messages d’événement Trace sont combinés avec les messages d’assertion réussis et ayant échoué dans la table Traces de l’enregistrement TestCaseResult . La table Traces a deux propriétés : Message et Timestamp. Les informations de trace utilisées dans les tests sont également enregistrées dans Application Insights. Les informations de suivi d’essai ne sont pas disponibles dans l’outil de surveillance, car le contrôleur est connecté à l’application lors de sa lecture depuis Power Apps Studio.
Syntaxe
Trace( Message [, TraceSeverity [, CustomRecord [, TraceOptions ] ] ] )
- Message – Obligatoire. Information à suivre. Nombres, dates, valeurs booléennes et tout autre type de données pouvant être converti en texte.
- TraceSeverity – Facultatif. Niveau de gravité de la trace enregistrée dans le Moniteur et Application Insights. Les options sont TraceSeverity.Information (default), TraceSeverity.Warning, TraceSeverity.Error, ou TraceSeverity.Critical.
- CustomRecord – Facultatif. Enregistrement contenant des données personnalisées qui sont enregistrées dans le Moniteur ou Application Insights.
- TraceOptions – Facultatif. Les options sont TraceOptions.None (par défaut) et TraceOptions.IgnoreUnsupportedTypes qui ignorera les types de données dans CustomRecord qui ne peuvent pas être sérialisés.
Exemple
- Créez un contrôle de bouton dans Power Apps Studio.
- Définissez la formule OnSelect sur la formule suivante :
Set( x, x+1 );
Trace( x );
- Ouvrez le Moniteur Power Apps dans une autre fenêtre de navigateur en sélectionnant l’icône « Outils avancés » dans le volet de gauche et sélectionnez « Ouvrir le moniteur » :
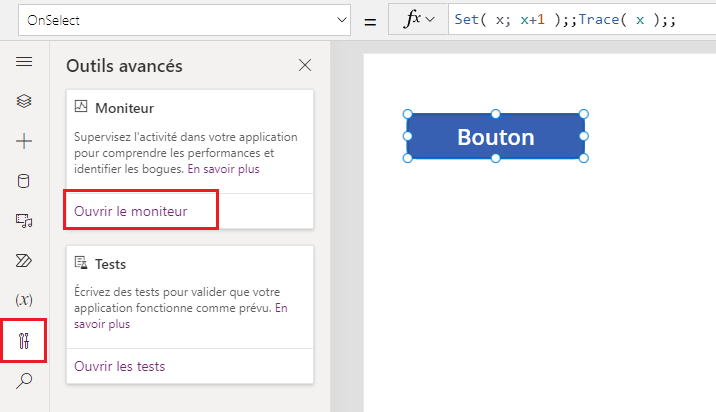
- Revenez à la fenêtre du navigateur Studio d’origine et sélectionnez votre bouton quatre fois. Utilisez Alt-clic sur votre souris si vous êtes en mode conception.
- Affichez le Moniteur Power Apps.
- La grille du Moniteur contiendra un événement pour chaque clic de bouton et pour chaque appel à la fonction Trace, qui affichera la valeur de la variable après chaque incrément. Explorez un événement de Trace pour voir où la fonction Trace a été lancée et l’expression utilisée pour le message, dans le panneau de droite :
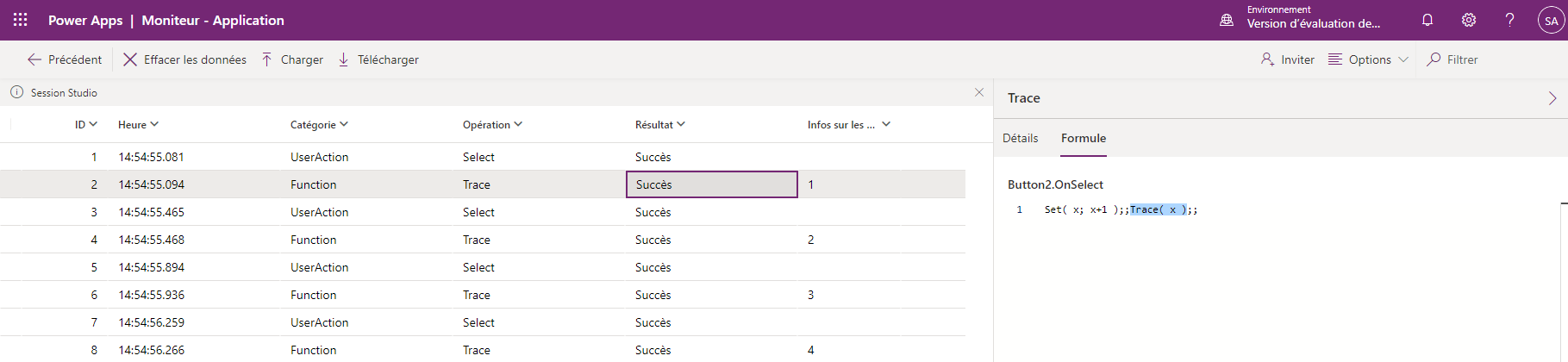
Voir aussi
Power Apps Présentation du moniteur
Présentation de Test Studio
Travailler avec Test Studio