Gérer un serveur Azure Database pour MySQL à l’aide du portail Azure
S’APPLIQUE À :  Azure Database pour MySQL - Serveur unique
Azure Database pour MySQL - Serveur unique
Important
Le serveur unique Azure Database pour MySQL est en voie de mise hors service. Nous vous conseillons vivement de procéder à une mise à niveau vers Azure Database pour MySQL – Serveur flexible. Pour obtenir plus d’informations sur la migration vers Azure Database pour MySQL – Serveur flexible, consultez Qu’en est-il du Serveur unique Azure Database pour MySQL ?
Cet article vous explique comment gérer vos serveurs Azure Database pour MySQL. Les tâches de gestion incluent notamment la mise à l’échelle du calcul et du stockage, la réinitialisation de mot de passe et l’affichage des informations relatives au serveur.
Notes
Cet article contient des références au terme esclave, un terme que Microsoft n’utilise plus. Lorsque le terme sera supprimé du logiciel, nous le supprimerons de cet article.
Se connecter
Connectez-vous au portail Azure.
Créer un serveur
Consultez le guide de démarrage rapide pour savoir comment créer et prendre en main un serveur Azure Database pour MySQL.
Mettre à l’échelle le calcul et le stockage
Une fois le serveur créé, vous pouvez mettre à l’échelle entre les niveaux Usage général et Mémoire optimisée en fonction de vos besoins. Vous pouvez également mettre à l’échelle le calcul et la mémoire en augmentant ou en diminuant le nombre de vCores. Le stockage peut être monté en puissance (mais pas descendu en puissance).
Mettre à l’échelle entre les niveaux Usage général et Mémoire optimisée
Vous pouvez passer du niveau Usage général au niveau Mémoire optimisée et inversement. Le passage au niveau De base ou son remplacement par un autre niveau de service n’est pas pris en charge après la création du serveur.
Dans le Portail Azure, sélectionnez votre serveur. Sélectionnez Niveau tarifaire, dans la section Paramètres.
Sélectionnez Usage général ou Mémoire optimisée, selon le niveau souhaité.
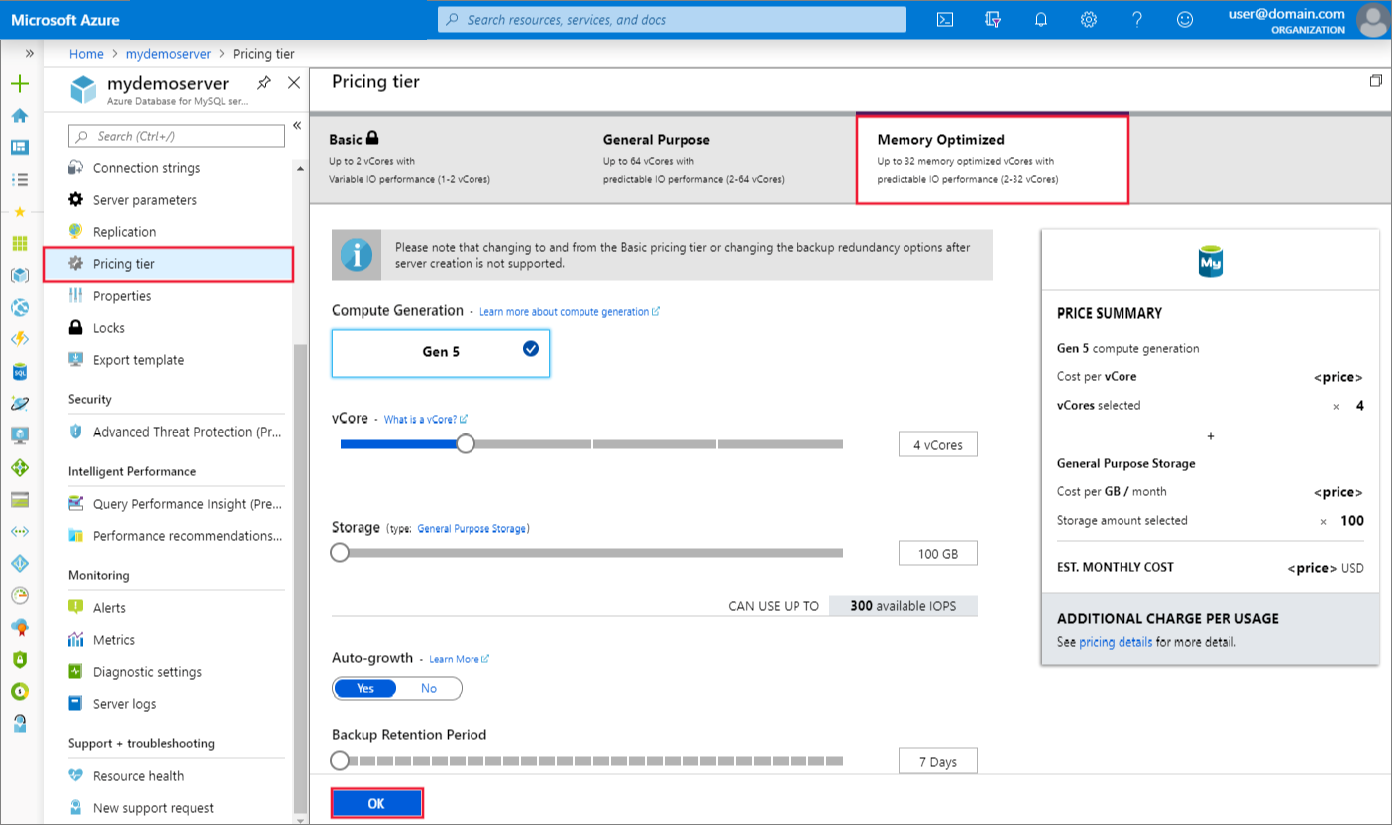
Notes
Le changement de niveau entraîne un redémarrage du serveur.
Sélectionnez OK pour enregistrer les modifications.
Scale-up ou scale-down des vCores
Dans le Portail Azure, sélectionnez votre serveur. Sélectionnez Niveau tarifaire, dans la section Paramètres.
Modifiez le paramètre vCore en déplaçant le curseur vers la valeur souhaitée.
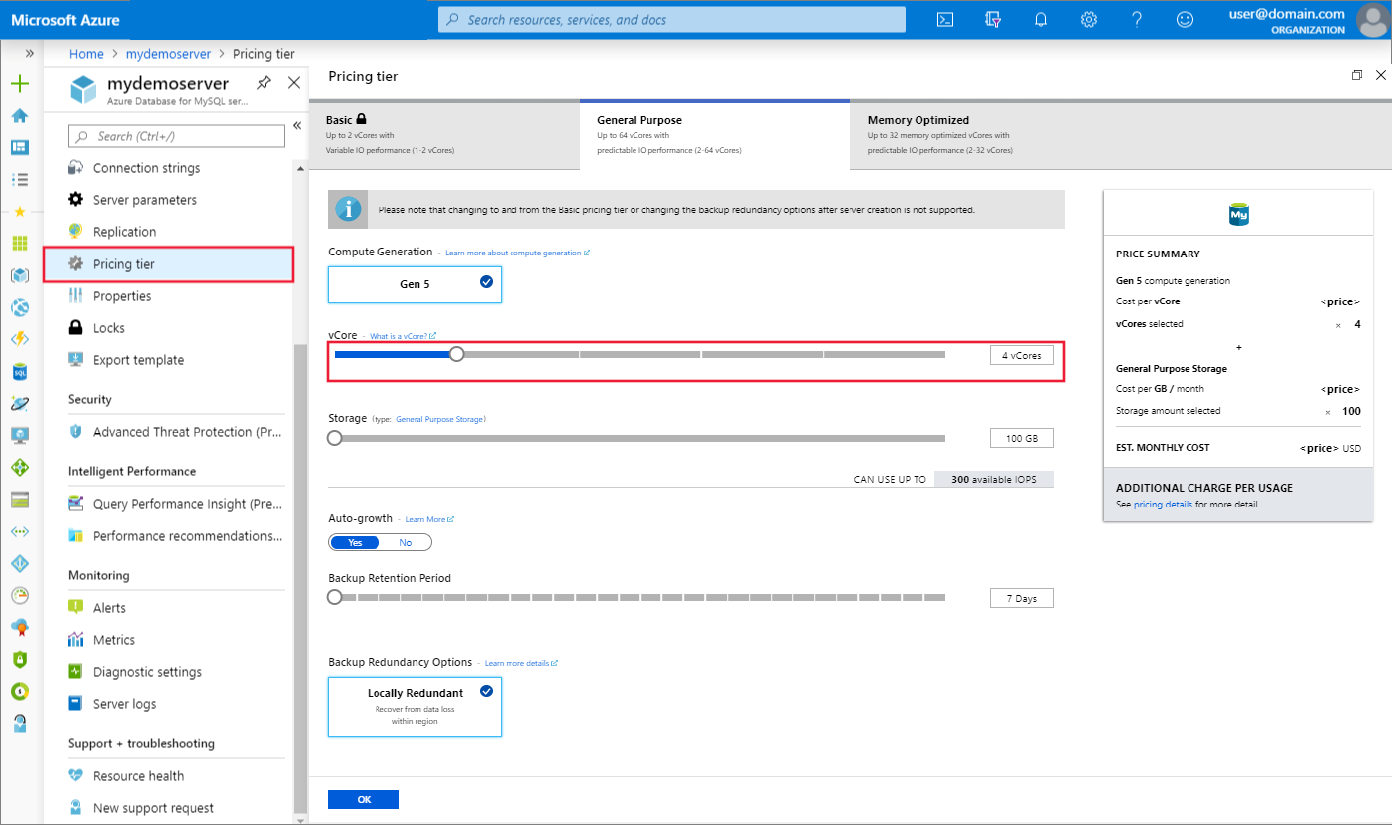
Notes
La mise à l’échelle des vCores entraîne un redémarrage du serveur.
Sélectionnez OK pour enregistrer les modifications.
Scale-up du stockage
Dans le Portail Azure, sélectionnez votre serveur. Sélectionnez Niveau tarifaire, dans la section Paramètres.
Modifiez le paramètre Stockage en déplaçant le curseur vers la valeur souhaitée.

Notes
Le stockage ne peut pas faire l’objet d’un scale-down.
Sélectionnez OK pour enregistrer les modifications.
Mettre à jour le mot de passe administrateur
Vous pouvez modifier le mot de passe du rôle d’administrateur à l’aide du Portail Azure.
Dans le Portail Azure, sélectionnez votre serveur. Dans la fenêtre Vue d’ensemble, sélectionnez Réinitialiser le mot de passe.
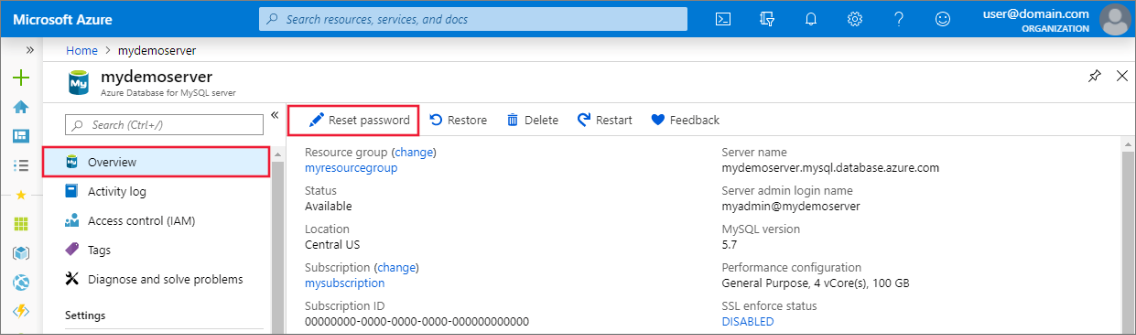
Entrez un nouveau mot de passe et confirmez-le. La zone de texte vous indique les exigences en matière de complexité du mot de passe.
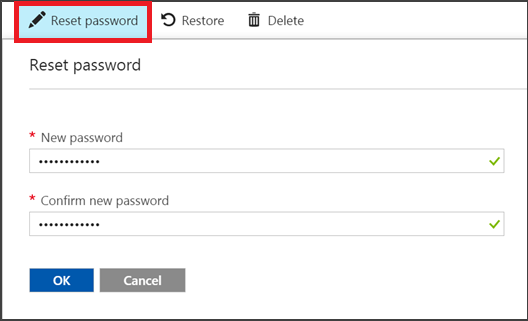
Sélectionnez OK pour enregistrer le nouveau mot de passe.
Important
La réinitialisation du mot de passe de l’administrateur du serveur réinitialise automatiquement les privilèges de l’administrateur du serveur sur les valeurs par défaut. Envisagez de réinitialiser votre mot de passe de l’administrateur du serveur si vous avez accidentellement révoqué un ou plusieurs des privilèges de l’administrateur du serveur.
Notes
Par défaut, l’utilisateur administrateur du serveur dispose des privilèges suivants : SELECT, INSERT, UPDATE, DELETE, CREATE, DROP, RELOAD, PROCESS, REFERENCES, INDEX, ALTER, SHOW DATABASES, CREATE TEMPORARY TABLES, LOCK TABLES, EXECUTE, REPLICATION SLAVE, REPLICATION CLIENT, CREATE VIEW, SHOW VIEW, CREATE ROUTINE, ALTER ROUTINE, CREATE USER, EVENT, TRIGGER
Supprimer un serveur
Vous pouvez supprimer votre serveur si vous n’en avez plus besoin.
Dans le Portail Azure, sélectionnez votre serveur. Dans la fenêtre Vue d’ensemble, sélectionnez Supprimer.
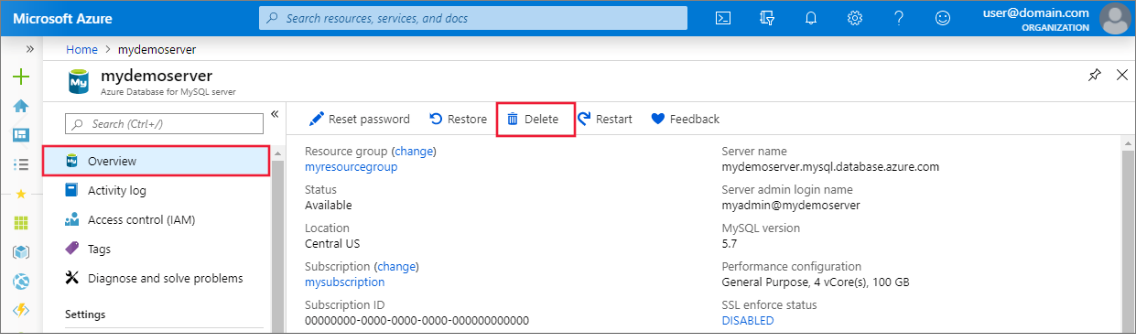
Entrez le nom du serveur dans la zone d’entrée pour confirmer qu’il s’agit du serveur à supprimer.

Notes
La suppression d’un serveur est irréversible.
Sélectionnez Supprimer.
Étapes suivantes
- En savoir plus sur les sauvegardes et les restaurations de serveur
- En savoir plus sur les options d’optimisation et de surveillance dans Azure Database pour MySQL