Accessibilité sur iOS
Cette page explique comment utiliser les API d’accessibilité iOS pour créer des applications en fonction de la liste des case activée d’accessibilité. Reportez-vous aux pages d’accessibilité Android et OS X pour d’autres API de plateforme.
Description des éléments d’interface utilisateur
iOS fournit aux développeurs les propriétés et AccessibilityHint les AccessibilityLabel propriétés permettant d’ajouter du texte descriptif qui peut être utilisé par le lecteur d’écran VoiceOver pour rendre les contrôles plus accessibles. Les contrôles peuvent également être étiquetés avec une ou plusieurs caractéristiques qui fournissent un contexte supplémentaire dans les modes accessibles.
Certains contrôles n’ont peut-être pas besoin d’être accessibles (par exemple, une étiquette sur une entrée de texte ou une image purement décorative) : il IsAccessibilityElement est fourni pour désactiver l’accessibilité dans ces cas.
Concepteur d’interface utilisateur
Le panneau Propriétés contient une section d’accessibilité qui permet à ces paramètres d’être modifiés lorsqu’un contrôle est sélectionné dans le Concepteur d’interface utilisateur iOS :
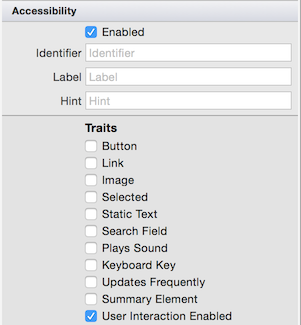
C#
Ces propriétés peuvent également être définies directement dans le code :
usernameInput.AccessibilityLabel = "Search";
usernameInput.Hint = "Press Enter after typing to search employee list";
someLabel.IsAccessibilityElement = false;
displayOnlyText.AccessibilityTraits = UIAccessibilityTrait.Header | UIAccessibilityTrait.Selected;
Qu’est-ce que AccessibilityIdentifier ?
Il AccessibilityIdentifier est utilisé pour définir une clé unique qui peut être utilisée pour faire référence à des éléments d’interface utilisateur via l’API UIAutomation.
La valeur de AccessibilityIdentifier n’est jamais parlée ou affichée à l’utilisateur.
PostNotification
La UIAccessibility.PostNotification méthode permet aux événements d’être déclenchés à l’utilisateur en dehors de l’interaction directe (par exemple, lorsqu’ils interagissent avec un contrôle spécifique).
Annonce
Une annonce peut être envoyée à partir du code pour informer l’utilisateur que certains états ont changé (par exemple, une opération en arrière-plan est terminée). Cela peut être accompagné d’une indication visuelle dans l’interface utilisateur :
UIAccessibility.PostNotification (
UIAccessibilityPostNotification.Announcement,
new NSString(@"Item was saved"));
LayoutChanged
L’annonce LayoutChanged est utilisée lorsque la disposition de l’écran :
UIAccessibility.PostNotification (
UIAccessibilityPostNotification.LayoutChanged,
someControl); // someControl gets focus
Accessibilité et localisation
Les propriétés d’accessibilité telles que l’étiquette et l’indicateur peuvent être localisées comme d’autres textes dans l’interface utilisateur.
MainStoryboard.strings
Si l’interface utilisateur est disposée dans un storyboard, vous pouvez fournir des traductions pour les propriétés d’accessibilité de la même façon que d’autres propriétés. Dans l’exemple ci-dessous, un UITextFieldID de localisation et Pqa-aa-ury deux propriétés d’accessibilité sont définies en espagnol :
/* Accessibility */
"Pqa-aa-ury.accessibilityLabel" = "Notas input";
"Pqa-aa-ury.accessibilityHint" = "escriba más información";
Ce fichier est placé dans le répertoire es.lproj pour le contenu espagnol.
Localizable.strings
Vous pouvez également ajouter les traductions au fichier Localizable.strings dans le répertoire de contenu localisé (par exemple. es.lproj pour l’espagnol) :
/* Accessibility */
"Notes" = "Notas input";
"Provide more information" = "escriba más información";
Ces traductions peuvent être utilisées en C# via la LocalizedString méthode :
notesText.AccessibilityLabel = NSBundle.MainBundle.LocalizedString ("Notes", "");
notesText.AccessibilityHint = NSBundle.MainBundle.LocalizedString ("Provide more information", "");
Pour plus d’informations sur la localisation du contenu, reportez-vous au guide de localisation iOS.
Test d’accessibilité
VoiceOver est activé dans l’application Paramètres en accédant à VoiceOver d’accessibilité > générale > :
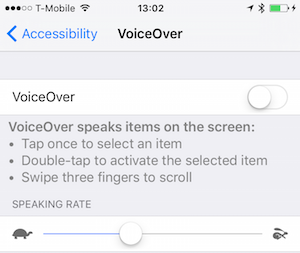
L’écran Accessibilité fournit également des paramètres pour le zoom, la taille du texte, les options de couleur et de contraste, les paramètres de reconnaissance vocale et d’autres options de configuration.
Suivez ces instructions VoiceOver pour tester l’accessibilité sur les appareils iOS.
Test du simulateur
Lors du test dans le simulateur, l’inspecteur d’accessibilité est disponible pour vérifier que les propriétés d’accessibilité et les événements sont correctement configurés. Activez l’inspecteur dans l’application Paramètres en accédant à l’inspecteur d’accessibilité > générale > :
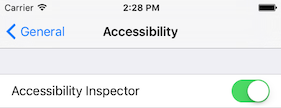
Une fois activée, la fenêtre de l’inspecteur pointe sur l’écran iOS à tout moment. Voici un exemple de sortie lorsqu’une ligne d’affichage de table est sélectionnée : notez que l’étiquette contient une phrase qui donne le contenu de la ligne et qu’elle est également « effectuée » (c’est-à-dire que la graduation est visible) :
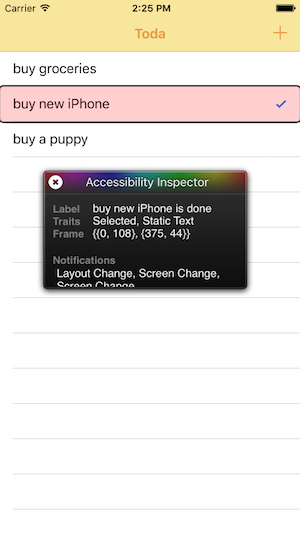
Pendant que l’inspecteur est visible, utilisez l’icône « X » en haut à gauche pour afficher et masquer temporairement la superposition et activer/désactiver les paramètres d’accessibilité.