Valider une estimation de collection dans un jeu de révision dans eDiscovery (Premium)
Conseil
eDiscovery (préversion) est désormais disponible dans le nouveau portail Microsoft Purview. Pour en savoir plus sur l’utilisation de la nouvelle expérience eDiscovery, consultez En savoir plus sur eDiscovery (préversion).
Lorsque vous êtes satisfait des éléments que vous avez collectés dans une estimation de collection et que vous êtes prêt à les analyser, les étiqueter et les examiner, vous pouvez valider une collection dans un jeu de révision dans le cas. Lorsque vous validez une estimation de collection dans un jeu de révision, les éléments collectés sont copiés à partir de leur emplacement de contenu d’origine dans les services Microsoft 365 et ajoutés à un jeu de révision. Un ensemble de révisions est un emplacement de stockage Azure sécurisé fourni par Microsoft dans le cloud Microsoft.
Conseil
Si vous n’êtes pas un client E5, utilisez la version d’évaluation de 90 jours des solutions Microsoft Purview pour découvrir comment des fonctionnalités Supplémentaires purview peuvent aider vos organization à gérer les besoins en matière de sécurité et de conformité des données. Commencez dès maintenant au hub d’essais portail de conformité Microsoft Purview. En savoir plus sur les conditions d’inscription et d’essai.
Valider une collection au brouillon vers un ensemble de révisions
Remarque
Pendant une durée limitée, cette expérience eDiscovery classique est également disponible dans le nouveau portail Microsoft Purview. Activez l’expérience eDiscovery classique du portail de conformité dans les paramètres de l’expérience eDiscovery (préversion) pour afficher l’expérience classique dans le nouveau portail Microsoft Purview.
Dans le portail de conformité Microsoft Purview, accédez à eDiscovery>Premium.
Sélectionnez l’onglet Cas et ouvrez un cas eDiscovery (Premium), puis sélectionnez l’onglet Collections .
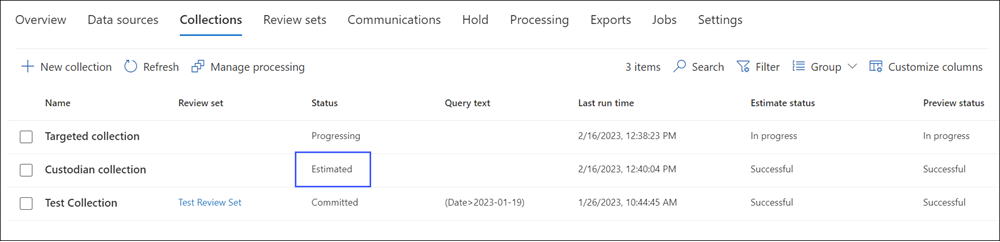
Conseil
Une valeur de
Estimateddans la colonne État identifie les estimations de collection qui peuvent être ajoutées à un jeu de révision. Une status de indique qu’uneCommittedcollection a déjà été ajoutée à un jeu de révision.Dans la page Collections , sélectionnez l’estimation de collection que vous souhaitez valider dans un ensemble de révisions.
En bas de la page de menu volant, sélectionnez Valider la collection.
Configurez les paramètres suivants :
Décidez s’il faut ajouter à un nouvel ensemble de révisions (qui est créé après l’envoi de la collection) ou Ajouter à un jeu de révision existant. Suivez cette section en fonction de votre décision.
Configurez les paramètres de récupération :
A. Conversations Teams et Viva Engage : sélectionnez cette option pour ajouter des threads de conversation au regroupement qui incluent les éléments de conversation retournés par la requête de recherche dans la collection. Cela signifie que la conversation qui contient des éléments qui correspondent aux critères de recherche est reconstruite. Cela vous permet d’examiner les éléments de conversation dans le contexte de la conversation. Collectez jusqu’à 12 heures de conversations associées lorsqu’un message correspond à une recherche. Pour plus d’informations, consultez Threading de conversation dans eDiscovery (Premium).
Pour exporter des messages Teams en tant que messages individuels lors de la validation de l’ensemble de révision, désélectionnez Teams et Viva Engage conversations. Cela valide votre ensemble de révision avec des messages Teams individuels. Une fois la collection validée, vous pouvez exporter les documents et les messages dans le jeu de révision. Les résultats exportés contiennent les messages individuels pour Teams et Viva Engage au lieu des threads de conversation.
Remarque
Le paramètre Teams et Viva Engage conversations est sélectionné par défaut. Si cette option est sélectionnée, les ensembles de révision contiennent des threads de conversation Teams liés à la recherche correspondante.
Pièces jointes cloud : sélectionnez cette option pour inclure des pièces jointes modernes ou des fichiers liés lorsque les résultats de la collection sont ajoutés à l’ensemble de révisions. Cela signifie que le fichier cible d’une pièce jointe moderne ou d’un fichier lié est ajouté au jeu de révision.
Toutes les versions de document : sélectionnez cette option pour activer la collecte de toutes les versions d’un document SharePoint en fonction des limites de version et des paramètres de recherche de la collection. La sélection de cette option augmente considérablement la taille des éléments ajoutés à l’ensemble de révision.
Éléments partiellement indexés : sélectionnez cette option pour ajouter des éléments partiellement indexés provenant de sources de données supplémentaires au jeu de révision. Si la collection a recherché des sources de données supplémentaires (comme spécifié dans la page Emplacements supplémentaires de l’Assistant Collections), il se peut que des éléments partiellement indexés à partir de ces emplacements soient ajoutés à l’ensemble de révision. En règle générale, les sources de données sous garde et non gardiens n’ont pas d’éléments partiellement indexés. Cela est dû au fait que le processus d’indexation avancé réindexe les éléments lorsque des sources de données de garde et non-garde sont ajoutées à un cas. En outre, l’ajout d’éléments partiellement indexés augmente le nombre d’éléments ajoutés à l’ensemble de révision.
Remarque
Les options permettant de sélectionner les options de récupération sont configurées dans la pageCollections de paramètres> eDiscovery globales. Les options de récupération sélectionnées dans la page des paramètres Collections sont sélectionnées comme paramètres de récupération par défaut pour toutes les collections.
- Contenu du sous-dossier : collectez les éléments dans les sous-dossiers d’un dossier correspondant. Cette option s’applique uniquement aux sources de données SharePoint et OneDrive.
- Lister les pièces jointes : collectez les fichiers joints à des listes SharePoint et à leurs éléments enfants.
Configurez les paramètres de la section Échelle d’ingestion de collection pour définir l’échelle de la collection à ajouter au jeu de révision :
Ajouter l’ensemble de la collection à l’ensemble de révisions : sélectionnez cette option pour ajouter tous les éléments qui correspondent aux critères de recherche de la collection au jeu de révision.
Ajouter uniquement l’exemple de collection à l’ensemble de révision : sélectionnez cette option pour ajouter un exemple des résultats de la collection au jeu de révision au lieu d’ajouter tous les résultats. Si vous sélectionnez cette option, sélectionnez Modifier les exemples de paramètres et choisissez l’une des options suivantes :
- Exemple basé sur la confiance : les éléments de la collection qui sont ajoutés à l’ensemble de révision seront déterminés par les paramètres statistiques que vous définissez. Si vous utilisez généralement un niveau de confiance et un intervalle de confiance lors de l’échantillonnage des résultats, spécifiez-les dans les zones déroulantes. Sinon, utilisez les paramètres par défaut.
- Exemple aléatoire : les éléments de la collection sont ajoutés au jeu de révision en fonction d’une sélection aléatoire du pourcentage de taille d’échantillon spécifié du nombre total d’éléments retournés par la recherche.
Sélectionnez Valider pour valider la collection dans l’ensemble de révision.
Que se passe-t-il après la validation d’une estimation de collection
Lorsque vous validez une estimation de collection dans un jeu de révision, les choses suivantes se produisent :
Si vous avez créé un jeu de révision pour valider la collection, le jeu de révisions est créé et affiché sous l’onglet Ensembles de révision dans le cas. Cette valeur status signifie que l’ensemble de révisions a été créé ; cela ne signifie pas que la collection a été ajoutée au jeu de révision. Le status d’ajout d’éléments de la collection à l’ensemble de révisions s’affiche sous l’onglet Collections et dans l’onglet Résumé de la page volante de la collection.
La requête de recherche de collection est réexécutable. Cela signifie que les résultats de recherche réels copiés dans l’ensemble de révision peuvent être différents des résultats estimés qui ont été retournés lors de la dernière exécution de la recherche dans la collection.
La progression de l’engagement de collection s’affiche sur la page de menu volant d’estimation de collection. À partir de là, vous pouvez surveiller la progression et la status de la collection, y compris des informations sur les sources et les éléments collectés. Pendant le processus de collecte, le status de la collection est affiché sous la forme Ajout à la révision défini sous l’onglet Collection.

Tous les éléments des résultats de la recherche sont copiés à partir de la source de données d’origine dans le service en direct, puis copiés vers un emplacement de stockage Azure sécurisé dans le cloud Microsoft.
Les documents SharePoint et OneDrive chiffrés et les fichiers chiffrés joints aux messages électroniques retournés dans les résultats de recherche sont déchiffrés lorsque vous validez la collection dans un jeu de révision. Vous pouvez examiner et interroger les fichiers déchiffrés dans l’ensemble de révision. Pour plus d’informations, consultez Déchiffrement dans les outils Microsoft 365 eDiscovery.
La fonctionnalité de reconnaissance optique de caractères (OCR) extrait le texte des images et inclut le texte de l’image avec le contenu ajouté à un jeu de révision. Pour plus d’informations, consultez la section Reconnaissance optique de caractères dans cet article.
Une fois la validation terminée, la valeur de la colonne status de sous l’onglet Collections est remplacée par Validée et l’onglet Résumé de la page volante de la collection est mis à jour avec les résultats complets de la collection validée. Un lien vers l’ensemble de révision de la collection est ajouté à la colonne Vérifier l’ensemble de révision de la collection. Sélectionnez ce lien pour ouvrir les résultats de l’ensemble de révision.
Reconnaissance optique des caractères
Lorsque vous validez une collection dans un jeu de révision, la fonctionnalité de reconnaissance optique de caractères (OCR) dans eDiscovery (Premium) extrait automatiquement le texte des images et inclut le texte de l’image avec le contenu ajouté à un jeu de révision. Vous pouvez afficher le texte extrait dans la visionneuse de texte du fichier image sélectionné dans le jeu de révision. afin de l’examiner et de l’analyser de manière plus approfondie. L’OCR prend en charge les fichiers libres, les pièces jointes de courrier électronique et les images incorporées. Pour obtenir la liste des formats de fichiers image pris en charge par OCR, consultez Types de fichiers pris en charge dans eDiscovery (Premium) .
Vous devez activer la fonctionnalité OCR pour chaque cas que vous créez dans eDiscovery (Premium). Pour plus d’informations, consultez Configurer les paramètres de recherche et d’analyse.