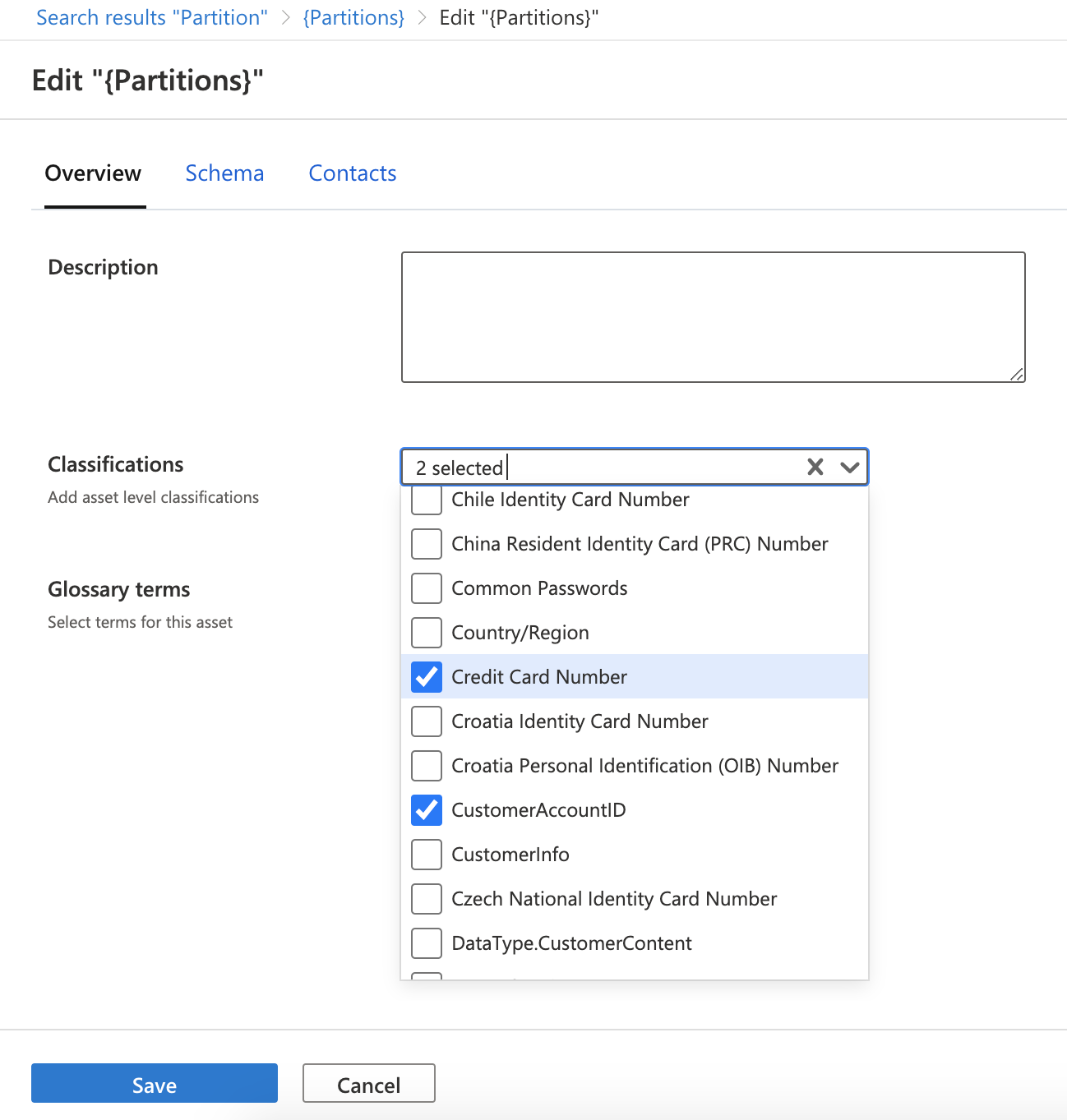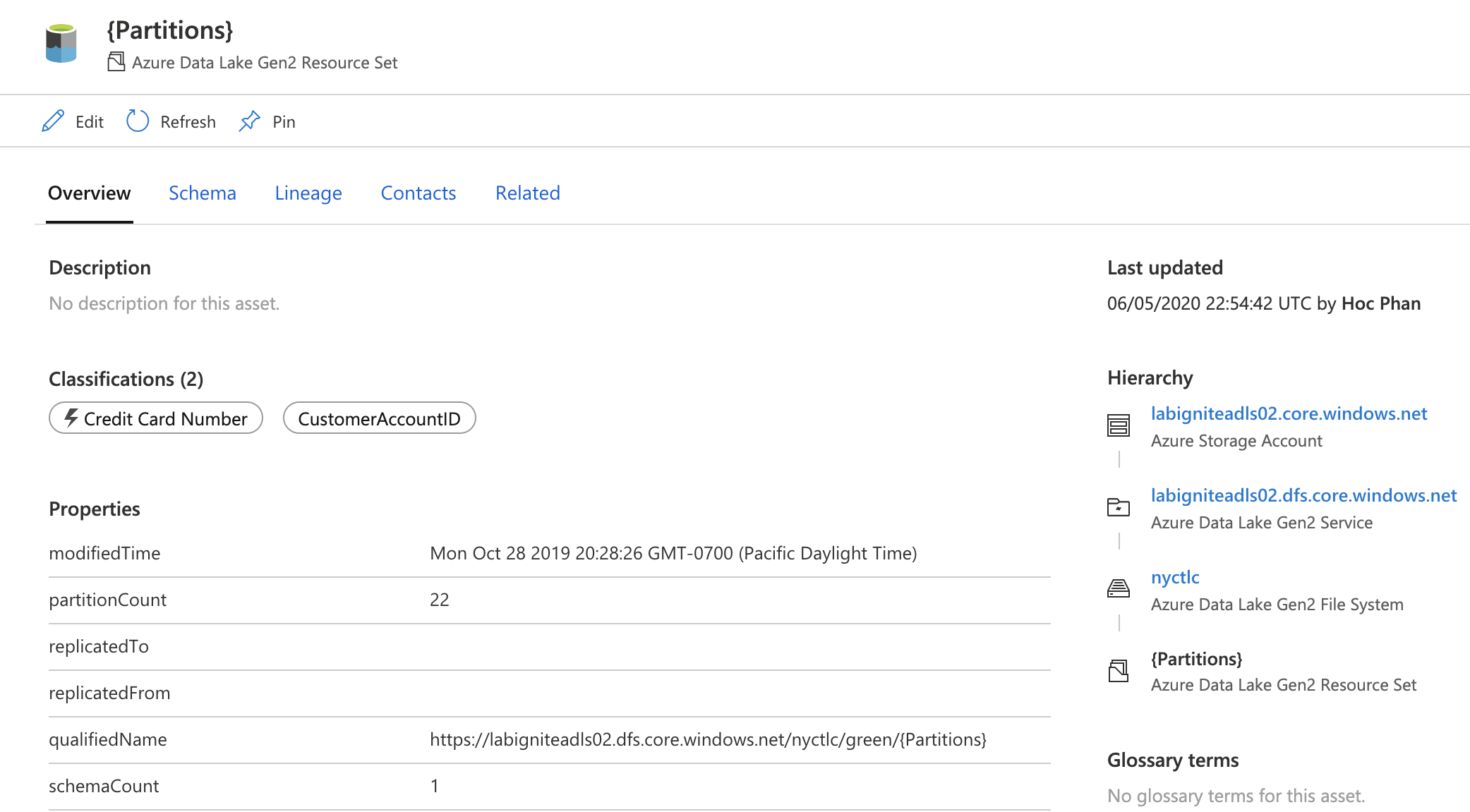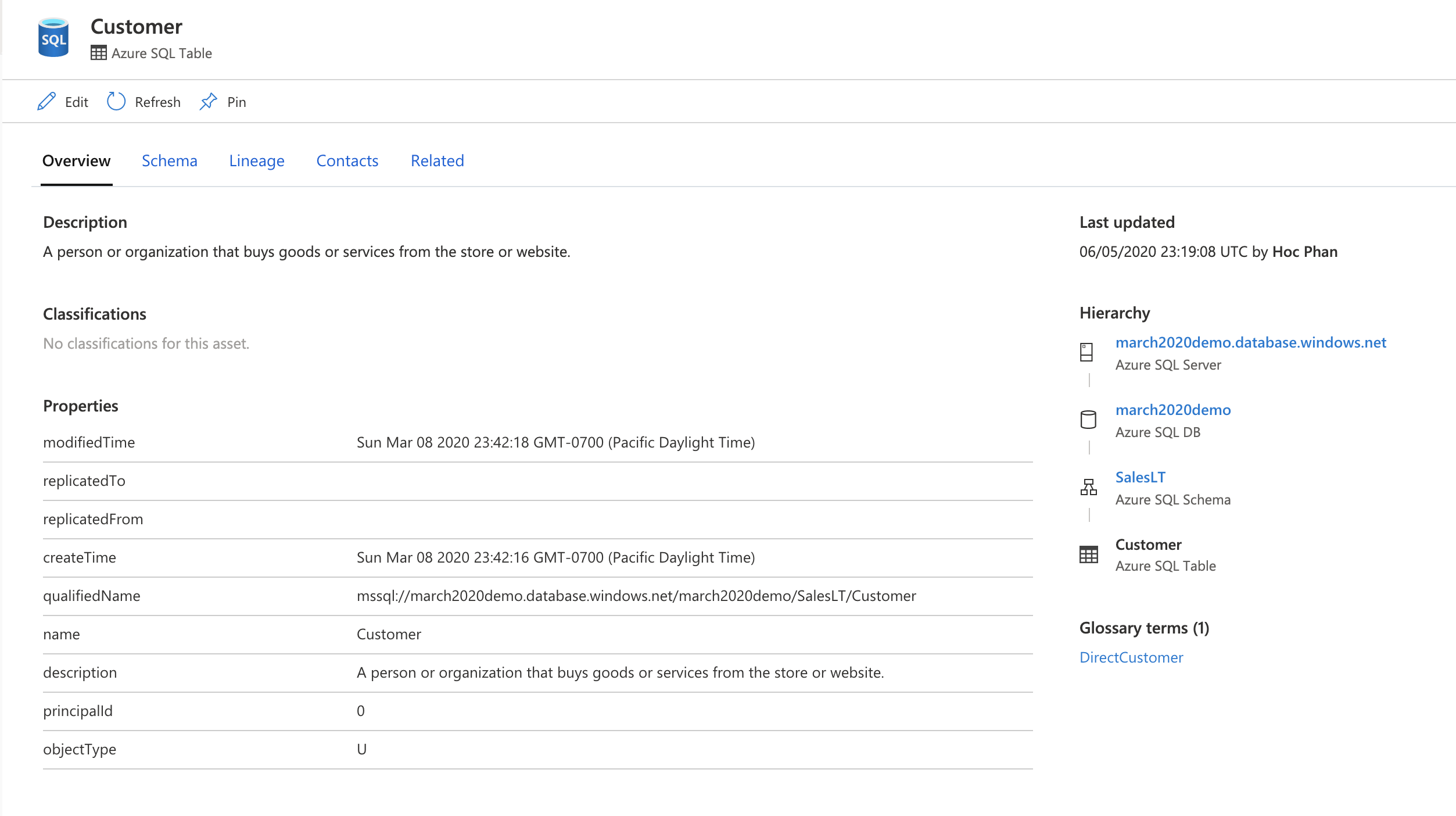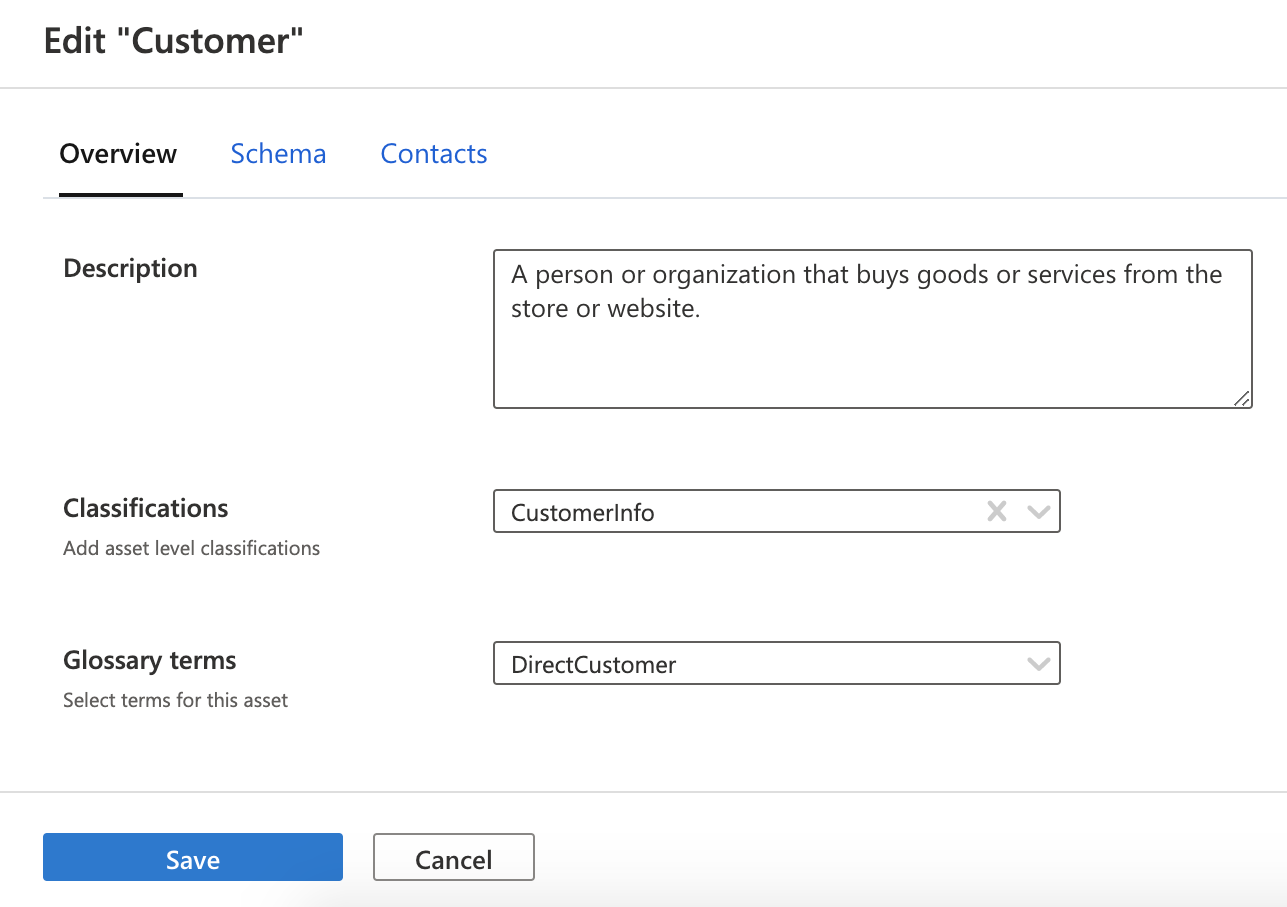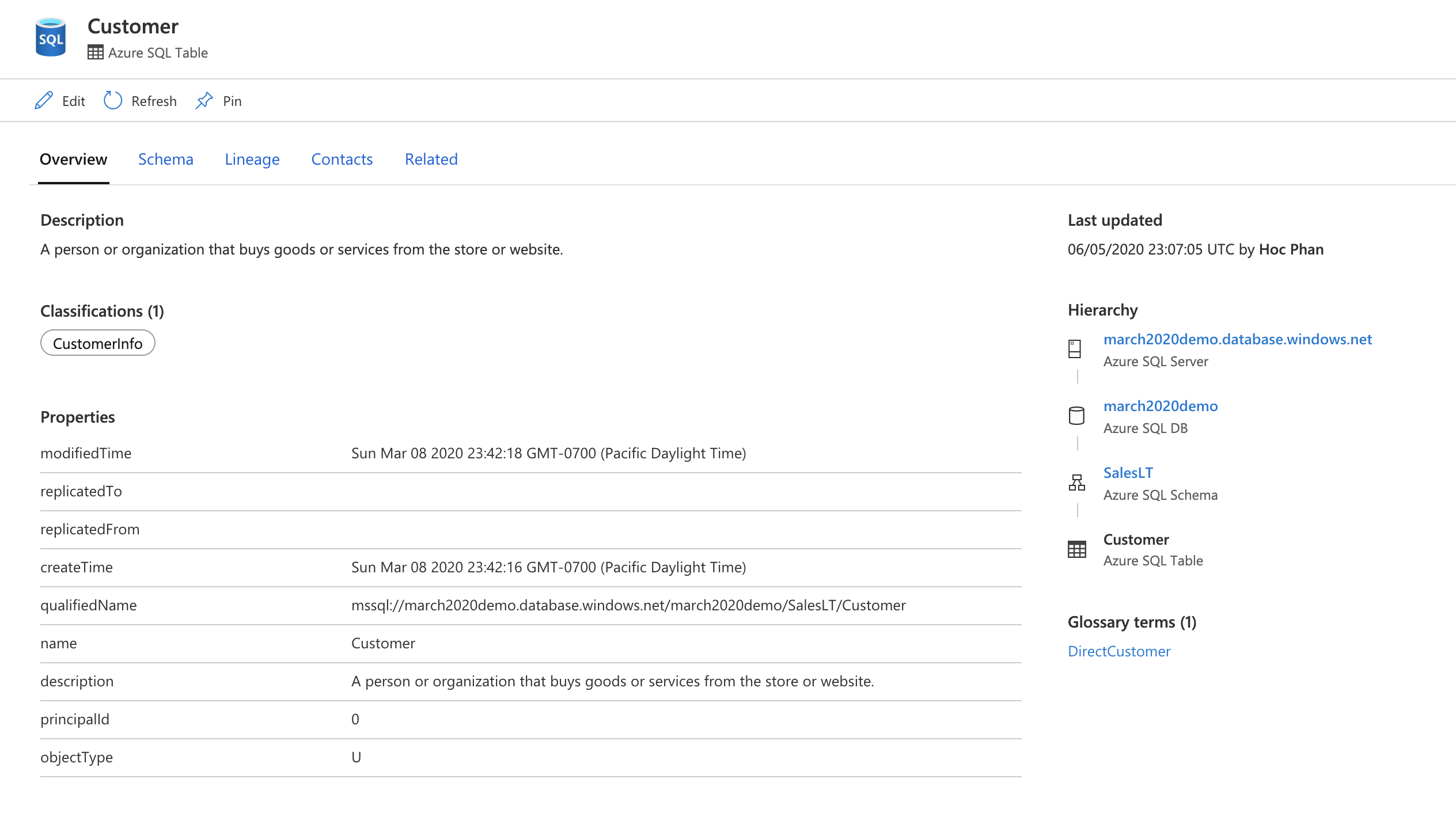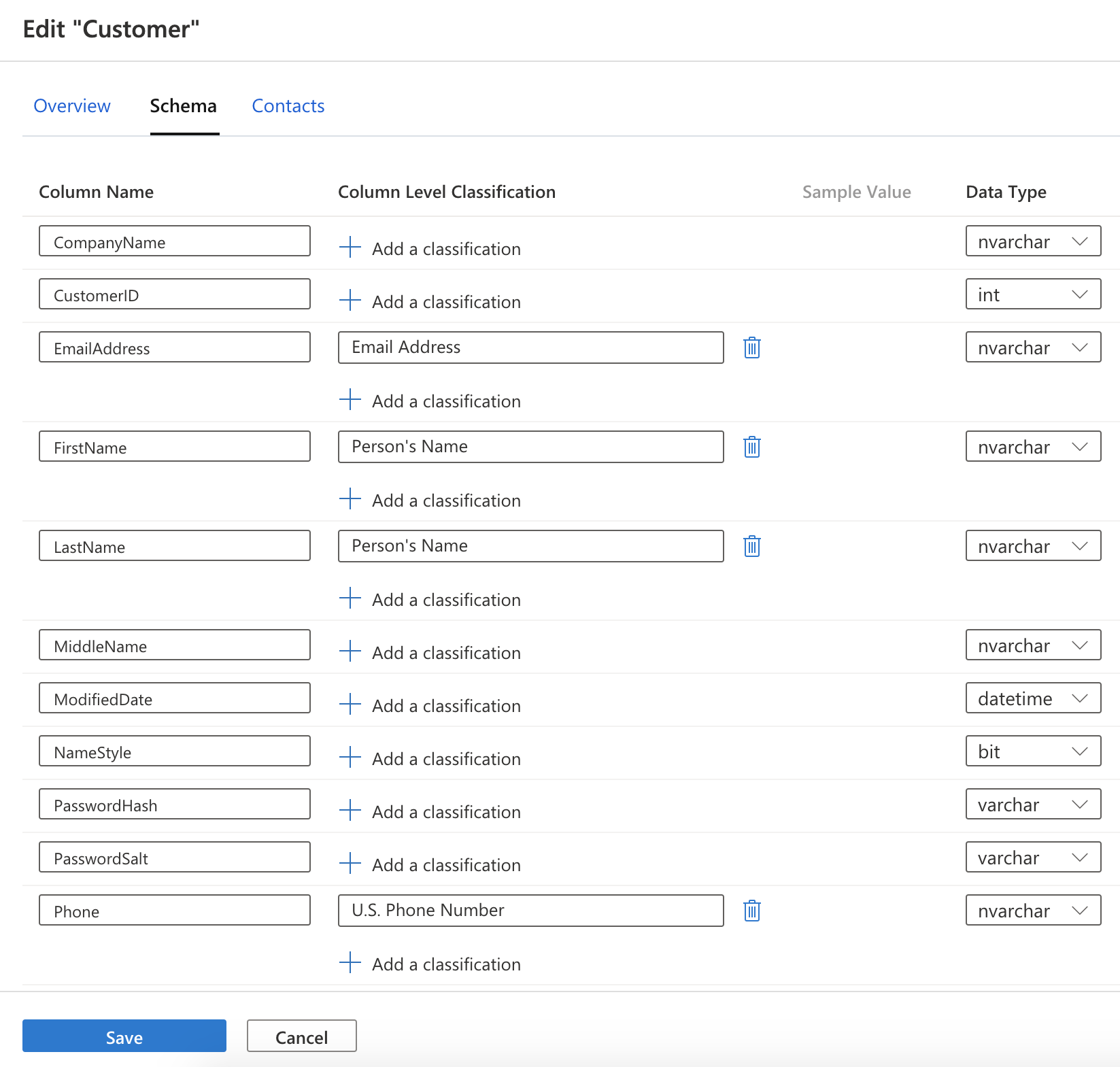Appliquer manuellement des classifications sur des ressources dans Microsoft Purview
Cet article explique comment appliquer manuellement des classifications sur des ressources dans le portail de gouvernance Microsoft Purview.
Les classifications sont des étiquettes logiques qui vous aident, vous et votre équipe, à identifier les types de données dont vous disposez dans votre patrimoine de données. Par exemple : si des fichiers ou des tables contiennent des carte de crédit ou des adresses.
Microsoft Purview applique automatiquement des classifications à certaines ressources pendant le processus d’analyse, mais il existe certains scénarios où vous souhaiterez peut-être appliquer manuellement d’autres classifications. Par exemple, Microsoft Purview n’applique pas automatiquement les classifications aux ressources de table (uniquement leurs colonnes), ou vous pouvez appliquer des classifications personnalisées ou ajouter des classifications aux ressources regroupées dans un jeu de ressources.
Remarque
Certaines classifications personnalisées peuvent être appliquées automatiquement après la configuration d’une règle de classification personnalisée.
Suivez les étapes décrites dans cet article pour appliquer manuellement des classifications aux ressources de fichier, de table et de colonne .
Appliquer manuellement la classification à une ressource de fichier
Recherchez ou parcourez les Catalogue de données Microsoft Purview pour le fichier qui vous intéresse et accédez à la page de détails de la ressource.
Sous l’onglet Vue d’ensemble , consultez la section Classifications pour voir s’il existe des classifications existantes. Sélectionnez Modifier.
Dans la liste déroulante Classifications , sélectionnez les classifications spécifiques qui vous intéressent. Dans notre exemple, nous ajoutons le numéro de carte de crédit, qui est une classification système, et CustomerAccountID, qui est une classification personnalisée.
Sélectionnez Enregistrer.
Sous l’onglet Vue d’ensemble , vérifiez que les classifications que vous avez sélectionnées apparaissent sous la section Classifications .
Appliquer manuellement la classification à une ressource de table
Lorsque Microsoft Purview analyse vos sources de données, il n’affecte pas automatiquement de classifications aux ressources de table (uniquement sur les colonnes). Pour qu’une ressource de table ait des classifications, vous devez les ajouter manuellement :
Pour ajouter une classification à une ressource de table :
Recherchez ou parcourez le catalogue de données de la ressource de table qui vous intéresse. Par exemple, table Customer .
Vérifiez qu’aucune classification n’est affectée à la table. Sélectionnez Modifier.
Dans la liste déroulante Classifications , sélectionnez une ou plusieurs classifications. Cet exemple utilise une classification personnalisée nommée CustomerInfo, mais vous pouvez sélectionner n’importe quelle classification pour cette étape.
Sélectionnez Enregistrer pour enregistrer les classifications.
Dans la page Vue d’ensemble , vérifiez que Microsoft Purview a ajouté vos nouvelles classifications.
Ajouter manuellement une classification à une ressource de colonne
Microsoft Purview analyse et ajoute automatiquement des classifications à toutes les ressources de colonne. Toutefois, si vous souhaitez modifier la classification, vous pouvez le faire au niveau de la colonne :
Recherchez ou parcourez le catalogue de données de la ressource de table qui contient la colonne que vous souhaitez mettre à jour.
Sélectionnez Modifier sous l’onglet Vue d’ensemble .
Sélectionnez l’onglet Schéma .
Identifiez les colonnes qui vous intéressent et sélectionnez Ajouter une classification. Cet exemple ajoute une classification De mots de passe communs à la colonne PasswordHash .
Sélectionnez Enregistrer.
Sélectionnez l’onglet Schéma et vérifiez que la classification a été ajoutée à la colonne.
Afficher les détails de la classification
Microsoft Purview capture des détails importants comme qui a appliqué une classification et quand elle a été appliquée. Pour afficher les détails, pointez sur la classification pour en savoir plus sur les détails de la classification carte. Les détails de la classification carte affichent les informations suivantes :
- Nom de la classification : nom de la classification appliquée à la ressource ou à la colonne.
- Appliqué par : qui a appliqué la classification. Les valeurs possibles sont analyse et nom d’utilisateur.
- Heure appliquée : horodatage local lorsque la classification a été appliquée via une analyse ou manuellement.
- Type de classification : système ou personnalisé.
Les utilisateurs disposant du rôle De conservateur de données voient plus de détails sur les classifications qui ont été appliquées automatiquement via l’analyse. Ces détails incluent le nombre d’échantillons que le scanneur lit pour classifier les données et le nombre de données distinctes dans l’échantillon trouvé par le scanneur.
Impact de la nouvelle analyse sur les classifications existantes
Les classifications sont appliquées la première fois, en fonction de l’exemple d’ensemble case activée sur vos données et de leur correspondance avec le modèle d’expression régulière définie. Au moment de la nouvelle analyse, si de nouvelles classifications s’appliquent, la colonne obtient davantage de classifications dessus. Les classifications existantes restent sur la colonne et doivent être supprimées manuellement.
Prochaines étapes
- Pour savoir comment créer une classification personnalisée, consultez Créer une classification personnalisée.
- Pour en savoir plus sur l’application automatique des classifications, consultez Appliquer automatiquement des classifications.
Commentaires
Bientôt disponible : pendant toute l’année 2024, nous allons éliminer progressivement Problèmes GitHub comme mécanisme de commentaires pour le contenu et le remplacer par un nouveau système de commentaires. Pour plus d’informations, voir : https://aka.ms/ContentUserFeedback.
Soumettre et afficher des commentaires pour