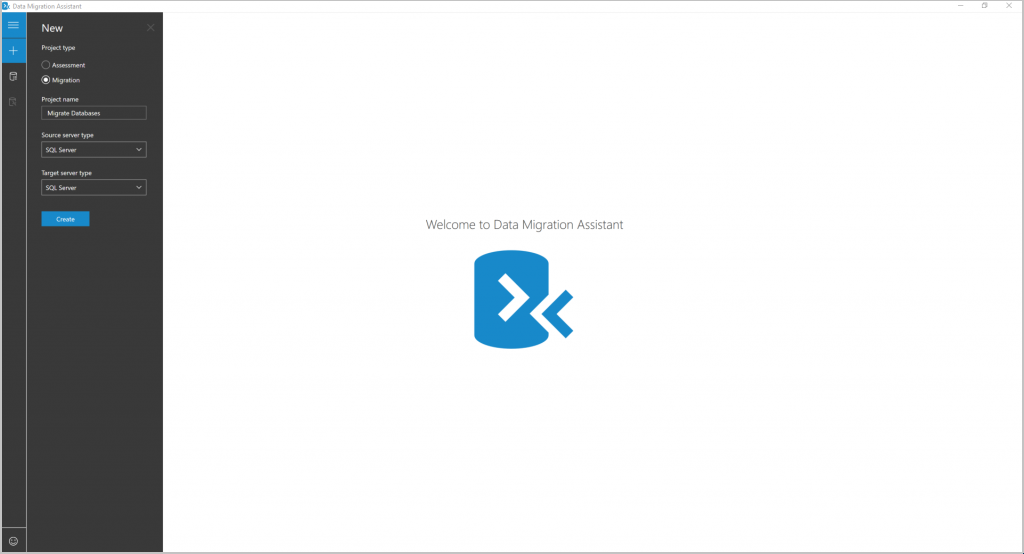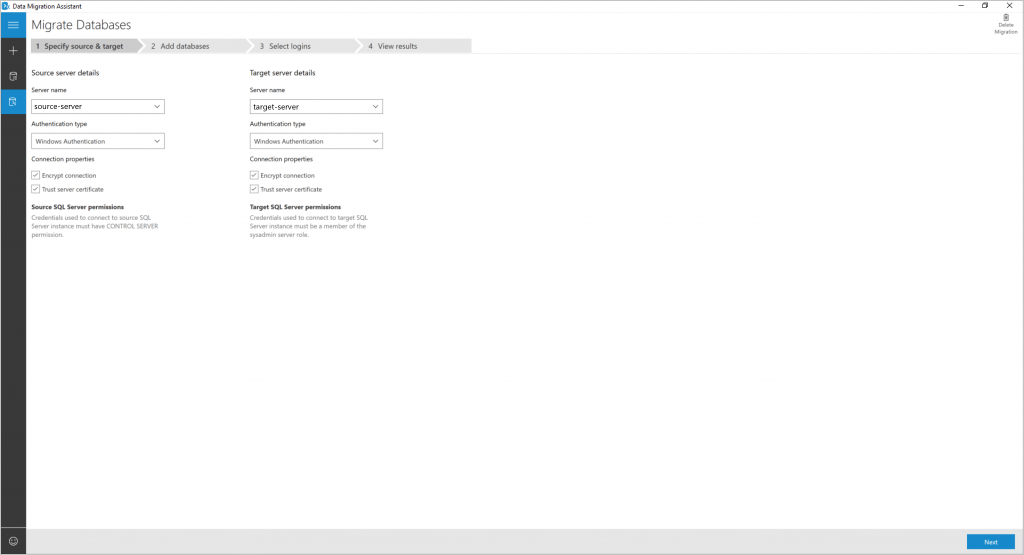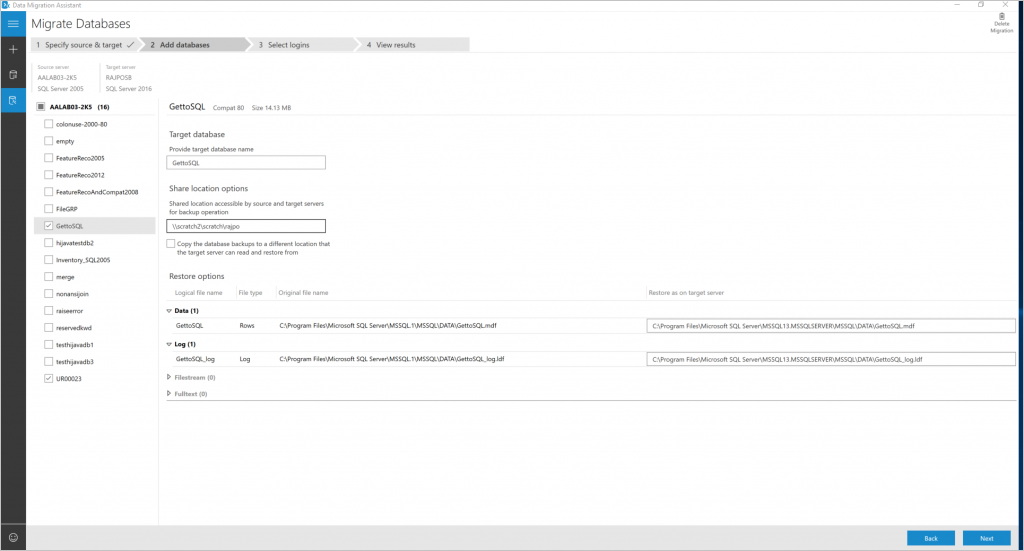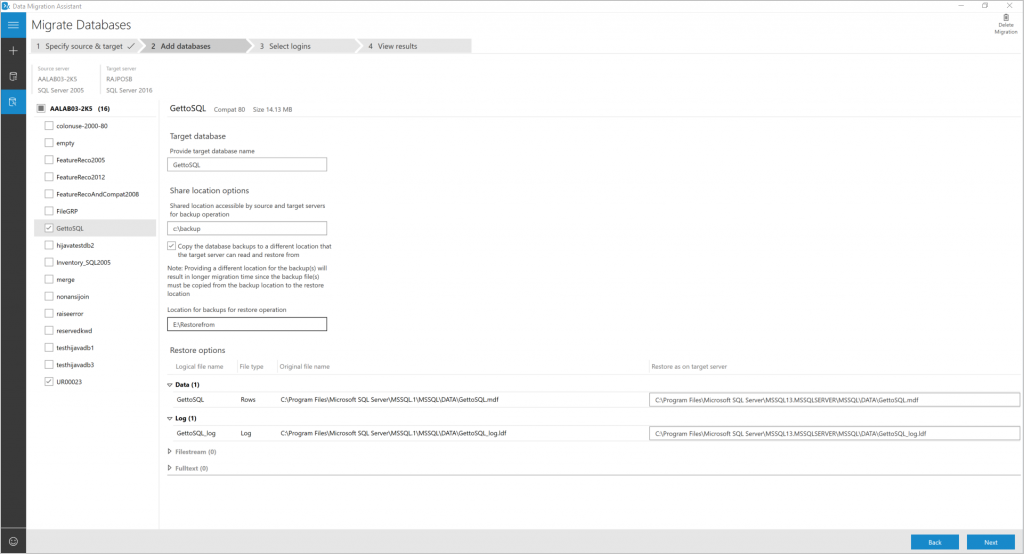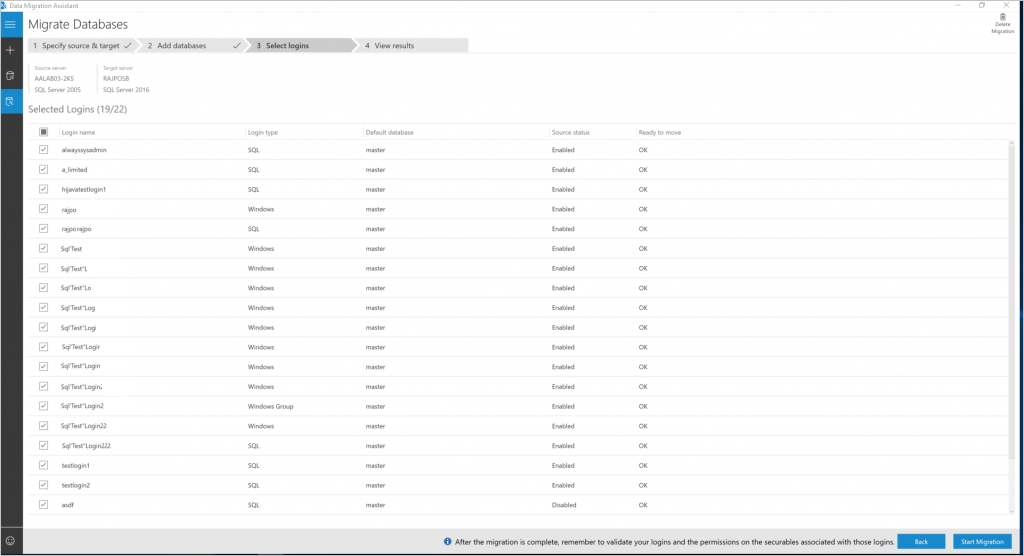Mettre à niveau SQL Server à l’aide de l’Assistant Migration de données
Important
L’Assistant Migration de données (DMA) est déconseillé. Pour les options de migration des données de SQL Server vers Azure SQL, consultez Options de migration pour SQL Server vers Azure SQL.
L’Assistant Migration de données fournit des évaluations transparentes des instances SQL Server locales et des mises à niveau vers des versions ultérieures des SQL Server ou des migrations vers SQL Server sur des machines virtuelles Azure ou Azure SQL Database.
Cet article fournit des instructions pas à pas pour mettre à niveau SQL Server local vers des versions ultérieures de SQL Server ou vers SQL Server sur des machines virtuelles Azure à l’aide de l’Assistant Migration de données.
Créer un nouveau projet de migration
Dans le volet gauche, sélectionnez Nouveau (+), puis le type de projet Migration.
Définissez le type de serveur source et cible sur SQL Server si vous mettez à niveau une instance SQL Server locale vers une version ultérieure locale de SQL Server.
Sélectionnez Créer.
Spécifier la source et la cible
Pour la source, entrez le nom de l’instance SQL Server dans le champ Nom du serveur de la section Détails du serveur source.
Sélectionnez le Type d’authentification pris en charge par l’instance SQL Server source.
Pour la cible, entrez le nom de l’instance SQL Server dans le champ Nom du serveur de la section Détails du serveur cible.
Sélectionnez le Type d’authentification pris en charge par l’instance SQL Server cible.
Il est recommandé de chiffrer la connexion en sélectionnant Chiffrer la connexion dans la section Propriétés de la connexion.
Cliquez sur Suivant.
Ajouter des bases de données
Choisissez les bases de données spécifiques que vous souhaitez migrer en sélectionnant uniquement ces bases de données, dans le volet gauche de la page Ajouter des bases de données.
Par défaut, toutes les bases de données utilisateur sur l’instance SQL Server source sont sélectionnées pour la migration
Utilisez les paramètres de migration sur le côté droit de la page pour définir les options de migration appliquées aux bases de données, en procédant comme suit.
Remarque
Vous pouvez appliquer les paramètres de migration à toutes les bases de données que vous migrez en sélectionnant le serveur dans le volet gauche. Vous pouvez également configurer une base de données individuelle avec des paramètres spécifiques en sélectionnant la base de données dans le volet gauche.
a. Spécifiez l’Emplacement partagé accessible par les serveurs SQL source et cible pour l’opération de sauvegarde. Assurez-vous que le compte de service exécutant l’instance SQL Server source possède des privilèges d’écriture sur l’emplacement partagé et que le compte de service cible dispose de privilèges de lecture sur l’emplacement partagé.
b. Spécifiez l’emplacement où restaurer les fichiers journaux de données et les fichiers journaux transactionnels sur le serveur cible.
Entrez un emplacement partagé auquel les instances de SQL Server source et cible ont accès, dans la zone Options d’emplacement de partage.
Si vous ne pouvez pas fournir un emplacement partagé auquel les instances SQL Server source et cible ont accès, sélectionnez Copier les sauvegardes de base de données dans un autre emplacement sur lequel le serveur cible à un accès en lecture et à partir duquel il peut effectuer la restauration. Ensuite, entrez une valeur pour l’option Emplacement des sauvegardes pour la restauration.
Vérifiez que le compte d’utilisateur exécutant l’Assistant Migration de données dispose de privilèges de lecture sur l’emplacement de sauvegarde et de privilèges d’écriture sur l’emplacement à partir duquel le serveur cible effectue la restauration.
Cliquez sur Suivant.
L’Assistant Migration de données effectue des validations sur les dossiers de sauvegarde, les données et les emplacements des fichiers journaux. Si une validation échoue, corrigez les options, puis sélectionnez Suivant.
Sélectionner des connexions
Sélectionnez des connexions spécifiques pour la migration.
Important
Veillez à sélectionner les comptes de connexion mappés à un ou plusieurs utilisateurs des bases de données sélectionnées pour la migration.
Par défaut, toutes les connexions SQL Server et Windows éligibles à la migration sont sélectionnées pour la migration.
Sélectionnez Démarrer la migration.
Afficher les résultats
Vous pouvez surveiller la progression de la migration sur la page Afficher les résultats.
Exporter les résultats de la migration
Sélectionnez Exporter le rapport en bas de la page Afficher les résultats pour enregistrer les résultats de la migration dans un fichier CSV.
Passez en revue le fichier enregistré pour plus d’informations sur la migration de connexion, puis vérifiez les modifications.
Contenu connexe
Commentaires
Bientôt disponible : pendant toute l’année 2024, nous allons éliminer progressivement Problèmes GitHub comme mécanisme de commentaires pour le contenu et le remplacer par un nouveau système de commentaires. Pour plus d’informations, voir : https://aka.ms/ContentUserFeedback.
Soumettre et afficher des commentaires pour