Fournir une requête source (Assistant Importation et Exportation SQL Server)
S’applique à : SQL Server
SSIS Integration Runtime dans Azure Data Factory
Si vous avez indiqué que vous souhaitez fournir une requête pour sélectionner les données à copier, l’Assistant Importation et Exportation SQL Server affiche Fournir une requête source. Dans cette page, vous écrivez et testez la requête SQL qui sélectionne les données à copier de la source de données vers la destination. Vous pouvez également coller le texte d’une requête enregistrée, ou le charger à partir d’un fichier.
Capture d’écran de la page Requête source
La capture d’écran suivante montre la page Fournir une requête source de l’Assistant.
Dans cet exemple simple, l’utilisateur a indiqué la requête SELECT * FROM Sales.Customer pour copier toutes les lignes et toutes les colonnes de la table Sales.Customer dans la base de données source.
SELECT *signifie la copie de toutes les colonnes.- L’absence d’une clause
WHEREsignifie la copie de toutes les lignes.
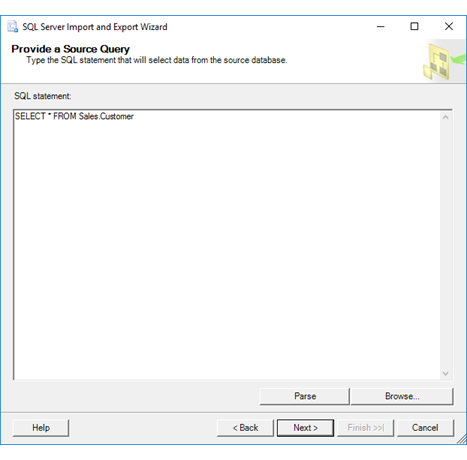
Fournir la requête et vérifier sa syntaxe
Instruction SQL
Tapez une requête SELECT pour extraire des lignes et des colonnes de données spécifiques de la base de données source. Vous pouvez également coller le texte d’une requête enregistrée, ou charger celle-ci à partir d’un fichier en cliquant sur Parcourir.
Par exemple, la requête suivante extrait les données SalesPersonID, SalesQuota et SalesYTD à partir de l’exemple de base de données AdventureWorks, pour le personnel commercial dont le pourcentage des commissions est supérieur à 1,5 %.
SELECT SalesPersonID, SalesQuota, SalesYTD
FROM Sales.SalesPerson
WHERE CommissionPct > 0.015
Pour plus d’exemples de requêtes SELECT, consultez Exemples SELECT (Transact-SQL) ou effectuez une recherche en ligne.
Si votre source de données est Excel, consultez Fournir une requête source pour Excel plus loin dans cette rubrique pour savoir comment spécifier des plages et des feuilles de calcul Excel dans une requête.
Analyser.
Vérifiez la syntaxe de l’instruction SQL que vous avez entrée dans la zone de texte Instruction SQL .
Notes
Si le temps requis pour vérifier la syntaxe de l’instruction dépasse la valeur du délai d’attente de 30 secondes, l’analyse s’arrête et génère une erreur. Vous ne pouvez avancer dans l’Assistant tant que l’analyse n’a pas réussi. Pour éviter l’expiration du délai, d’attente une solution consiste à créer une vue de base de données basée sur la requête à utiliser, puis à interroger la vue à partir de l’Assistant au lieu d’entrer directement le texte de requête.
Parcourir
Sélectionnez un fichier enregistré qui contient le texte d’une requête SQL par l’intermédiaire de la boîte de dialogue Ouvrir. La sélection d’un fichier copie le texte du fichier dans la zone de texte Instruction SQL .
Fournir une requête source pour Excel
Important
Pour obtenir des informations détaillées sur la connexion à des fichiers Excel, et sur les limitations et les problèmes connus liés au chargement de données depuis ou vers des fichiers Excel, consultez Charger des données depuis ou vers Excel avec SQL Server Integration Services (SSIS).
Il existe trois types d’objets Excel que vous pouvez interroger.
Feuille de calcul. Pour interroger une feuille de calcul, ajoutez le caractère $ à la fin du nom de la feuille et ajoutez des délimiteurs autour de la chaîne, par exemple, [Sheet1$].
SELECT * FROM [Sheet1$]Plage nommée. Pour interroger une plage nommée, utilisez simplement le nom de la plage. Par exemple, MyDataRange.
SELECT * FROM MyDataRangePlage sans nom. Pour spécifier une plage de cellules que vous n’avez pas nommée, ajoutez le caractère $ à la fin du nom de la feuille, ajoutez la spécification de plage ainsi que des délimiteurs autour de la chaîne. Par exemple, [Sheet1$A1:B4] .
SELECT * FROM [Sheet1$A1:B4]
Et ensuite ?
Une fois que vous avez écrit et testé la requête SQL qui sélectionne les données à copier, la page suivante dépend de la destination de vos données.
Pour la plupart des destinations, la page suivante est Sélectionner les tables et les vues sources, dans laquelle vous passez en revue la requête fournie. Vous pouvez éventuellement choisir les colonnes à copier et afficher un aperçu des exemples de données. Pour plus d’informations, consultez Sélectionner les tables et les vues sources.
Si votre destination est un fichier plat, la page suivante est Configurer la destination du fichier plat. Dans cette page, vous spécifiez les options de mise en forme du fichier plat de destination. (Une fois le fichier plat configuré, la page suivante est Sélectionner les tables et les vues sources.) Pour plus d’informations, consultez Configurer la destination du fichier plat.
Commentaires
Bientôt disponible : pendant toute l’année 2024, nous allons éliminer progressivement Problèmes GitHub comme mécanisme de commentaires pour le contenu et le remplacer par un nouveau système de commentaires. Pour plus d’informations, voir : https://aka.ms/ContentUserFeedback.
Soumettre et afficher des commentaires pour