Afficher les données d’événement dans SQL Server Management Studio
S’applique à : SQL Server
base de données Azure SQL
Azure SQL Managed Instance
Cet article décrit comment utiliser SQL Server Management Studio (SSMS) pour afficher les données cibles à partir d’événements étendus. Cet article explique comment :
- ouvrir et afficher les données cibles de différentes manières ;
- exporter les données cibles dans différents formats à partir du menu ou de la barre d’outils spécialement conçus pour Extended Events.
- manipuler les données pendant la consultation ou avant l’exportation. Vous pouvez afficher, exporter, filtrer et agréger les données d’événements.
Prérequis
Cet article considère que vous savez déjà créer et démarrer une session d’événements. Des instructions sur la façon de créer une session d’événements sont fournies au début de l’article suivant :
Démarrage rapide : Extended Events
Nous vous recommandons d’utiliser une version récente de SSMS. La télécharger de Télécharger SQL Server Management Studio (SSMS).
Différences par rapport à la Base de données SQL Azure
Il existe certaines différences entre Extended Events dans SQL Server et dans la base de données Azure SQL.
- Pour la base de données Azure SQL, la cible
event_filene peut pas être un fichier du disque dur local. Au lieu de cela, vous devez utiliser un conteneur de stockage Azure. Quand vous êtes connecté à la base de données dans la base de données Azure SQL, l’interface utilisateur du SSMS réclame un conteneur de stockage, et non un chemin et un nom de fichier locaux. - Dans l’interface utilisateur du SSMS, Regarder les données en direct est désactivé. Cette fonctionnalité n’est pas disponible pour la base de données Azure SQL.
- Quelques sessions d’Extended Events sont installées avec SQL Server, par exemple la session
system_health. Ces sessions ne sont pas disponibles pour la base de données Azure SQL.
Cet article a été rédigé du point de vue de SQL Server. L’article utilise la cible event_file qui est implémentée différemment dans Extended Events pour SQL Server et pour la base de données Azure SQL.
Pour plus d’informations sur Extended Events propres à Azure SQL Database, consultez Extended Events dans la base de données Azure SQL.
Ouvrir l’interface utilisateur de l’observateur d’événements du SSMS
L’interface utilisateur de l’observateur d’événements du SSMS est accessible de l’une des manières suivantes :
- Menu principal Fichier>Ouvrir>Fichier, puis recherchez un fichier
xel - Cliquez avec le bouton droit sur Extended Events dans Gestion > Object Explorer
- Le menu Extended Events et la barre d’outils Extended Events
- Cliquez avec le bouton droit dans le volet à onglets qui présente les données cibles
Afficher les données event_file dans SSMS
Il existe différentes façons d’afficher les données cibles event_file dans l’interface utilisateur du SSMS. Lorsque vous spécifiez une cible event_file, vous définissez son chemin d’accès et son nom de fichier, y compris l’extension xel.
- Chaque fois que la session d’événements est démarrée, Extended Events ajoute un suffixe numérique au nom de fichier pour rendre le nom de fichier unique.
- Example : Checkpoint_Begins_ES_0_131103935140400000.xel
- Les fichiers
xelsont des fichiers binaires. Ils ne doivent pas être ouverts dans un éditeur de texte tel que le Bloc-notes.- Utilisez la boîte de dialogue Fichier>Ouvrir>Fusionner les fichiers Extended Event pour ouvrir plusieurs fichiers d’événements dans l’interface utilisateur de l’observateur d’événements du SSMS.
SSMS peut afficher des données pour la plupart des cibles d’Extended Events. Cependant les affichages varient en fonction des différentes cibles. Par exemple :
- event_file : les données issues d’une cible event_file s’affichent dans l’observateur d’événements, avec filtrage, agrégation et autres fonctionnalités disponibles.
- ring_buffer : les données issues d’une cible de mémoire tampon en anneau s’affichent sous forme de XML.
SSMS ne peut pas afficher les données de la cible etw_classic_sync_target.
Ouvrir un fichier xel avec Fichier > Ouvrir > Fichier
Vous pouvez ouvrir un fichier xel unique à partir du menu principal du SSMS, avec Fichier>Ouvrir>Fichier. Vous pouvez également glisser et déplacer un fichier xel dans SSMS.
Afficher les données cibles
L’option Afficher les données cibles affiche les données qui ont été capturées jusque-là. Dans le volet Object Explorer, vous pouvez développer les nœuds et cliquer ensuite avec le bouton droit sur :
- Gestion>Événements étendus>Sessions>[votre-session]>[votre-nœud-cible]>Afficher les données cibles.
Les données cibles s’affichent dans un volet à onglets dans SSMS comme suit :
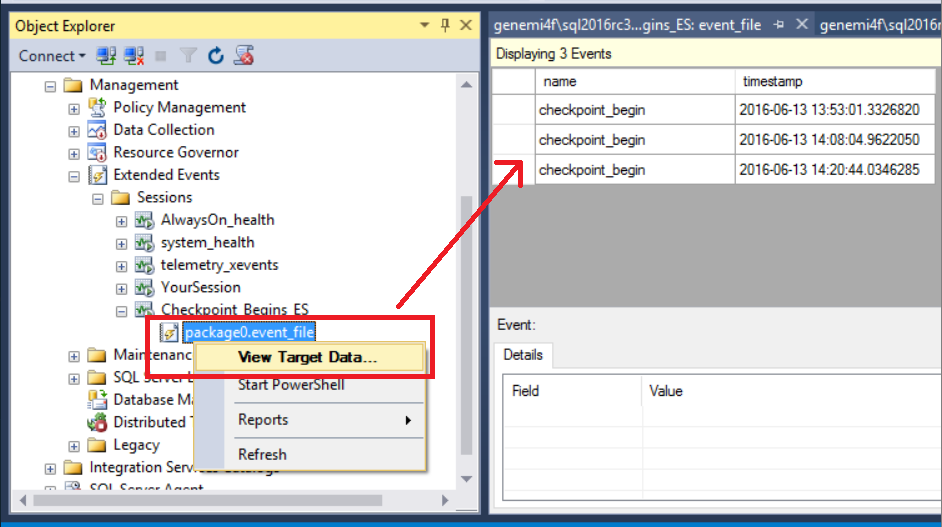
Remarque
Afficher les données cible affiche les données issues de tous les fichiers xel associés aux sessions. Chaque cycle de Démarrage-Arrêt donne lieu à la création d’un fichier avec une valeur numérique ultérieure dérivée dans le temps ajoutée au nom du fichier, mais chaque fichier partage le même nom racine. Des fichiers xel de substitution supplémentaires sont également créés lorsque la taille du fichier dépasse la taille maximale spécifiée avec le paramètre MAX_FILE_SIZE.
Surveiller les données actives
Quand votre session d’événements est en cours d’exécution, vous pouvez souhaiter surveiller les données d’événements en temps réel, à mesure que la cible les reçoit.
- Gestion>Événements étendus>Sessions>[votre-session]>Surveiller les données actives.
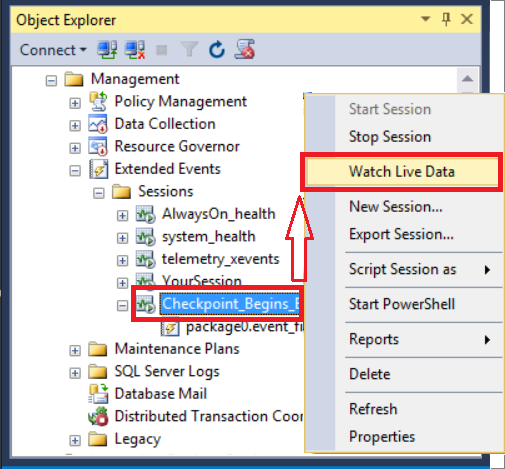
L’affichage des données est mis à jour à intervalles réguliers que vous pouvez spécifier au niveau du paramètre Latence maximale de répartition dans :
- Événements étendus>Sessions>[votre-session]>Propriétés>Avancé>Latence maximale de répartition
Afficher les données d’événement avec la fonction sys.fn_xe_file_target_read_file()
La finction sys.fn_xe_file_target_read_file() retourne un ensemble de lignes avec chaque ligne représentant un événement capturé. Les données d’événement sont retournées au format XML. XQuery peut être utilisé pour présenter des données d’événement relationnellement.
Exporter les données cible
Une fois que vous avez des données d’événement affichées dans l’observateur d’événements du SSMS, vous pouvez l’exporter dans différents formats en procédant comme suit :
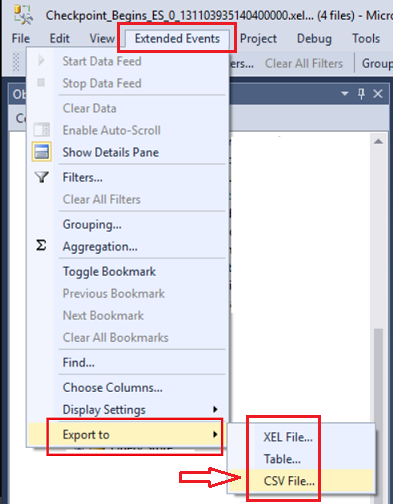
- Sélectionnez Extended Events dans le menu principal.
- Sélectionnez Exporter vers, puis sélectionnez un format.
Manipuler les données dans l’affichage
Au-delà de la simple consultation des données telles quelles, l’interface utilisateur de SSMS vous permet de manipuler les données de différentes manières.
Menus contextuels dans l’affichage des données
Les menus contextuels proposés dans l’affichage de données varient en fonction de l’endroit où vous cliquez avec le bouton droit.
Cliquer avec le bouton droit sur une cellule de données
La capture d’écran suivante montre le menu de contenu que vous obtenez quand vous cliquez avec le bouton droit dans une cellule de l’affichage de données. La capture d’écran montre également le menu Copier développé.
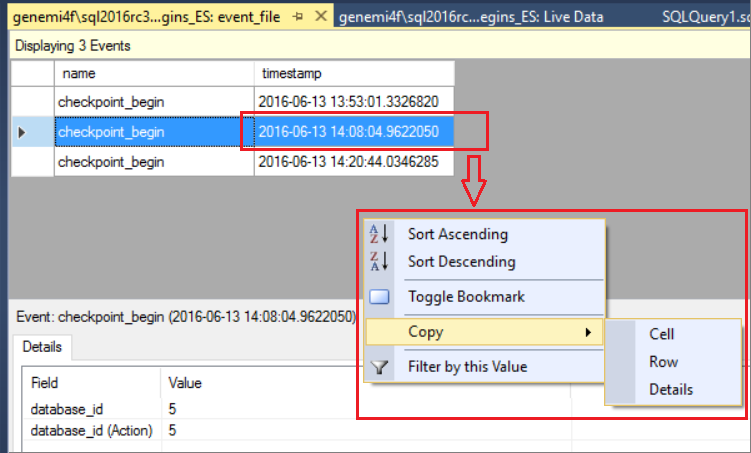
Cliquer avec le bouton droit sur un en-tête de colonne
La capture d’écran suivante montre le menu contextuel qui s’affiche après un clic droit dans l’en-tête timestamp .
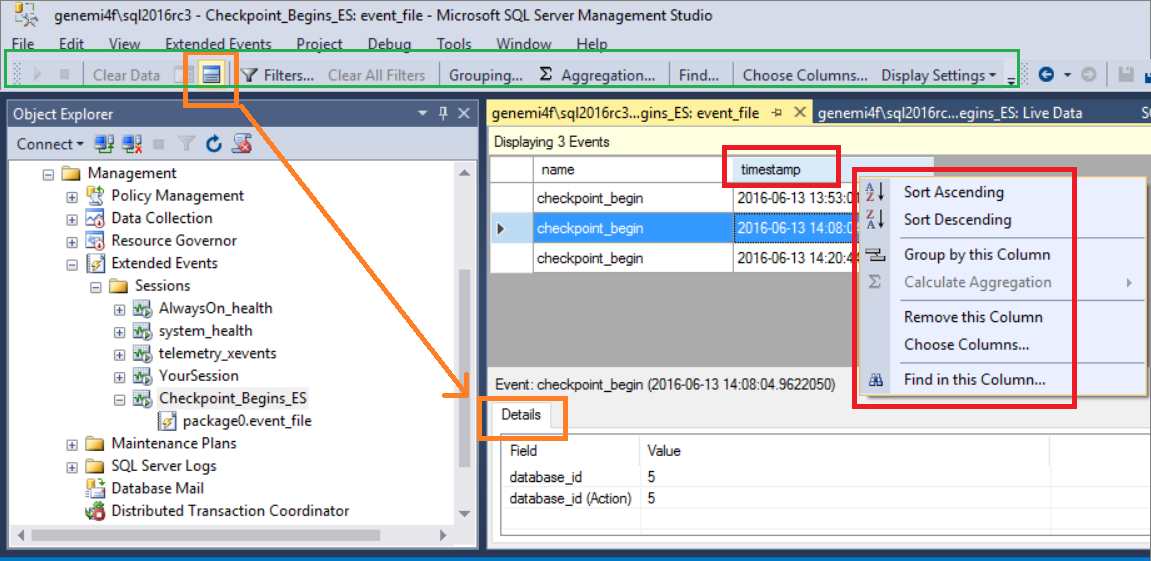
Sélectionner les colonnes, fusionner les colonnes
L’option Sélectionner les colonnes vous permet de contrôler quelles colonnes de données sont affichées. Vous pouvez trouver l’élément de menu Choisir les colonnes à plusieurs endroits :
- dans le menu Événements étendus ;
- Sur la barre d’outils Extended Events.
- dans le menu contextuel d’un en-tête de l’affichage de données.
Quand vous sélectionnez Sélectionner les colonnes, la boîte de dialogue du même nom s’affiche.
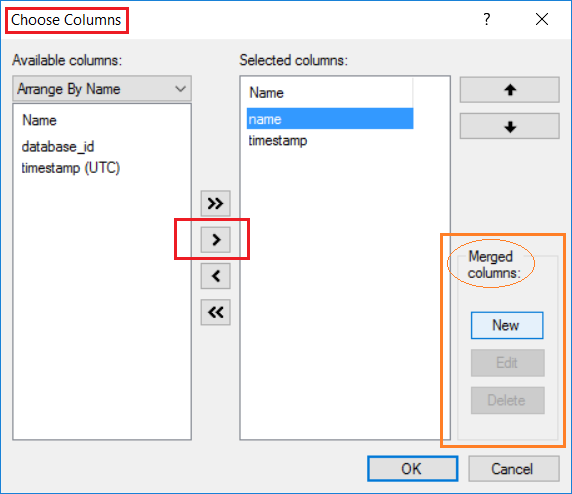
Fusionner les colonnes
La boîte de dialogue Sélectionner les colonnes comporte une section consacrée à la fusion de plusieurs colonnes en une seule, à des fins d’affichage et d’exportation de données.
Filtres
Les filtres de l’observateur d’événements SSMS peuvent :
- Restreindre les données retournées par la colonne horodateur
- Filtrer par une valeur de colonne
La relation entre les filtres de temps et de colonne est une valeur booléenne AND.
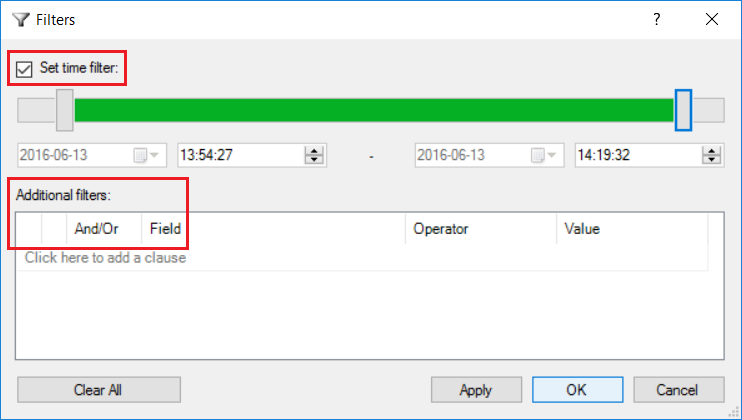
Groupe et agrégation
Regrouper des lignes par la mise en correspondance des valeurs d’une colonne donnée est la première étape de l’agrégation synthétique de données.
Regroupement
Dans la barre d’outils Extended Events, le bouton Regroupement donne accès à une boîte de dialogue dans laquelle vous pouvez regrouper les données affichées par une colonne donnée. La capture d’écran suivante montre une boîte de dialogue qui permet d’effectuer un regroupement en fonction de la colonne nom.
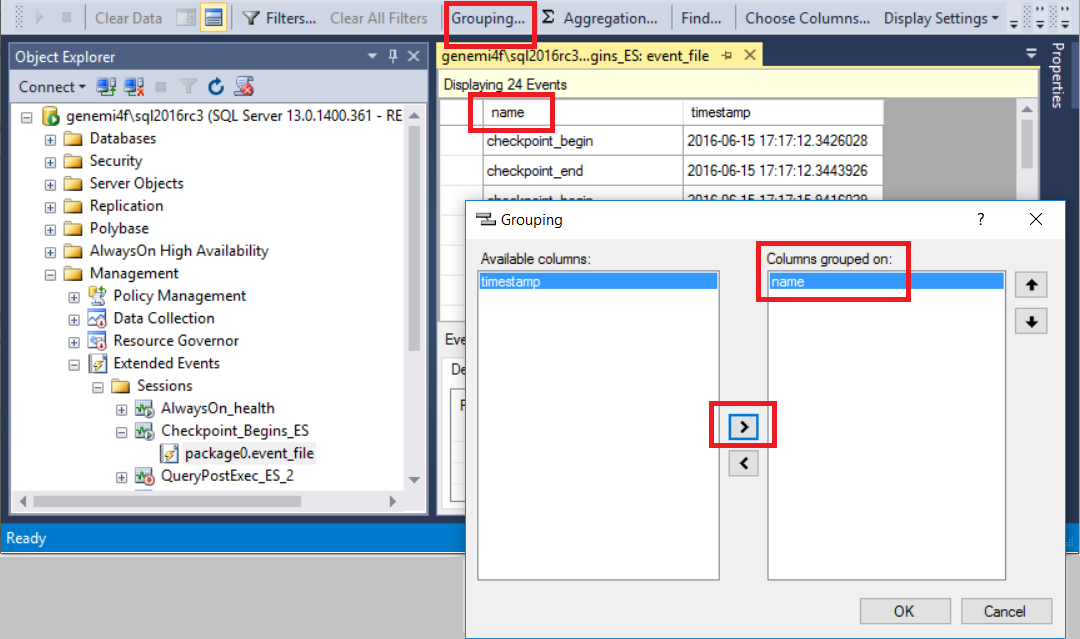
Une fois le regroupement terminé, l’affichage a une nouvelle apparence, comme indiqué ci-dessous.
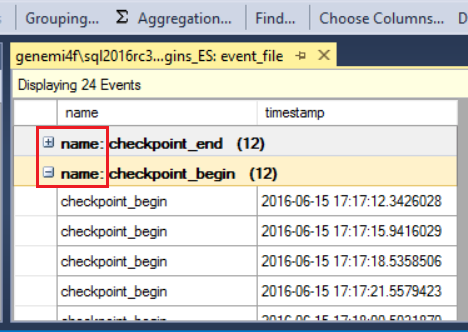
Agrégation
Une fois que les données affichées ont été regroupées, vous pouvez poursuivre en agrégeant les données dans d’autres colonnes. La capture d’écran suivante illustre l’agrégation des données regroupées par nombre ( count).
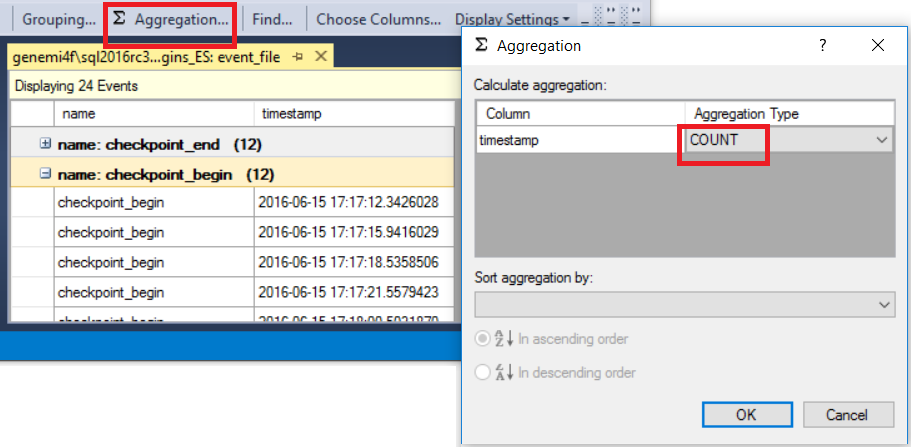
Une fois l’agrégation terminée, l’affichage se présente différemment, comme le montre l’illustration suivante.
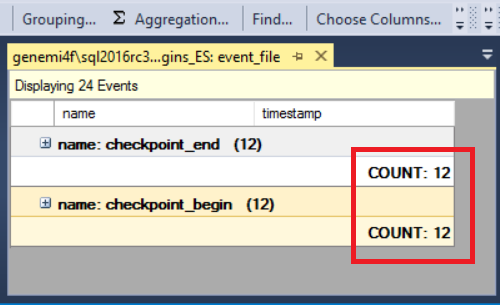
Afficher le plan de requête au moment de l’exécution
L’événement query_post_execution_showplan vous permet de voir le plan de requête réel (avec les statistiques d’exécution incluses) dans l’interface utilisateur de SSMS. Lorsque le volet Détails est visible, vous pouvez voir le plan de requête graphique sous l’onglet Plan de requête. En pointant sur un nœud sur le plan de requête, vous pouvez voir une liste de noms de propriétés et leurs valeurs pour le nœud de plan.
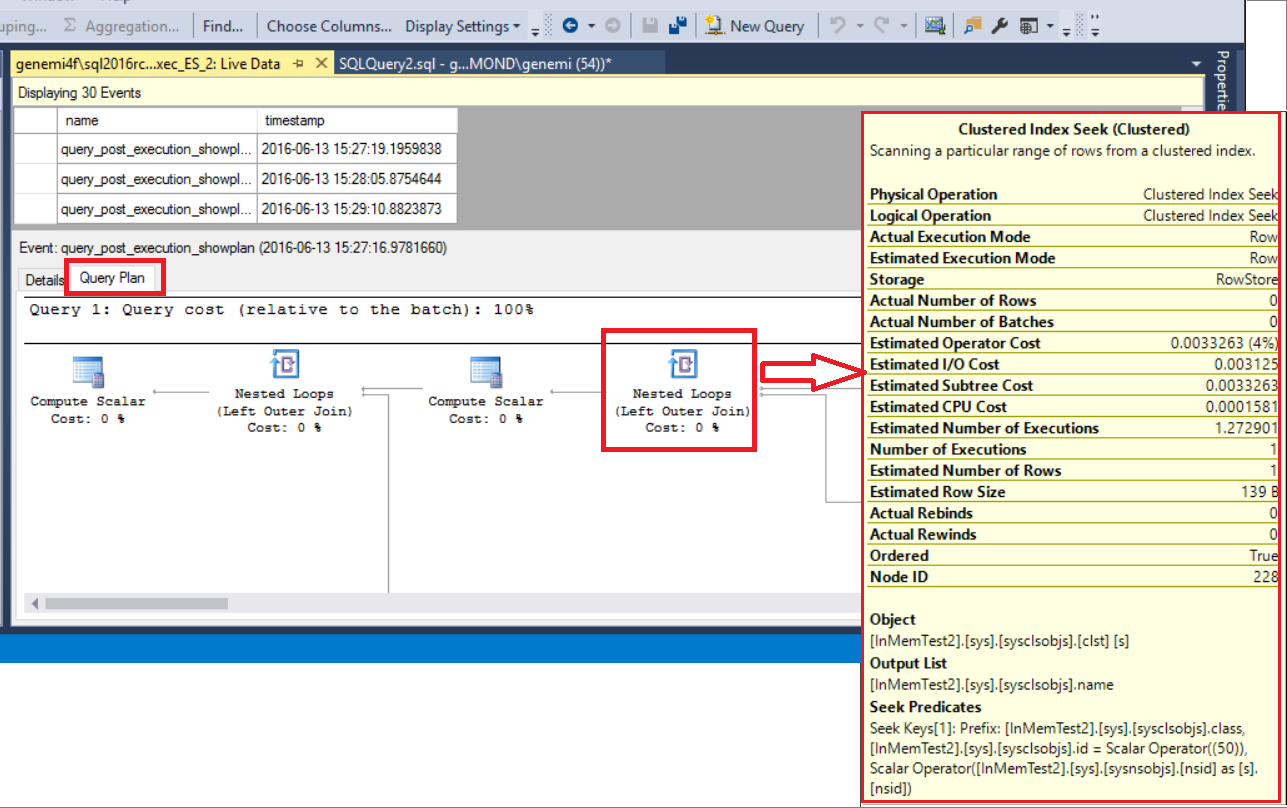
Contenu connexe
Commentaires
Bientôt disponible : pendant toute l’année 2024, nous allons éliminer progressivement Problèmes GitHub comme mécanisme de commentaires pour le contenu et le remplacer par un nouveau système de commentaires. Pour plus d’informations, voir : https://aka.ms/ContentUserFeedback.
Soumettre et afficher des commentaires pour