Tutoriel : Configurer la réplication entre un serveur et des clients mobiles (réplication de fusion)
S'applique à : SQL Server
La réplication de fusion constitue une bonne solution au problème de transfert des données entre un serveur central et des clients mobiles qui ne sont connectés que de façon occasionnelle. Grâce aux Assistants de réplication, vous pouvez aisément configurer et administrer une topologie de réplication de fusion.
Ce didacticiel vous explique comment configurer une topologie de réplication pour des clients mobiles. Pour plus d’informations sur la réplication de fusion, consultez la présentation de la réplication de fusion.
Contenu du didacticiel
Dans ce tutoriel, vous allez découvrir comment utiliser la réplication de fusion pour publier des données issues d’une base de données centrale dans un ou plusieurs comptes d’utilisateurs mobiles, afin que chaque utilisateur obtienne le sous-ensemble de données filtré dont il a besoin.
Dans ce didacticiel, vous apprendrez à :
- Configurer un serveur de publication pour la réplication de fusion.
- Ajouter un abonné mobile à la publication de fusion.
- Synchroniser l’abonnement avec la publication de fusion.
Prérequis
Ce tutoriel est destiné aux utilisateurs qui sont familiers des opérations essentielles de base de données, mais pas de la réplication. Avant de commencer ce tutoriel, vous devez effectuer le Tutoriel : Préparer SQL Server pour la réplication.
Pour suivre ce tutoriel, vous avez besoin de SQL Server, SQL Server Management Studio (SSMS) et une base de données AdventureWorks :
Sur le serveur de publication (source), installez :
- N’importe quelle édition de SQL Server, à l’exception de SQL Server Express et SQL Server Compact. Ces éditions ne peuvent pas constituer un serveur de publication de réplication.
- Exemple de base de données
AdventureWorks2022. Pour des raisons de sécurité, les exemples de bases de données ne sont pas installés par défaut.
Sur le serveur d’abonné (destination), installez une édition quelconque de SQL Server, sauf SQL Server Express ou SQL Server Compact. La publication créée dans ce tutoriel ne prend pas en charge SQL Server Express ou SQL Server Compact.
Installez SQL Server Management Studio.
Installez SQL Server 2017 Developer Edition.
Téléchargez l’exemple de base de données AdventureWorks. Pour obtenir des instructions sur la restauration d’une base de données dans SSMS, consultez Restauration d’une base de données.
Remarque
La réplication n’est pas prise en charge sur les instances de SQL Server qui sont séparées de plus de deux versions.
Dans SQL Server Management Studio, vous devez vous connecter au serveur de publication et à l’abonné à l’aide d’un identifiant de connexion membre du rôle serveur fixe sysadmin. Pour plus d’informations sur ce rôle, consultez Rôles de niveau serveur.
Durée estimée pour effectuer ce tutoriel : 60 minutes
Configurer un serveur de publication pour la réplication de fusion
Dans cette leçon, vous allez créer une publication de fusion à l’aide de SQL Server Management Studio pour publier un sous-ensemble des tables Employee, SalesOrderHeader et SalesOrderDetail dans l’exemple de base de données AdventureWorks2022. Ces tables sont filtrées avec des filtres de lignes paramétrables pour que chaque abonnement contienne une partition unique des données. Vous ajouterez également la connexion SQL Server utilisée par l’Agent de fusion à la liste d’accès à la publication.
Créer une publication de fusion et définir des articles
Connectez-vous au serveur de publication dans SQL Server Management Studio, puis développez le nœud du serveur.
Pour démarrer SQL Server Agent, cliquez dessus avec le bouton droit dans l’Explorateur d’objets, puis sélectionnez Démarrer. Si cette étape ne démarre pas l’agent, vous devez le démarrer manuellement à partir du Gestionnaire de configuration SQL Server.
Développez le dossier Réplication, cliquez avec le bouton droit sur Publications locales, puis sélectionnez Nouvelle publication. L’Assistant Nouvelle publication démarre :

Dans la page Base de données de publication, sélectionnez
AdventureWorks2022, puis Suivant.Dans la page Type de publication, sélectionnez Publication de fusion, puis Suivant.
Dans la page Types d’abonnés, vérifiez que seul SQL Server 2008 (10.0.x) ou version ultérieure est sélectionné, puis sélectionnez Suivant :

Dans la page Articles, développez le nœud Tables. Sélectionnez les trois tables suivantes : Employee, SalesOrderHeader et SalesOrderDetail. Cliquez sur Suivant.

Remarque
La table Employee contient une colonne (OrganizationNode) avec le type de données hierarchyid. Ce type de données est pris en charge pour la réplication uniquement dans SQL Server 2017.
Si vous utilisez une build antérieure à SQL Server 2017, un message s’affiche au bas de l’écran pour vous signaler que l’utilisation de cette colonne dans une réplication bidirectionnelle peut entraîner une perte de données. Pour les besoins de ce tutoriel, vous pouvez ignorer ce message. Toutefois, vous ne devez pas répliquer ce type de données dans un environnement de production, sauf si vous utilisez la build prise en charge.
Pour plus d’informations sur la réplication du type de données hierarchyid, consultez Utilisation de colonnes hierarchyid dans les tables répliquées.
Dans la page Filtrer les lignes de la table, sélectionnez Ajouter, puis Ajouter un filtre.
Dans la boîte de dialogue Ajouter un filtre, sélectionnez Employee (HumanResources) sous Select the table to filter (Sélectionnez la table à filtrer). Sélectionnez la colonne LoginID, sélectionnez la flèche droite pour ajouter la colonne à la clause WHERE de la requête de filtre, puis modifiez la clause WHERE comme illustré ci-après :
WHERE [LoginID] = HOST_NAME()Sélectionnez Une ligne de cette table ira à un seul abonnement, puis OK.

Dans la page Filtrer les lignes de la table, sélectionnez Employee (HumanResources). Ensuite, sélectionnez Ajouter, puis Ajouter une jointure pour étendre le filtre sélectionné.
a. Dans la boîte de dialogue Ajouter une jointure, sélectionnez Sales.SalesOrderHeader sous Table jointe. Sélectionnez Write the join statement manually (Écrire l’instruction de jointure manuellement), puis finalisez l’instruction de jointure de la façon suivante :
ON [Employee].[BusinessEntityID] = [SalesOrderHeader].[SalesPersonID]b. Dans Spécifiez les options de jointure, sélectionnez Clé unique, puis sélectionnez OK.

Dans la page Filtrer les lignes de la table, sélectionnez SalesOrderHeader. Ensuite, sélectionnez Ajouter, puis Ajouter une jointure pour étendre le filtre sélectionné.
a. Dans la boîte de dialogue Ajouter une jointure , sélectionnez Sales.SalesOrderDetail sous Table jointe.
b. Sélectionnez Utiliser le générateur pour créer l’instruction.
c. Dans la zone d’aperçu, vérifiez que l’instruction de jointure ressemble à ceci :ON [SalesOrderHeader].[SalesOrderID] = [SalesOrderDetail].[SalesOrderID]d. Dans Spécifiez les options de jointure, sélectionnez Clé unique, puis sélectionnez OK. Cliquez sur Suivant.

Sélectionnez Créer un instantané immédiatement, décochez Planifier l’exécution de l’Agent d’instantané aux heures suivantes, puis sélectionnez Suivant :

Dans la page Sécurité de l’agent, sélectionnez Paramètres de sécurité. Entrez <nom_ordinateur_serveur_de_publication>\repl_snapshot dans la zone Compte de processus, spécifiez le mot de passe du compte, puis sélectionnez OK. Cliquez sur Suivant.

Dans la page Terminer l’Assistant, entrez AdvWorksSalesOrdersMerge dans la zone Nom de la publication, puis sélectionnez Terminer :

Une fois la publication créée, sélectionnez Fermer. Sous le nœud Réplication, dans l’Explorateur d’objets, cliquez avec le bouton droit sur Publications locales puis sélectionnez Actualiser pour afficher la nouvelle réplication de fusion.
Afficher l’état d’une génération d’instantané
Connectez-vous au serveur de publication dans SQL Server Management Studio, développez le nœud du serveur, puis le dossier Réplication.
Dans le dossier Publications locales, cliquez avec le bouton droit sur AdvWorksSalesOrdersMerge, puis sélectionnez Afficher l’état de l’Agent d’instantané :

L’état actuel du travail de l’Agent d’instantané pour la publication s’affiche. Vérifiez que le travail d'instantané a bien réussi avant de passer à la leçon suivante.
Ajouter la connexion de l’Agent de fusion à la liste d’accès à la publication
Connectez-vous au serveur de publication dans SQL Server Management Studio, développez le nœud du serveur, puis le dossier Réplication.
Dans le dossier Publications locales, cliquez avec le bouton droit sur AdvWorksSalesOrdersMerge, puis sélectionnez Propriétés.
a. Sélectionnez la page Liste d’accès à la publication, puis sélectionnez Ajouter.
b. Dans la boîte de dialogue Ajouter un accès à une publication, sélectionnez <nom_ordinateur_serveur_de_publication>\repl_merge, puis OK. Recliquez sur OK.

Pour plus d’informations, consultez l’article suivant :
Créer un abonnement à la publication de fusion
Dans cette section, vous allez ajouter un abonnement à la publication de fusion que vous avez créée. Ce tutoriel utilise l’abonné distant (NODE2\SQL2016). Ensuite, vous définirez les autorisations sur la base de données d’abonnement et génèrerez manuellement l’instantané filtré des données du nouvel abonnement.
Ajouter un abonné à la publication de fusion
Connectez-vous à l’abonné dans SQL Server Management Studio, puis développez le nœud du serveur. Développez le dossier Réplication, cliquez avec le bouton droit sur le dossier Abonnements locaux, puis sélectionnez Nouveaux abonnements. L’Assistant Nouvel abonnement démarre :

Dans la page Publication, sélectionnez Rechercher un serveur de publication SQL dans la liste Serveur de publication.
Dans la boîte de dialogue Se connecter au serveur, entrez le nom de l’instance du serveur de publication dans la zone Nom du serveur, puis sélectionnez Se connecter.

Sélectionnez AdvWorksSalesOrdersMerge, puis Suivant.
Dans la page Emplacement de l’Agent de fusion, sélectionnez Exécuter chaque agent sur son Abonné, puis Suivant :

Dans la page Abonnés, sélectionnez le nom d’instance du serveur d’abonné. Sous Base de données d’abonnement, sélectionnez Nouvelle base de données dans la liste.
Dans la boîte de dialogue Nouvelle base de données, entrez SalesOrdersReplica dans la zone Nom de la base de données. Sélectionnez OK, puis Suivant.

Dans la page Sécurité de l’agent de fusion, cliquez sur le bouton de sélection (... ). Entrez <nom_ordinateur_abonné>\repl_merge dans la zone Compte de processus et fournissez le mot de passe pour ce compte. Sélectionnez OK, Suivant, puis à nouveau Suivant.

Dans la page Planification de synchronisation, configurez la Planification de l’agent sur Exécuter uniquement à la demande. Cliquez sur Suivant.

Dans la page Initialiser les abonnements, sélectionnez Lors de la première synchronisation dans la liste À quel moment. Sélectionnez Suivant pour passer à la page Type d’abonnement, puis sélectionnez le type d’abonnement approprié. Ce tutoriel utilise Client. Après avoir sélectionné le type d’abonnement, sélectionnez à nouveau Suivant.

Dans la page Valeurs de HOST_NAME, entrez adventure-works\pamela0 dans la zone Valeur de HOST_NAME. Sélectionnez Terminer.

Sélectionnez Terminer. Une fois l’abonnement créé, sélectionnez Fermer.
Définir des autorisations de serveur pour l’abonné
Connectez-vous à l’abonné dans SQL Server Management Studio. Développez Sécurité, cliquez avec le bouton droit sur Connexions, puis sélectionnez Nouvelle connexion.
Dans la page Général, sélectionnez Rechercher, puis entrez <nom_ordinateur_abonné>\repl_merge dans la zone Entrer le nom d’objet. Sélectionnez Vérifier les noms, puis sélectionnez OK.

Dans la page Mappage d’utilisateur, sélectionnez la base de données SalesOrdersReplica, puis sélectionnez le rôle db_owner. Dans la page Éléments sécurisables, accordez l’autorisation Explicite à Modifier une trace. Cliquez sur OK.
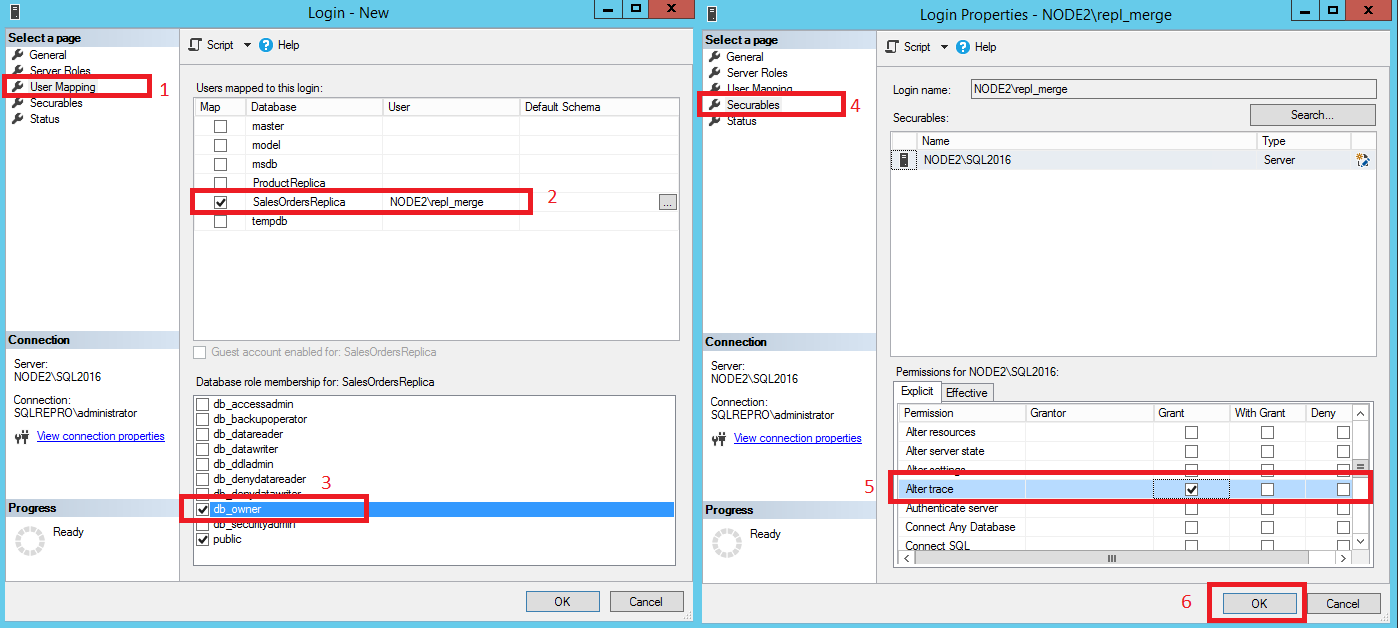
Créer l’instantané filtré des données de l’abonnement
Connectez-vous au serveur de publication dans SQL Server Management Studio, développez le nœud du serveur, puis le dossier Réplication.
Dans le dossier Publications locales, cliquez avec le bouton droit sur la publication AdvWorksSalesOrdersMerge, puis sélectionnez Propriétés.
a. Sélectionnez la page Partitions de données, puis sélectionnez Ajouter.
b. Dans la boîte de dialogue Ajouter une partition de données, entrez adventure-works\pamela0 dans la zone Valeur de HOST_NAME, puis sélectionnez OK.
c. Sélectionnez la partition nouvellement ajoutée, sélectionnez Générer les instantanés sélectionnés maintenant, puis OK.
Pour plus d’informations, consultez l’article suivant :
- S’abonner à des publications
- Créer un abonnement par extraction
- Instantanés des publications de fusion avec des filtres paramétrés
Synchroniser l’abonnement avec la publication de fusion
Dans cette section, vous allez démarrer l’Agent de fusion pour initialiser l’abonnement à l’aide de SQL Server Management Studio. Vous allez également utiliser cette procédure pour effectuer la synchronisation avec le serveur de publication.
Démarrer la synchronisation et initialiser l’abonnement
Connectez-vous à l’abonné dans SQL Server Management Studio.
Vérifiez que SQL Server Agent est en cours d’exécution. Si ce n’est pas le cas, cliquez avec le bouton droit sur SQL Server Agent dans l’Explorateur d’objets, puis sélectionnez Démarrer. Si l’agent ne démarre pas, vous devez le démarrer manuellement à partir du Gestionnaire de configuration SQL Server.
Développez le nœud Réplication. Dans le dossier Abonnements locaux, cliquez avec le bouton droit sur l’abonnement de la base de données SalesOrdersReplica, puis sélectionnez Afficher l’état de synchronisation.
Sélectionnez Démarrer pour initialiser l’abonnement.
