Se connecter à SQL Server avec le chiffrement strict
S’applique à : SQL Server 2022 (16.x)
Le chiffrement de connexion strict applique les bonnes pratiques de sécurité et permet aux appliances réseau standard de gérer le trafic SQL Server.
Dans cet article, nous expliquons comment se connecter à SQL Server 2022 (16.x) avec le type de connexion strict.
Prérequis
- SQL Server 2022 (16.x)
- Pilote ODBC ou OLE DB Driver pour SQL Server
- Pilote ODBC pour SQL Server, version 18.1.2.1 ou ultérieure
- OLE DB Driver pour SQL Server, version 19.2.0 ou ultérieure
- Créez et installez un certificat TLS dans SQL Server. Pour plus d’informations, consultez Activer des connexions chiffrées dans le moteur de base de données
Se connecter à SQL Server avec une application .NET
Pour plus d’informations sur la connexion à SQL Server avec le type de chiffrement strict, consultez Syntaxe de la chaîne de connexion pour savoir comment créer la chaîne de connexion. Pour plus d’informations sur les nouvelles propriétés de chaîne de connexion, consultez Changements supplémentaires des propriétés de chiffrement de chaîne de connexion.
Se connecter avec un nom de source de données (DSN) ODBC
Vous pouvez tester une connexion avec le type de chiffrement de connexion Strict en utilisant un DSN ODBC sur SQL Server.
Recherchez l’application Sources de données ODBC dans Windows.
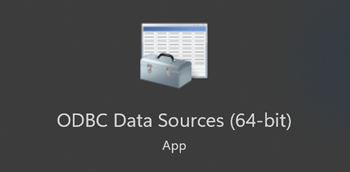
Vérifiez que vous avez le dernier pilote ODBC sous l’onglet Pilotes de l’administrateur de source de données ODBC.
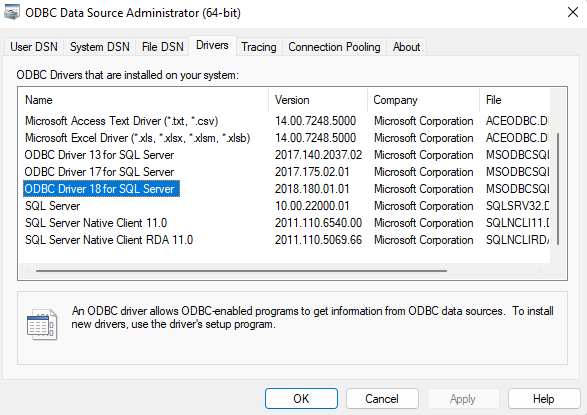
Sous l’onglet DSN système, sélectionnez Ajouter pour créer un DSN. Sélectionnez ensuite ODBC Driver 18 for SQL Server. Sélectionnez Terminer. Nous l’utilisons pour tester notre connexion.
Dans la fenêtre Créer une source de données pour SQL Server, indiquez un nom pour cette source de données et ajoutez le nom de votre serveur SQL Server 2022 (16.x)dans Serveur. Cliquez sur Suivant.
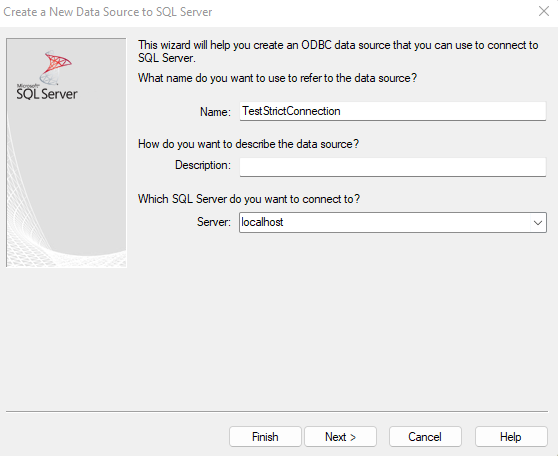
Utilisez toutes les valeurs par défaut pour tous les paramètres jusqu’à l’écran Chiffrement de connexion. Sélectionnez Strict. Si le nom de serveur que vous avez entré diffère de celui du certificat ou si l’adresse IP est utilisée à la place, définissez le Nom d’hôte du certificat sur celui utilisé dans votre certificat. Sélectionnez Terminer.
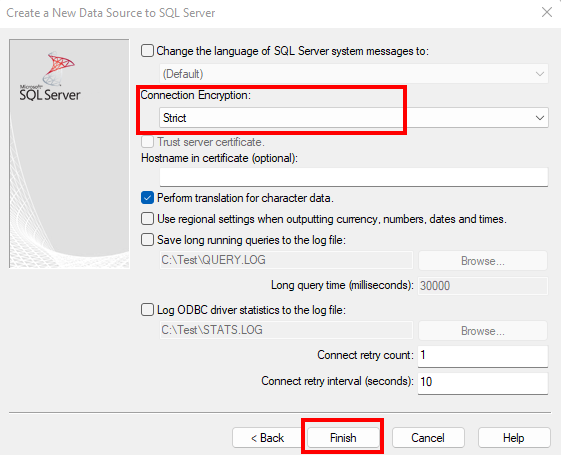
Quand la boîte de dialogue Configuration du pilote ODBC pour Microsoft SQL Server s’affiche, sélectionnez le bouton Tester la source de données... pour tester la connexion. Cela doit appliquer la connexion
strictà SQL Server pour ce test.
Se connecter avec Universal Data Link
Vous pouvez également tester la connexion à SQL Server avec le chiffrement strict en utilisant OLE DB Driver avec Universal Data Link (UDL).
Pour créer un fichier UDL afin de tester votre connexion, cliquez avec le bouton droit sur votre bureau et sélectionnez Nouveau>Document texte. Vous devez remplacer l’extension
txtparudl. Vous pouvez donner au fichier le nom de votre choix.Remarque
Vous devez voir le nom de l’extension pour remplacer
txtparudl. Si vous ne voyez pas l’extension, vous pouvez activer l’affichage de l’extension en ouvrant l’Explorateur de fichiers>Affichage>Afficher>Extensions de nom de fichier.Ouvrez le fichier UDL que vous avez créé et accédez à l’onglet Fournisseur pour sélectionner Microsoft OLE DB Driver 19 for SQL Server. Cliquez sur Suivant>>.
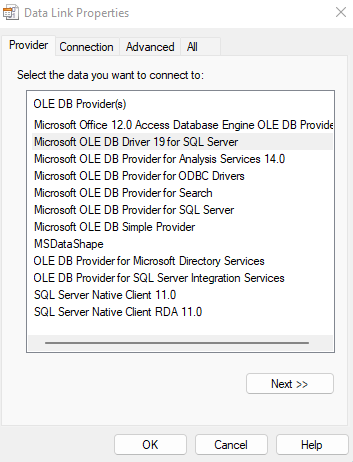
Sous l’onglet Connexion, entrez le nom de votre serveur SQL, puis sélectionnez la méthode d’authentification que vous utilisez pour vous connecter à SQL Server.
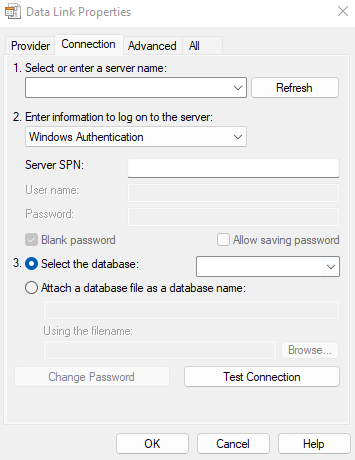
Sous l’onglet Avancé, sélectionnez Strict pour Chiffrement de connexion. Si le nom de serveur que vous avez entré diffère de celui du certificat ou si l’adresse IP est utilisée à la place, définissez le Nom d’hôte du certificat sur celui utilisé dans votre certificat. Retournez dans l’onglet Connexion une fois terminé.
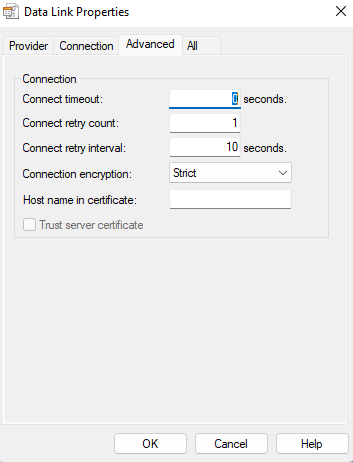
Sélectionnez Tester la connexion pour tester la connexion avec le chiffrement de connexion
strict.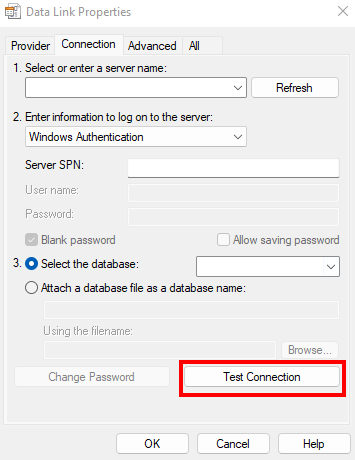
Notes
Si vous voyez SSL certificate validation failed, vérifiez que :
- Le certificat de serveur est valide sur la machine que vous utilisez pour le test
- Au moins un des éléments suivants est vrai :
- Le fournisseur SQL Server correspond au nom de l’autorité de certification ou à un des noms DNS du certificat.
- La propriété de chaîne de connexion
HostNameInCertificatecorrespond au nom de l’autorité de certification ou à un des noms DNS du certificat.