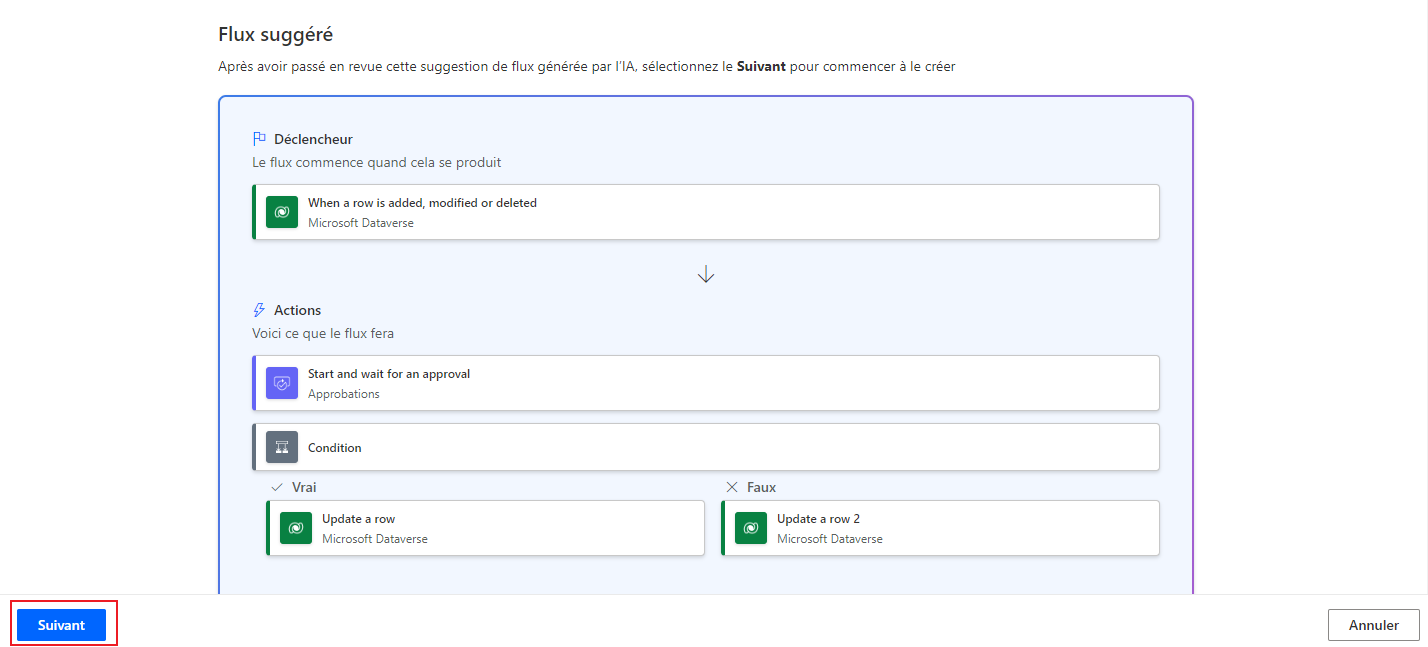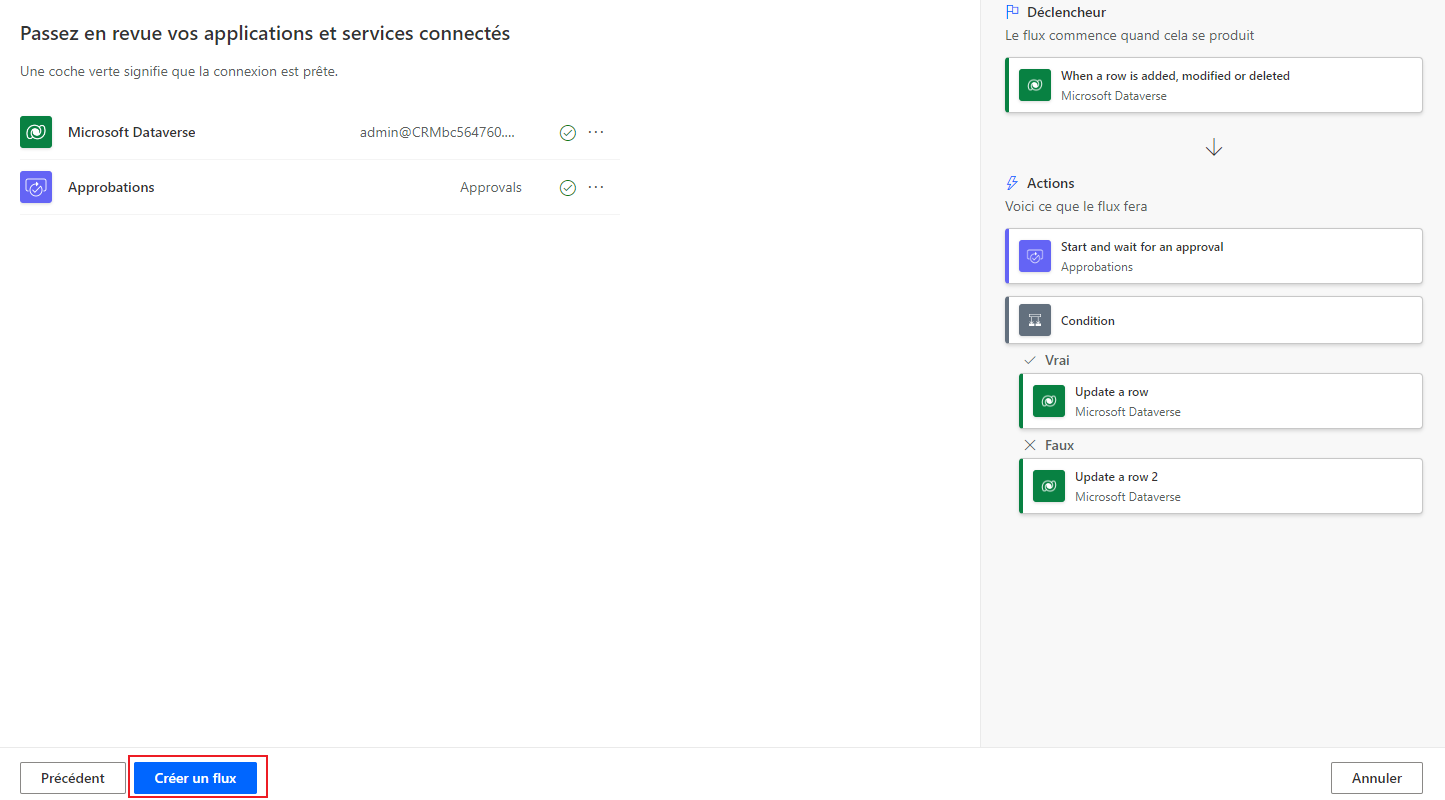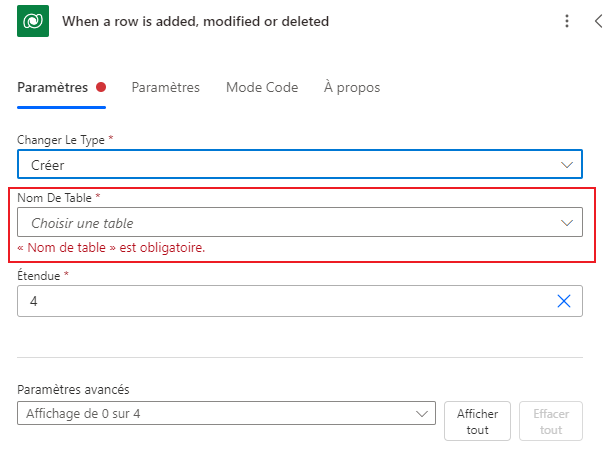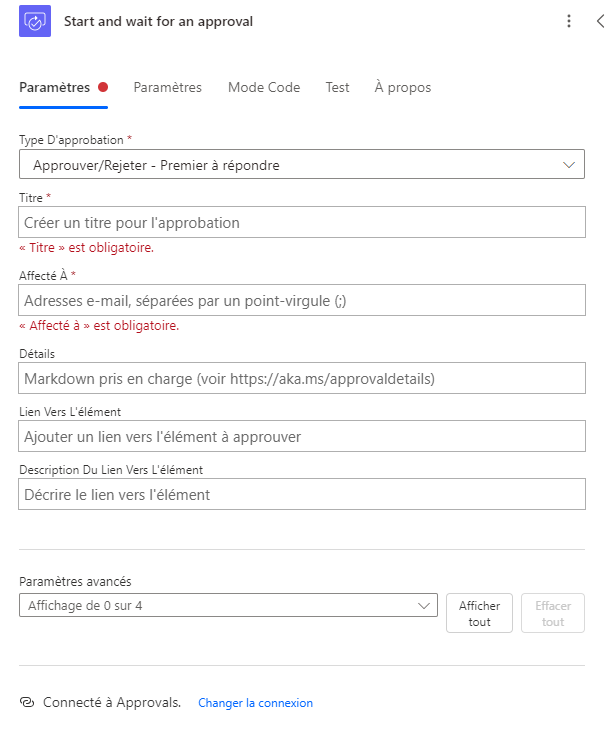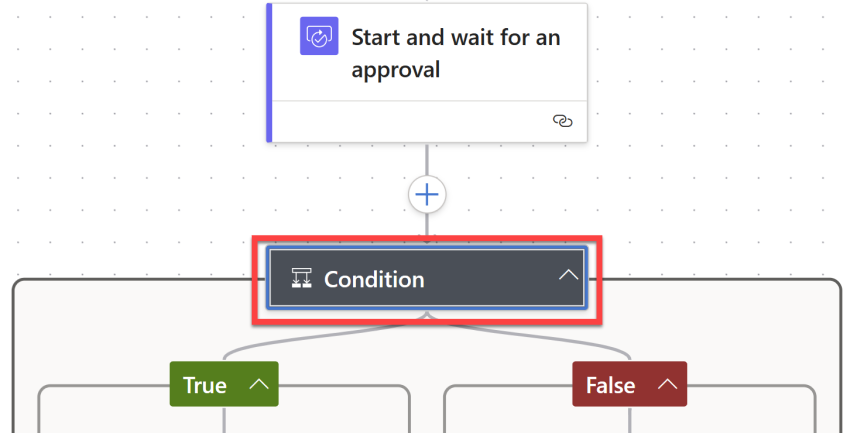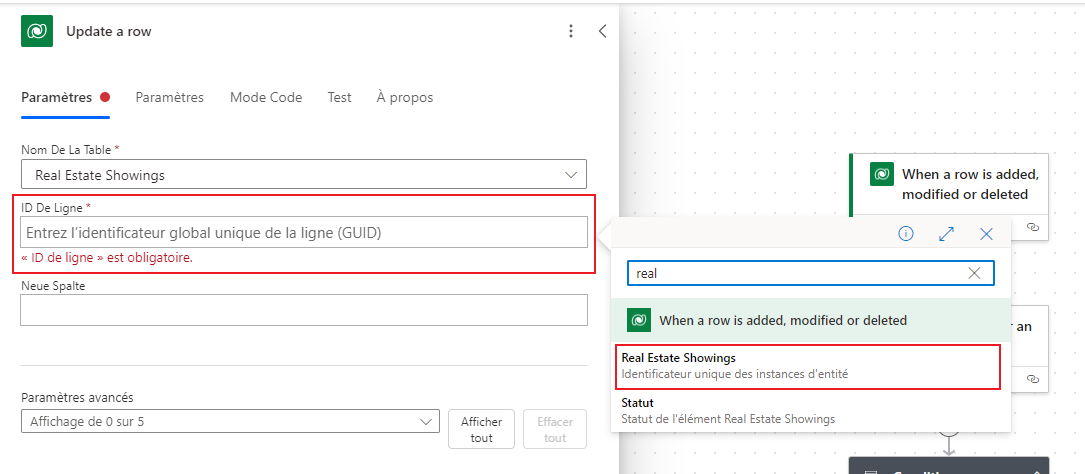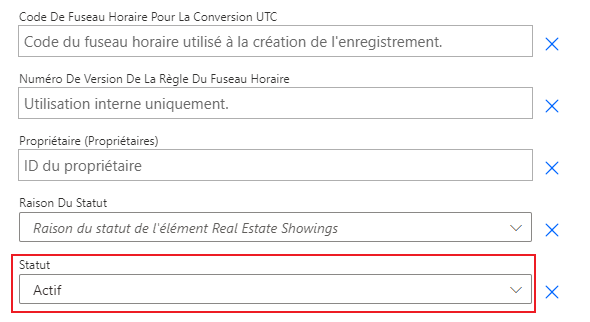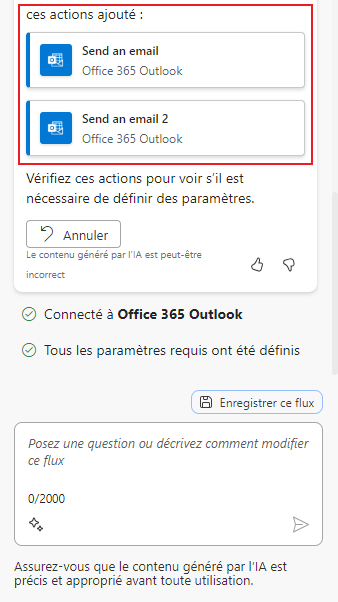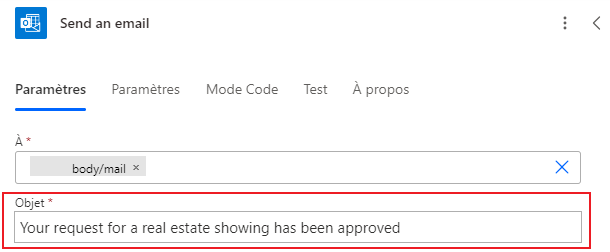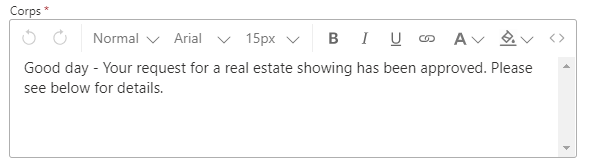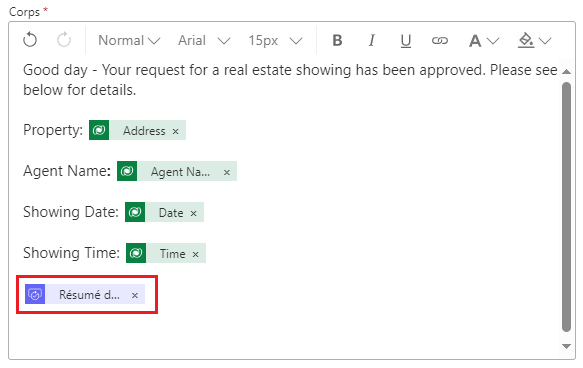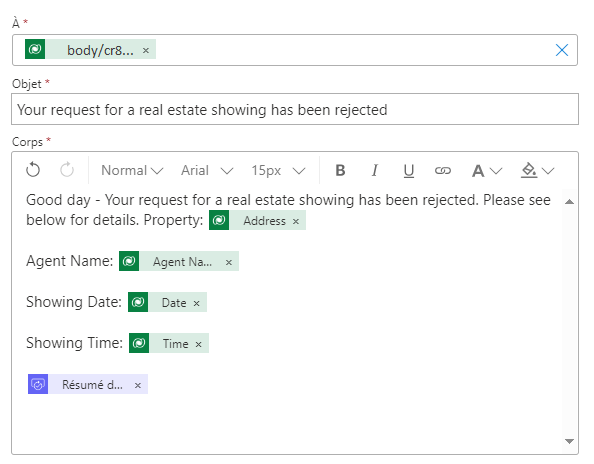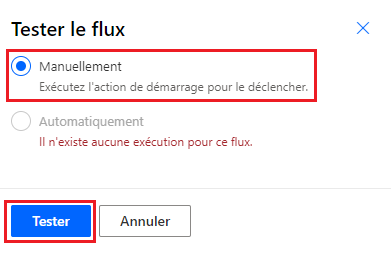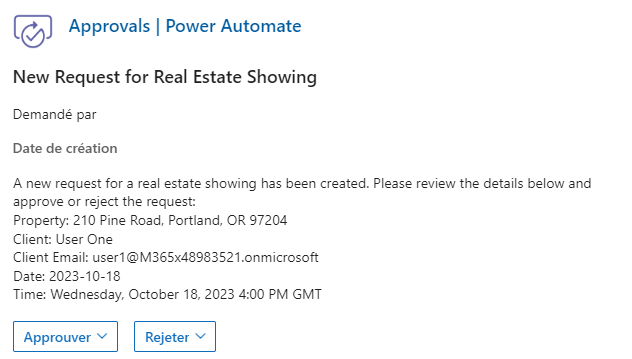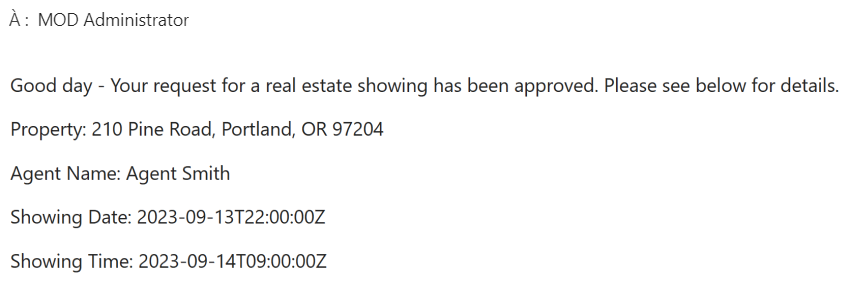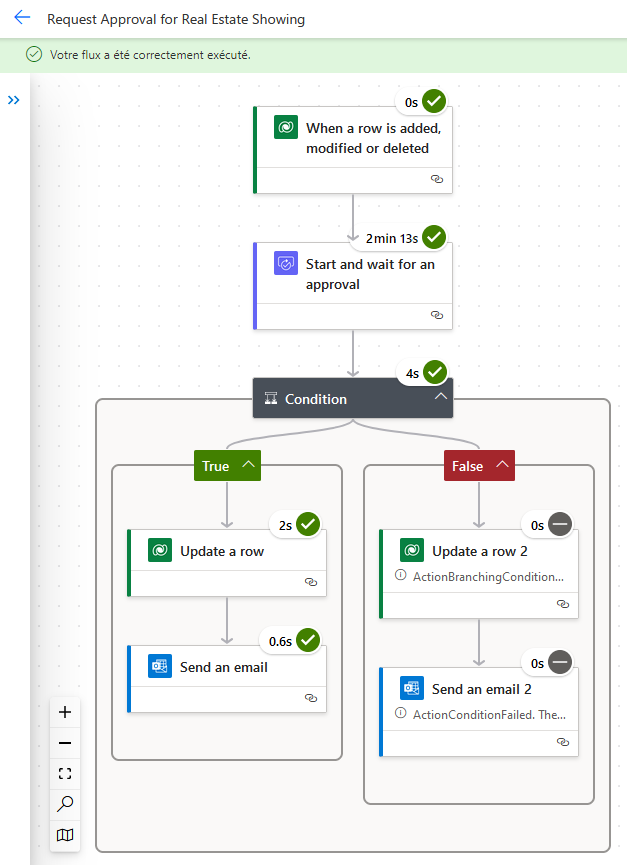Exercice : créer un flux d’approbation avec Copilot dans Power Automate
Dans cet exercice, vous allez créer une automatisation en utilisant Copilot dans Power Automate pour automatiser le processus d’approbation d’une visite immobilière. Vous allez créer un flux qui envoie un e-mail à l’agent immobilier lorsqu’une nouvelle visite est demandée à l'aide de Copilot. L’agent peut alors approuver ou rejeter la demande de visite depuis l’e-mail.
Pour créer un flux à l’aide de Copilot, procédez comme suit :
Connectez-vous à Power Automate.
Au centre de la page d’accueil de Power Automate, dans le champ de texte de Commencez à créer votre flux avec Copilot, saisissez l’invite suivante :
request approval when a Dataverse record is createdCliquez sur le bouton Envoyer.
À partir de l’invite, Copilot fournit les grandes lignes d’un flux suggéré que vous pouvez examiner. Attendez-vous à ce que votre flux comporte deux étapes de base : le déclencheur Dataverse Lorsqu’une ligne est ajoutée, modifiée ou supprimée et l’étape Démarrer et attendre une approbation. Pour accepter le flux, cliquez sur Suivant. Vous pouvez également cliquer sur Afficher une autre suggestion. Vérifiez si Copilot suggère un flux similaire à l’image ci-dessous :
Examinez les applications et services connectés. Si une connexion n’a pas été établie, modifiez ou corrigez-la, puis cliquez sur Créer un flux.
Le concepteur Modifier avec Copilot s’ouvre avec votre flux et une fenêtre de conversation instantanée Copilot à droite.
Configurez quelques paramètres en sélectionnant le déclencheur Lorsqu’une ligne est ajoutée, modifiée ou supprimée.
Un volet sur le côté gauche de l’écran affiche les détails du déclencheur, notamment le paramètre Nom de la table vide qui est obligatoire.
Dans le menu déroulant Nom de la table, recherchez et sélectionnez Real Estate Showings.
Sélectionnez l’action Démarrer et attendre une approbation.
Notez que le paramètre Type d’approbation est manquant.
Dans le menu déroulant Type d’approbation, sélectionnez Approuver/Rejeter - Premier à répondre.
Une fois que vous avez sélectionné le Type d’approbation, d’autres paramètres sont désormais disponibles.
Dans la fenêtre de conversation instantanée Copilot, saisissez l’invite suivante :
Ajoutez « Nouvelle demande de visite immobilière » comme paramètre de Titre pour l’action Démarrer et attendre une approbation
Il faut quelques secondes à Copilot pour traiter l’invite. Une fois le traitement terminé, le paramètre Titre est renseigné avec le texte d’invite.
Pour le paramètre Affecté à, saisissez l’adresse e-mail que vous utilisez dans le cadre de cet labo. Cette adresse e-mail est celle qui reçoit la demande d’approbation.
Pour le paramètre Détails, saisissez le texte suivant :
Une nouvelle demande de visite immobilière a été créée. Veuillez examiner les détails ci-dessous et approuver ou rejeter la demande :
Propriété :Client :Client Email :Date :Time :
Placez votre curseur à côté de Propriété : dans le paramètre Détails, puis cliquez sur l’icône représentant un éclair pour ouvrir le volet Contenu dynamique.
Dans le volet Contenu dynamique, vous pouvez cliquer sur Afficher plus pour élargir la liste du contenu dynamique disponible.
Faites défiler vers le bas jusqu’au champ Address, puis sélectionnez-le. Vous pouvez également taper Address dans le champ de recherche pour le trouver rapidement.
Le champ de contenu dynamique Address est désormais ajouté au paramètre Détails.
Effectuez les mêmes étapes pour les champs Client, Client Email, Date et Time.
Lorsque vous avez fini de sélectionner les champs restants, les valeurs doivent ressembler à l’image suivante.
Sélectionnez l’action Condition. Si votre flux ne comporte pas d’action Condition, ajoutez-la maintenant en cliquant sur le bouton Insérer une nouvelle étape… (+) sous l’étape d’approbation.
Cliquez sur le champ Choisir une valeur, puis sélectionnez Outcome dans le volet Contenu dynamique.
Sélectionnez est égal à pour la condition, puis saisissez Approuver dans le champ Valeur.
Veillez à disposer d’une action Mettre à jour une ligne à partir de Dataverse sous les branches True et False de la condition. Vous devrez peut-être l’ajouter à votre flux si Copilot ne l’a pas déjà fait.
Dans la liste déroulante Nom de la table, recherchez et sélectionnez Real Estate Showings.
Cliquez sur le champ ID de ligne, puis sélectionnez le champ d’identificateur unique Real Estate Showings dans le volet Contenu dynamique.
Chaque fois que vous créez une table dans Microsoft Dataverse, une colonne portant le même nom que la table est créée automatiquement. Cette colonne sert d’ID de recherche unique de l’enregistrement (ou de la ligne) créé(e).
Cliquez sur Afficher tout sous Paramètres avancés.
Sélectionnez Confirmé dans le menu déroulant Statut.
Lorsqu’une visite est approuvée, le champ Statut de la table Real Estate Showings est redéfini sur Confirmé.
Sélectionnez votre action Mettre à jour une ligne pour Dataverse sous la branche False de la condition. (Ajoutez cette action si elle est manquante.)
Dans le menu déroulant Nom de la table, recherchez et sélectionnez Real Estate Showings.
Cliquez sur le champ ID de ligne, puis sélectionnez le champ d’identificateur unique Real Estate Showings dans le volet Contenu dynamique.
Cliquez sur Afficher tout sous Paramètres avancés.
Sélectionnez Annulé dans le menu déroulant Statut.
Lorsqu’une visite est refusée, le champ Statut de la table Real Estate Showings est redéfini sur Annulé.
Dans la fenêtre de conversation instantanée Copilot, saisissez l’invite suivante, puis envoyez :
Sous l’action « Mettre à jour une ligne » pour les deux branches de la condition, ajoutez une nouvelle action « Envoyer un email (V2) »
Après quelques secondes, Copilot doit expliquer ce qu’il a fait, comme le montre l’image suivante.
Le flux mis à jour devrait s’afficher. Vous devrez peut-être réparer une connexion lors d’une étape précédente pour continuer. Corrigez les erreurs avant de continuer.
Sélectionnez l’action Envoyer un e-mail sous la branche True de la condition.
Sélectionnez le champ À, supprimez l’adresse e-mail
example@example.com, puis sélectionnez le champ Client Email du volet Contenu dynamique.Pour le champ Objet, saisissez le texte suivant dans la fenêtre de conversation instantanée Copilot, puis appuyez sur la touche Entrée de votre clavier :
Ajoutez « Votre demande de visite immobilière a été approuvée » comme paramètre Objet de l’action Envoyer un email
Le champ Objet doit être renseigné avec le texte d’invite.
Pour le champ Corps, saisissez le texte suivant dans la fenêtre de conversation instantanée Copilot, puis appuyez sur la touche Entrée de votre clavier :
Ajoutez « Bonjour ! Votre demande de visite immobilière a été approuvée. Vous trouverez plus de détails ci-dessous. » comme paramètre Corps pour l’action Envoyer un e-mail
Le champ Corps doit être renseigné avec le texte d’invite.
Saisissez le contenu suivant après le texte de Corps :
Propriété :
Nom de l’agent :
Date de visite :
Heure de visite :
Ajoutez les champs Address, Agent Name, Date et Time à partir du volet Contenu dynamique sur les lignes appropriées dans le texte du Corps.
Ajoutez le champ Response summary du volet Contenu dynamique à la fin du texte du Corps.
Sélectionnez l’action Envoyer un e-mail sous la branche False de la condition.
Sélectionnez le champ À, supprimez l’adresse e-mail
example@example.com, puis sélectionnez le champ Client Email du volet Contenu dynamique.Pour le champ Objet, saisissez le contenu suivant dans la fenêtre de conversation instantanée Copilot, puis appuyez sur la touche Entrée de votre clavier :
Ajoutez « Votre demande de visite immobilière a été refusée » comme paramètre Objet de l’action Envoyer un email
Copilot ne comprend pas toujours ce que vous demandez, donc vous n’obtiendrez peut-être pas toujours exactement ce que vous attendez. Par conséquent, vous pouvez choisir d’« annuler » ou effectuer un ajout manuel à votre flux. Copilot est un outil de collaboration conçu pour vous aider, mais Copilot peut ne pas toujours interpréter correctement ce que vous lui dites de faire pour vous.
Pour le champ Corps, saisissez le texte suivant dans la fenêtre de conversation instantanée Copilot, puis appuyez sur la touche Entrée de votre clavier :
Ajoutez « Bonjour ! Votre demande de visite immobilière a été refusée. Vous trouverez plus de détails ci-dessous. » comme paramètre Corps pour l’action Envoyer un e-mail.
Si, pour une raison quelconque, Copilot manque cela, vous pouvez annuler et réessayer, ou effectuer l’ajustement manuellement.
Saisissez le contenu suivant après le texte de Corps :
Propriété :
Nom de l’agent :
Date de visite :
Heure de visite :
Ajoutez les champs Address, Agent Name, Date et Time à partir du volet Contenu dynamique sur les lignes appropriées dans le texte du Corps.
Ajoutez le champ Response summary du volet Contenu dynamique à la fin du texte du Corps.
Redéfinissez le nom du flux sur Demander une approbation pour une visite immobilière en sélectionnant le texte demander une approbation lorsqu’un enregistrement Dataverse est créé dans le coin supérieur gauche de l’écran.
Enregistrez le flux en cliquant sur le bouton Enregistrer dans la partie supérieure droite de la barre de commandes de l’écran.
Testez le flux en cliquant sur le bouton Tester dans le coin supérieur droit de l’écran. Sélectionnez Manuellement, puis cliquez sur Tester.
Pour soumettre une demande de visite immobilière, accédez à l’application Visites immobilières dans Power Apps.
Exécutez l’application et sélectionnez +Nouvelle pour créer une nouvelle demande de visite.
Renseignez les champs avec les informations suivantes :
- Nom de l’agent -
< random name > - Nom complet du client -
< Your name > - Adresse e-mail du client -
< Your email >(l’adresse e-mail que vous utilisez pour ce labo) - Date -
< Any future date > - Heure -
< Any future time > - Statut - En attente
- Adresse - 210 Pine Road, Portland, OR 97204
Remarque
Cette adresse est l’une de celles qui figurent dans le fichier Microsoft Excel du module 1. Il s’agit du fichier que vous avez importé et transformé en table Real Estate Properties.
Habituellement, vous disposez d’un champ de recherche dans la table Real Estate Properties, mais pas dans ce labo qui doit rester simple.
- Nom de l’agent -
Cliquez sur le bouton en forme de coche dans le coin supérieur droit de l’écran.
Cliquez sur le X dans le coin supérieur droit pour fermer l’application.
Le flux s’exécute et envoie un e-mail d’approbation à l’adresse e-mail que vous avez fournie dans le flux que vous avez créé.
Connectez-vous au compte de messagerie que vous utilisez pour ce labo, puis attendez que l’e-mail arrive.
Remarque
Si le flux ne s’exécute pas immédiatement, veillez à patienter. Le déclenchement du flux peut prendre jusqu’à 10 minutes, surtout à la première tentative.
L’approbation doit ressembler à l’image suivante.
Cliquez sur Approuver.
Ajoutez un commentaire, puis cliquez sur Envoyer.
Le flux continue à s’exécuter ; il met à jour la ligne et envoie un e-mail au demandeur. L’e-mail envoyé au demandeur ressembler à l’image suivante.
Vérifiez le flux et vous remarquerez que le flux est maintenant marqué comme Réussi dans l’historique d’exécution.