Exercice : Déploiement d’Azure AI services en tant qu’Azure Functions sur le périphérique IoT
Création de service cognitif Azure
Dans le portail Azure, cliquez sur Créer une ressource, puis recherchez Speech.
Créez un service Speech.
Remplissez le formulaire pour créer le service Speech.
Nom : Entrez un nom
Abonnement : Sélectionnez votre abonnement disponible
Emplacement : Sélectionnez votre emplacement
Niveau tarifaire : Sélectionner S0
Groupe de ressources : Sélectionner votre groupe de ressources
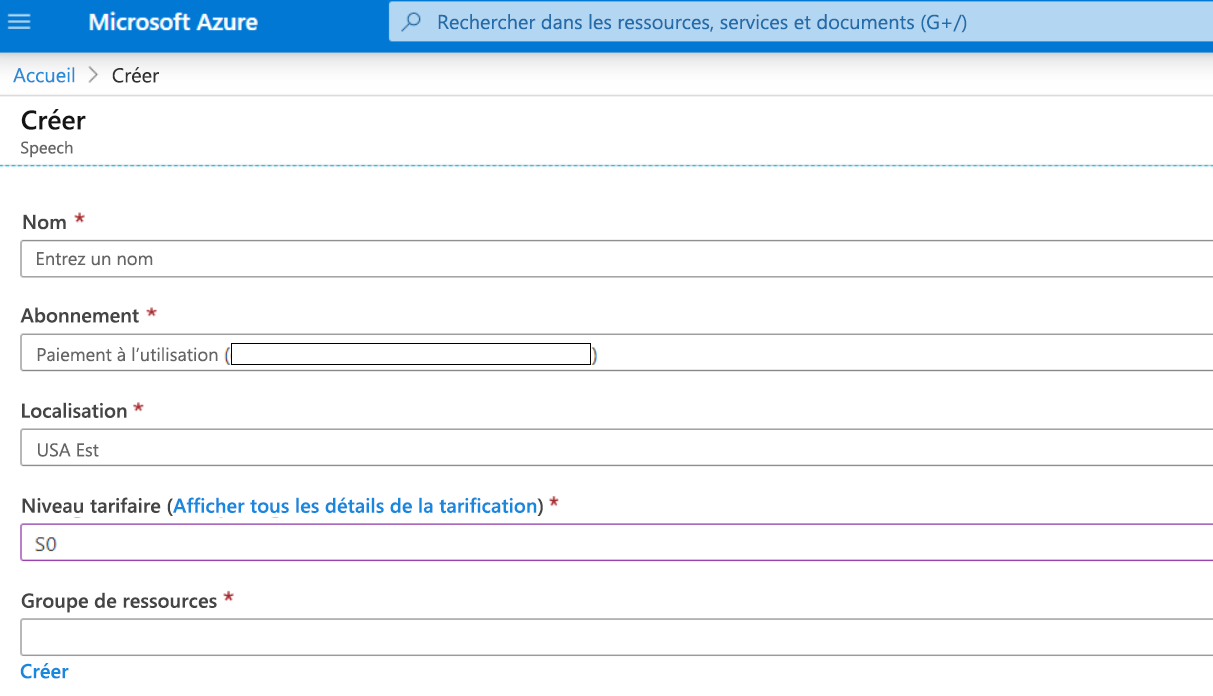
Accédez au service Speech que vous venez de créer, cliquez sur la section Clés pour copier et noter la Clé1. Vous allez l’utiliser pour accéder au kit de développement IoT.
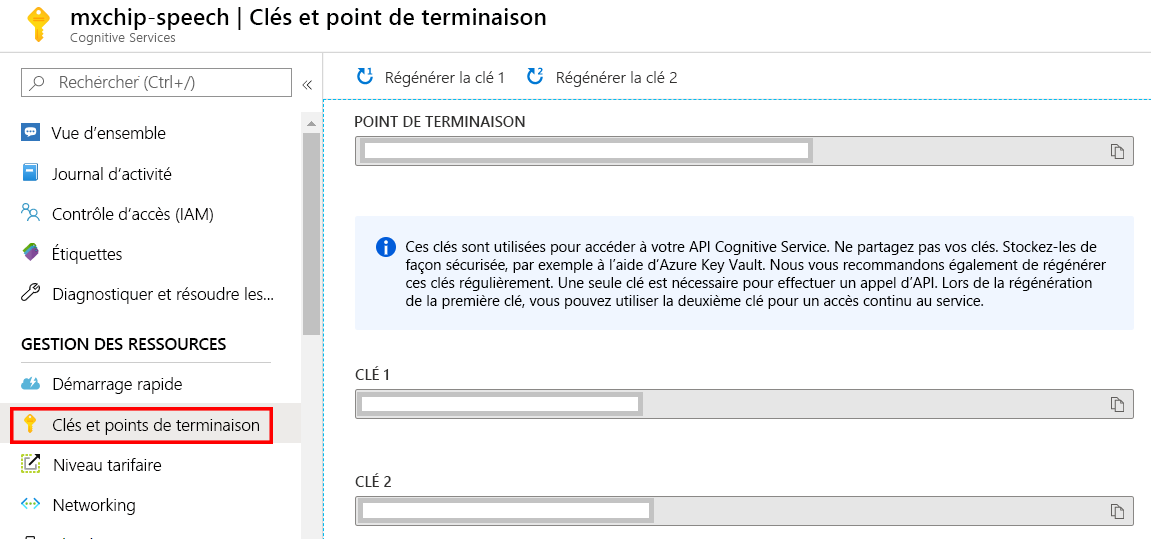
Installation des extensions pour Visual Studio Code
Vous devez installer des extensions pour Visual Studio Code.
Lancez Visual Studio Code, recherchez Arduino dans la Place de marché des extensions, puis installez-la. Cette extension fournit des expériences améliorées pour le développement sur la plateforme Arduino.
Recherchez Azure IoT Tools dans le marketplace d’extensions et installez-le.
Notes
Le pack d’extension Azure IoT Tools contient l’Azure IoT Device Workbench utilisé pour développer et déboguer différents appareils du kit de développement IoT. L’extension Azure IoT Hub, également incluse dans le pack d’extension Azure IoT Tools, est utilisée pour gérer les services IoT hubs Azure et interagir avec ceux-ci.
Recherchez C# dans la Place de marché d’extensions, puis installez-la.
Configurer Visual Studio Code avec les paramètres d’Arduino
Dans Visual Studio Code, cliquez sur Fichier > Préférences > Paramètres. Cliquez ensuite sur... et ouvrez le fichier settings.json.
Ajoutez les lignes suivantes pour configurer Arduino en fonction de votre plateforme :
Windows :
"arduino.path": "C:\\Program Files (x86)\\Arduino", "arduino.additionalUrls": "https://raw.githubusercontent.com/VSChina/azureiotdevkit_tools/master/package_azureboard_index.json"macOS :
"arduino.path": "/Applications", "arduino.additionalUrls": "https://raw.githubusercontent.com/VSChina/azureiotdevkit_tools/master/package_azureboard_index.json"Ubuntu :
Remplacez l’espace réservé {username} ci-dessous par votre nom d’utilisateur.
"arduino.path": "/home/{username}/Downloads/arduino-1.8.8", "arduino.additionalUrls": "https://raw.githubusercontent.com/VSChina/azureiotdevkit_tools/master/package_azur
Ouverture de l’exemple de projet
Commencez à vous connecter à votre compte Azure. Cliquez sur F1 pour ouvrir la palette de commandes, tapez, puis sélectionnez Azure : Se connecter
Cliquez sur F1 pour ouvrir la palette de commandes, tapez, puis sélectionnez Azure IoT Device Workbench : Ouvrir les exemples... Sélectionnez ensuite Kit de développement IoT comme carte.
Dans la page Exemples IoT Workbench, recherchez DevKit translator, puis cliquez sur Ouvrir l’exemple. Sélectionnez ensuite le chemin par défaut pour télécharger l’exemple de code.
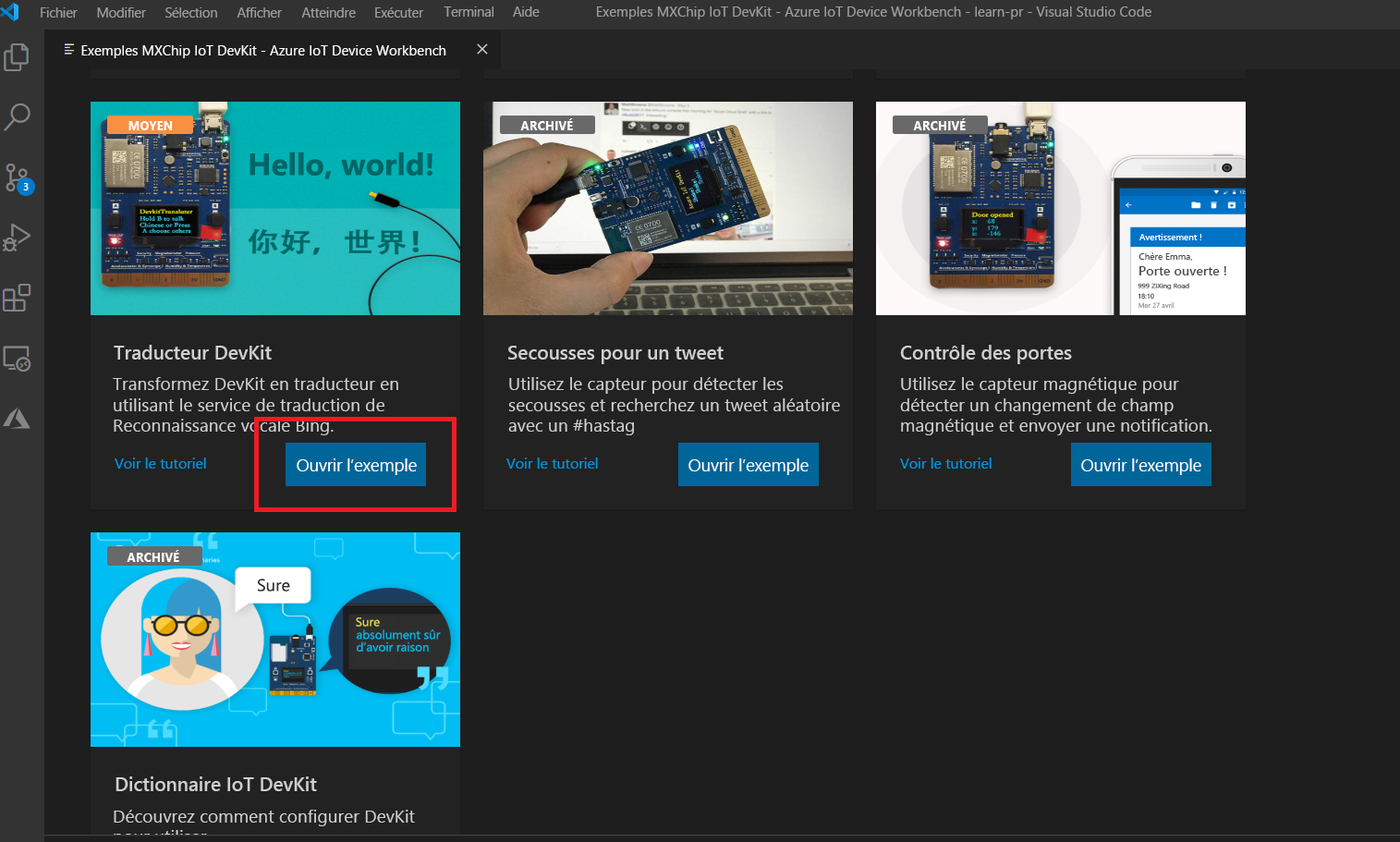
Sélectionner la carte
Cliquez sur F1 pour ouvrir la palette de commandes, tapez, puis sélectionnez Arduino : Gestionnaire de carte. Recherchez AZ3166 et installez-le.
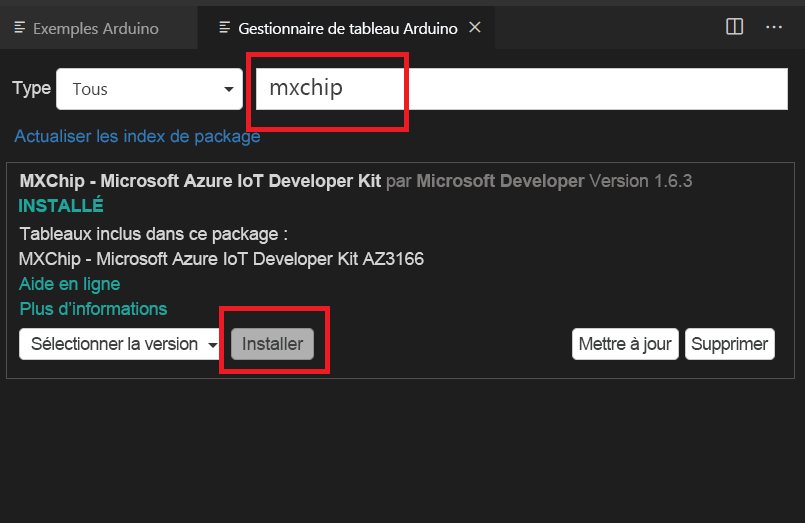
Installer le port série : Pilotes ST-Link
Windows : Téléchargez et installez le pilote USB à partir du site web STMicroelectronics.
macOS : Aucun pilote n’est requis pour macOS.
Ubuntu : Exécutez les commandes dans le terminal, puis déconnectez-vous et reconnectez-vous pour que le changement de groupe prenne effet :
# Copy the default rules. This grants permission to the group 'plugdev' sudo cp ~/.arduino15/packages/AZ3166/tools/openocd/0.10.0/linux/contrib/60-openocd.rules /etc/udev/rules.d/ sudo udevadm control --reload-rules # Add yourself to the group 'plugdev' # Logout and log back in for the group to take effect sudo usermod -a -G plugdev $(whoami)
Notes
ST-Link/v2 est l’interface USB que le kit de développement IoT utilise pour communiquer avec votre ordinateur de développement. Vous devez l’installer sur Windows pour flasher le code d’appareil compilé sur le kit de développement. Suivez les étapes spécifiques du système d’exploitation pour permettre à l’ordinateur d’accéder à votre appareil.
Créer une fonction Azure/Provisionner des services Azure
Dans Visual Studio Code, cliquez sur F1, puis tapez et sélectionnez Azure IoT Device Workbench : Provisionner les services Azure...

Suivez les étapes pour terminer l’approvisionnement du service IoT Hub Azure et d’Azure Functions.

Prenez note du nom de l’appareil IoT Hub Azure que vous avez créé.
Vous disposez maintenant d’un service IoT Hub Azure provisionné, dans lequel a été créé un appareil. En outre, la chaîne de connexion d’appareil sera enregistrée dans Visual Studio Code en vue de la configuration d’IoT DevKit.

Ouvrez le fichier Functions\DevKitTranslatorFunction.cs et mettez à jour les lignes de code suivantes avec le nom d’appareil et la clé du service Speech que vous avez notés.
// Subscription Key of Speech Service
const string speechSubscriptionKey = "";
// Region of the speech service, see https://learn.microsoft.com/azure/cognitive-services/speech-service/regions for more details.
const string speechServiceRegion = "";
// Device ID
const string deviceName = "";
Déploiement de fonction Azure
Cliquez sur F1, tapez, puis sélectionnez Azure IoT Device Workbench : Déployer sur Azure... Si Visual Studio Code vous demande de confirmer le redéploiement, cliquez sur Oui.
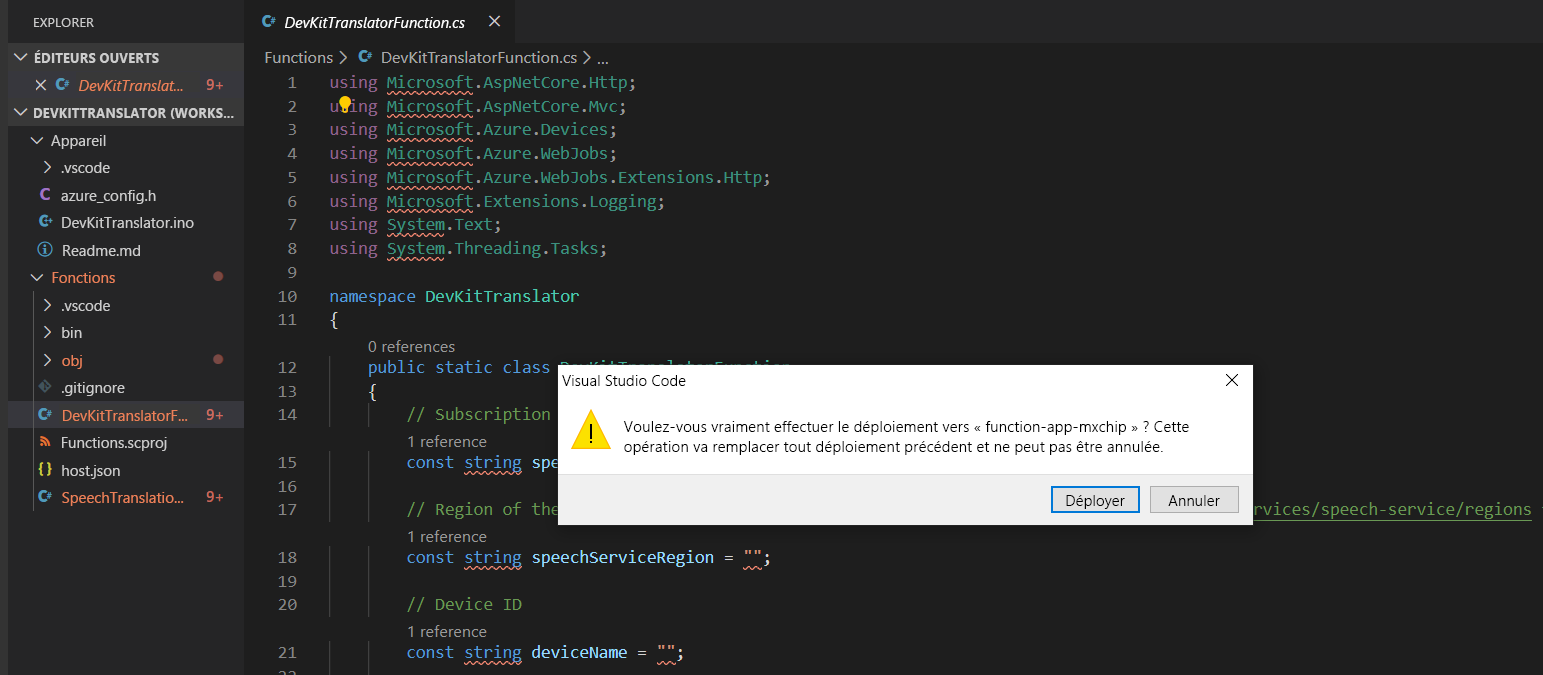
Assurez-vous que le déploiement a réussi.

Dans le portail Azure, accédez à la section Applications de fonction, recherchez l’application de fonction Azure créée. Cliquez sur devkit_translator, puis sur Obtenir l’URL de la fonction pour copier l’URL.
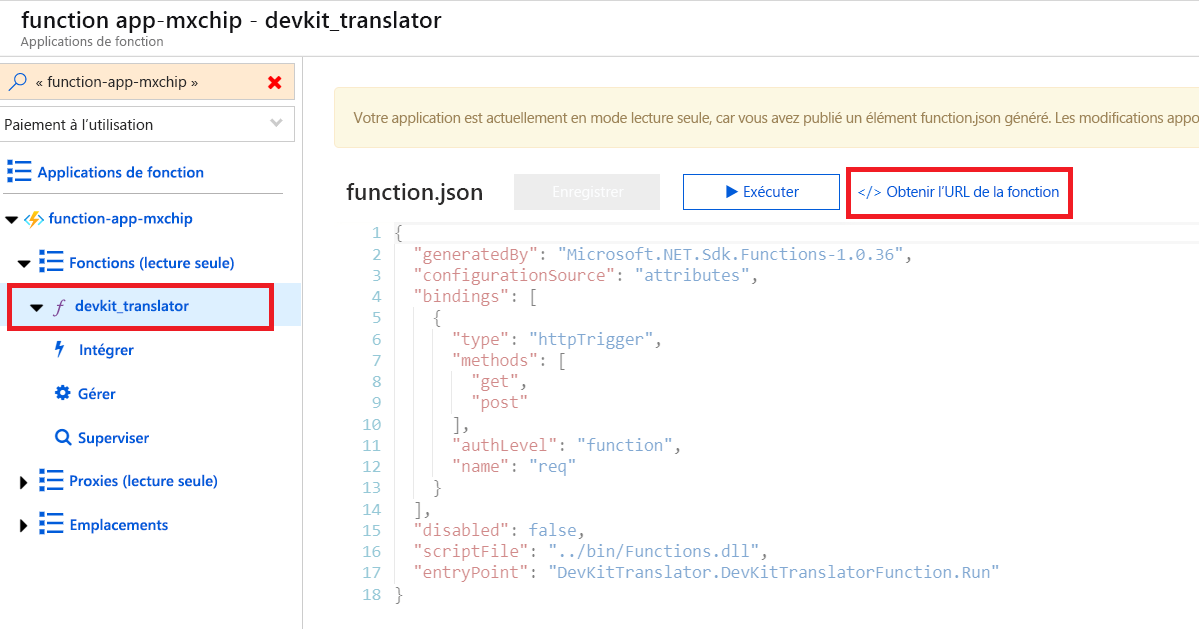
Collez l’URL dans le fichier azure_config.h.

Configuration des paramètres de l’appareil
Dans la barre d’État en bas à droite, vérifiez que la carte MXCHIP AZ3166 apparaît en tant que carte sélectionnée, et que le port série avec STMicroelectronics est utilisé.
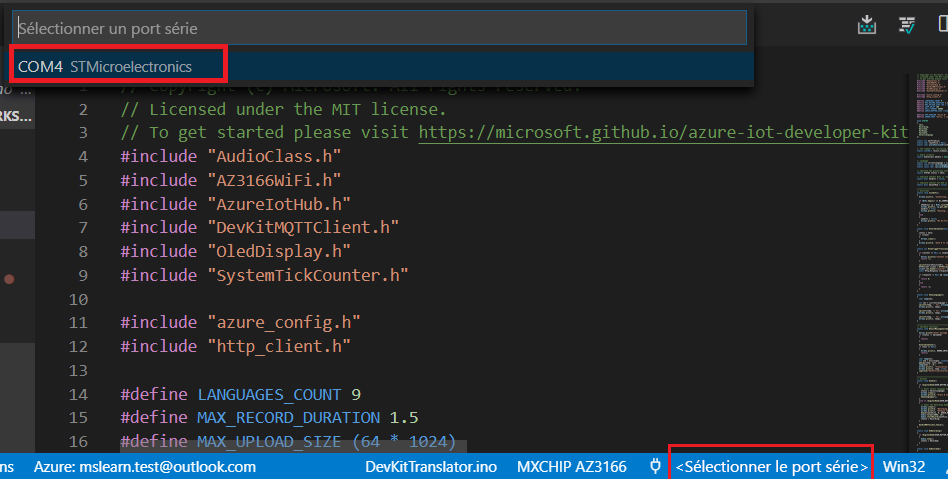
Cliquez sur F1, tapez, puis sélectionnez Azure IoT Device Workbench : Configurer les paramètres du périphérique... > Configurer la chaîne de connexion de l’appareil Sélectionnez la chaîne de connexion de l’appareil IoT Hub pour la configurer sur le kit de développement.

Sur le kit de développement, maintenez le bouton A enfoncé, enfoncez puis relâchez le bouton de réinitialisation, puis relâchez le bouton A. Votre kit de développement passe en mode configuration et enregistre la chaîne de connexion.
Une fois l’opération terminée, vous voyez la notification.

Téléchargement du code appareil
Cliquez de nouveau sur F1, tapez, puis sélectionnez Azure IoT Device Workbench : Téléchargez le code appareil. La compilation et le chargement du code dans le kit de développement commencent.
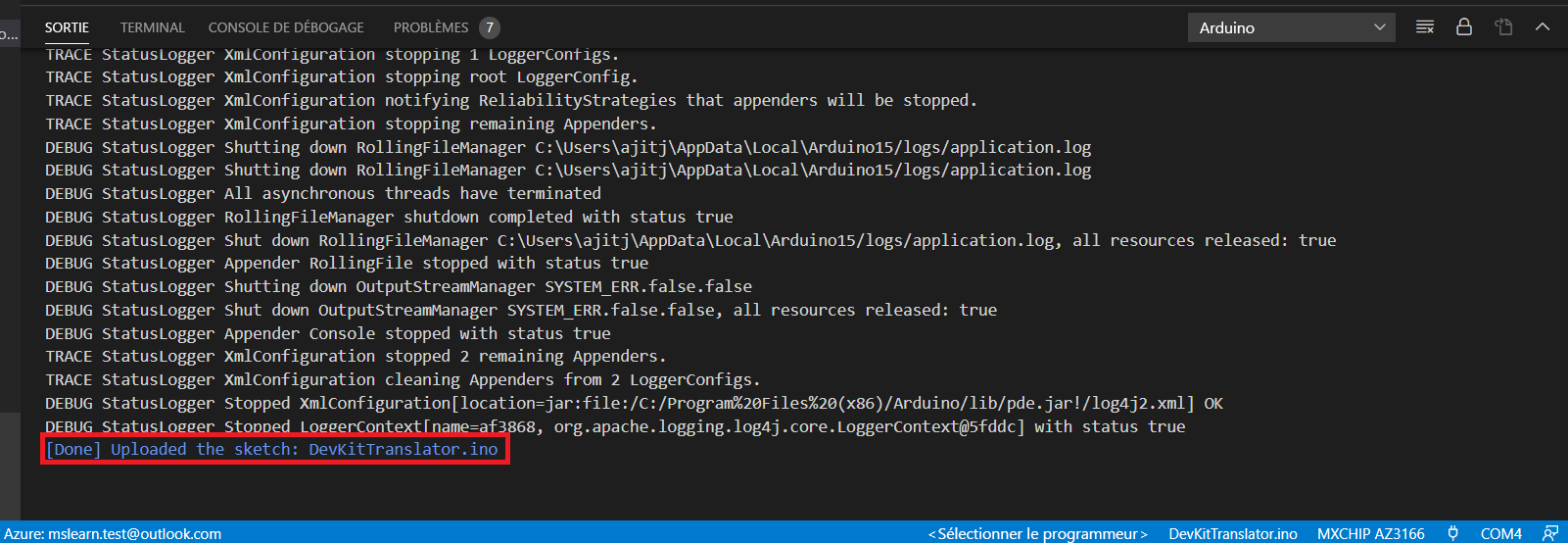
Le kit de développement redémarre et commence à exécuter le code.
Tester le projet
Une fois l’application initialisée, suivez les instructions affichées sur l’écran du kit de développement. La langue source par défaut est le chinois.
Pour sélectionner une autre langue pour la traduction :
- Appuyez sur le bouton A pour passer en mode setup.
- Appuyez sur le bouton B pour faire défiler toutes les langues sources prises en charge.
- Appuyez sur le bouton A pour confirmer votre choix de la langue source.
- Appuyez sur le bouton B et maintenez-le enfoncé tout en parlant, puis relâchez-le pour lancer la traduction.
- Le texte traduit en anglais s’affiche à l’écran.
Dans l’écran affichant le résultat de la traduction, vous pouvez effectuer les opérations suivantes :
- Appuyer sur les boutons A et B pour faire défiler l’écran et sélectionner la langue source.
- Appuyer sur le bouton B pour parler. Pour envoyer la parole enregistrée et recevoir le texte traduit, relâchez le bouton B.