Exercice - Configurer Azure Sphere
Connectez votre kit de développement Azure Sphere à votre PC via USB. Une fois l’appareil branché, il expose trois ports COM. Ouvrez le Gestionnaire de périphériques sur le PC, puis vérifiez que trois ports COM sont installés. Les ports COM peuvent être différents de ceux représentés dans la figure.
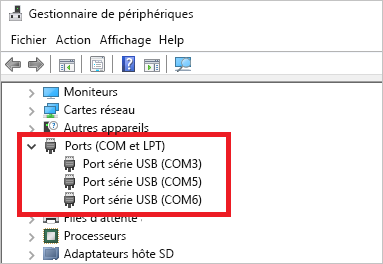
Vous pouvez également télécharger les pilotes à partir du site de FTDI (Future Technology Devices International). Choisissez le pilote qui correspond à votre installation Windows (32 bits ou 64 bits).
Installer le kit SDK Azure Sphere
- Téléchargez le SDK. Enregistrez le fichier téléchargé sur votre PC.
- Exécutez le fichier .exe téléchargé pour installer le SDK. Acceptez les termes du contrat de licence, puis sélectionnez Suivant.
- Sélectionnez Installer pour démarrer l’installation.
- Acceptez l’invite d’élévation si celle-ci apparaît.
- Une fois l’installation terminée, redémarrez votre PC si l’application d’installation le demande.
Se connecter à Azure Sphere
Appuyez sur la touche Windows, puis tapez Invite de commandes développeur Azure Sphere.
Sélectionnez et démarrez l’Invite de commandes développeur Azure Sphere.
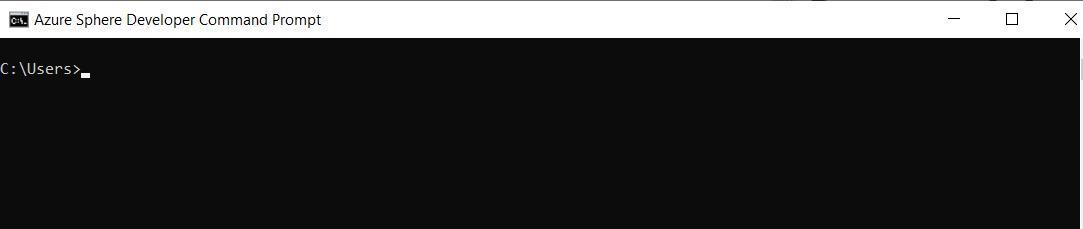
Si vous ne vous êtes jamais connecté à Azure Sphere ou si vous n’avez jamais installé le kit SDK, ajoutez le paramètre --newuser pour créer un utilisateur locataire. Remplacez <email@address.com> par votre compte et exécutez la commande.
azsphere login --newuser <email@address.com>Tapez la commande suivante pour vous connecter à Azure Sphere avec un compte Microsoft.
azsphere login
Créer un locataire
Notes
Si vous avez accès à un ou plusieurs locataires, vous pouvez passer à l’étape suivante.
Une fois votre connexion réussie, vous allez créer un locataire. Tapez la commande suivante. Remplacez <tenant_name> par un nom que les autres utilisateurs peuvent reconnaître. Vous ne pouvez créer qu’un seul locataire Azure Sphere avec chaque appareil.
azsphere tenant create -n <tenant_name>Après cela, vous êtes invité à vous reconnecter pour fournir les informations d’identification du locataire Azure Sphere.
Sélectionner le locataire Azure Sphere par défaut
Si vous avez accès à un seul locataire, il est sélectionné par défaut.
Si vous avez accès à plusieurs locataires, exécutez la commande suivante pour lister les locataires Azure Sphere.
azsphere tenant listCopiez l’ID depuis la liste ci-dessus et remplacez <tenant_id> par celui-ci. Exécutez la commande suivante pour définir le locataire par défaut.
azsphere tenant select -i <tenant_id>
Revendiquer votre appareil
Notes
Si vous avez déjà revendiqué votre appareil Azure Sphere, vous pouvez passer à l’étape suivante.
Notes
La revendication d’un appareil Azure Sphere est une opération qui ne se fait qu’une seule fois. Vous ne pouvez pas déplacer l’appareil vers un autre locataire Azure, une fois qu’il a été revendiqué. Toutefois, vous pouvez ajouter des utilisateurs et des rôles supplémentaires au locataire Azure Sphere, notamment des utilisateurs disposant de droits d’administrateur.
Exécutez la commande suivante pour revendiquer l’appareil.
azsphere device claim
Configurer le réseau Wi-Fi Azure Sphere
Vous allez configurer Azure Sphere pour le réseau. Vous pouvez donc recevoir des mises à jour du cloud provenant d’Azure Sphere Security Service et communiquer avec des services comme Azure IoT Hub.
Recherchez les points d’accès Wi-Fi à l’aide de la commande suivante.
azsphere device wifi scanExécutez la commande suivante pour ajouter votre réseau Wi-Fi à l’appareil. Remplacez <yourwifissid> par le nom de votre réseau, puis < yourwifipassword > par votre mot de passe réseau.
azsphere device wifi add -s <yourwifissid> -p <yourwifipassword>Exécutez la commande suivante pour vérifier l’état de votre connexion Wi-Fi.
azsphere device wifi show-status
Mettre à jour le système d’exploitation Azure Sphere
Exécutez la commande suivante pour vérifier la version du système d’exploitation de l’appareil.
azsphere device show-os-versionSi l’appareil n’est pas à jour, exécutez la commande suivante pour redémarrer et déclencher ainsi le processus de mise à jour.
azsphere device restartL’application de la mise à jour prend quelques minutes. Revérifiez ensuite la version du système d’exploitation.
azsphere device show-os-versionExécutez la commande suivante pour vérifier que la connexion réseau Wi-Fi est active après la mise à jour du système d’exploitation.
azsphere device wifi show-status
Supprimer toutes les applications existantes sur Azure Sphere
Exécutez la commande suivante pour supprimer les applications existantes sur l’appareil.
azsphere device sideload deleteRedémarrez Azure Sphere.
azsphere device restart
Activer le débogage général de l’appareil principal
Exécutez la commande suivante pour activer le développement d’applications sur l’appareil.
azsphere device enable-development