Créer un package d’installation hors connexion de Visual Studio pour l’installation locale
📣Nous aimerions entendre vos commentaires !Veuillez prendre un moment pour effectuer cette enquête et nous faire savoir comment nous pouvons améliorer l’expérience de disposition. Merci pour votre soutien !
Visual Studio est conçu pour fonctionner correctement dans différentes configurations d’ordinateur. Dans cet article, vous allez apprendre à créer un package d’installation hors connexion de fichiers pour l’installation sur l’ordinateur local .
Important
Si vous êtes administrateur informatique d’entreprise qui souhaite effectuer un déploiement de Visual Studio sur un réseau de stations de travail clientes, ou si vous devez créer un package d’installation de fichiers à transférer ou installer sur un autre ordinateur, reportez-vous à notre Guide des administrateurs Visual Studio, la page Créer une installation de Visual Studio basée sur le réseau, et la documentation Déployer une disposition sur une machine cliente.
Utilisez la fonctionnalité « Télécharger tout, puis installer »
Parfois, l’accès en ligne est problématique. Par exemple, vous pouvez avoir une connexion Internet non fiable ou votre connexion Internet peut avoir une faible bande passante. Pour les situations comme celles-ci, vous disposez d’autres méthodes disponibles pour acquérir Visual Studio. Vous pouvez utiliser la fonctionnalité Tout télécharger, puis installer de Visual Studio Installer pour télécharger un package d’installation sur l’ordinateur local avant de l’installer localement, ou vous pouvez utiliser la ligne de commande afin de créer un package d’installation local à installer localement plus tard.
Une fois que vous avez téléchargé le bootstrapper, exécutez-le pour installer Visual Studio. Il va d’abord installer, puis lancer la dernière version de Visual Studio Installer, que vous pouvez utiliser pour personnaliser et configurer votre installation, télécharger des packages d’installation et installer le produit.
Pour terminer le téléchargement du produit avant le démarrage de l’installation, sélectionnez le Télécharger tout, puis installez l’option dans la liste déroulante en bas de l’onglet Charges de travail par défaut de Visual Studio Installer. L’objectif de cette fonctionnalité est de télécharger les packages Visual Studio à l’avance sur l’ordinateur sur lequel Visual Studio sera finalement installé. En téléchargeant les packages localement, vous pouvez ensuite vous déconnecter en toute sécurité d’Internet avant d’installer Visual Studio.
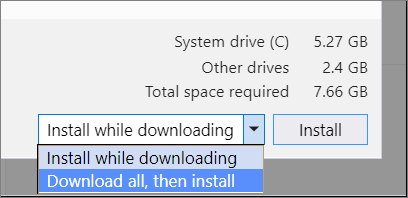
Remarque
La fonctionnalité Télécharger tout, puis installer télécharge un package d’installation Visual Studio personnalisé sur l’ordinateur local. Ne transférez pas ce package d’installation téléchargé vers un autre ordinateur, car il n’est pas conçu pour fonctionner de cette façon.
Si vous souhaitez télécharger un package d’installation, l’héberger sur un partage réseau ou un site web intranet et le transférer vers ou l’installer sur un autre ordinateur, vous devez créer une disposition réseau, comme décrit dans la créer une installation basée sur le réseau de Visual Studio documentation.
Vous pouvez également configurer les futures mises à jour de Visual Studio pour suivre le comportement Tout télécharger, puis installer. Pour plus d'informations, consultez la documentation sur le comportement d’installation et de téléchargement .
Utiliser la ligne de commande pour créer une disposition locale
Étape 1 : télécharger le programme d’amorçage Visual Studio
Téléchargez le programme d’amorçage approprié pour la version et l’édition de Visual Studio que vous souhaitez et copiez-le dans le répertoire que vous souhaitez utiliser comme emplacement source pour votre disposition locale. Le programme d’amorçage est l’exécutable que vous utilisez pour créer, mettre à jour ou modifier votre configuration locale. Vous devez disposer d’une connexion Internet pour effectuer cette étape.
Étape 2 : Créer une disposition locale
Ouvrez une invite de commandes avec des privilèges d’administrateur, accédez au répertoire dans lequel vous avez téléchargé le programme d’amorçage et utilisez les paramètres du programme d’amorçage pour créer votre disposition locale. Vous devez disposer d’une connexion Internet pour effectuer cette étape.
Vous pouvez installer une langue autre que l’anglais en modifiant en-US en paramètres régionaux à partir de la liste paramètres régionaux de langue, et vous pouvez utiliser la liste composants et charges de travail pour personnaliser davantage votre disposition locale.
Voici quelques exemples courants de création de disposition locale. Vous trouverez d’autres exemples sur la page créer une mise en page réseau de Visual Studio et sur la page des exemples de paramètres de ligne de commande .
Pour créer une disposition locale complète avec toutes les fonctionnalités et toutes les langues (cela prendra beaucoup de temps—nous avons de nombreuses fonctionnalités !), exécutez :
vs_enterprise.exe --layout c:\localVSlayout
Remarque
Assurez-vous que votre chemin d’installation complet est inférieur à 80 caractères et que votre ordinateur dispose d’un espace de stockage suffisant. Une disposition locale complète de Visual Studio nécessite un minimum de 41 Go d’espace disque. Pour plus d’informations, consultez Configuration requise.
Remarque
Assurez-vous que votre chemin d’installation complet est inférieur à 80 caractères et que votre ordinateur dispose d’un espace de stockage suffisant. Une disposition locale complète de Visual Studio nécessite un minimum de 45 Go d’espace disque. Pour plus d’informations, consultez Configuration requise.
Pour le développement web et .NET Desktop pour un seul langage, exécutez :
vs_enterprise.exe --layout c:\localVSlayout --add Microsoft.VisualStudio.Workload.ManagedDesktop --add Microsoft.VisualStudio.Workload.NetWeb --lang en-USPour le développement de bureau C++ incluant tous les composants recommandés et facultatifs, pour une seule exécution de langage :
vs_enterprise.exe --layout c:\localVSlayout --add Microsoft.VisualStudio.Workload.NativeDesktop --includeRecommended --includeOptional --lang en-USVous pouvez également utiliser un fichier vsconfig exporté pour personnaliser le contenu de la disposition, vérifier une disposition ou corriger une disposition.
Étape 3 : installer Visual Studio à partir de la disposition locale
Lorsque vous installez Visual Studio à partir d’une disposition locale, Visual Studio Installer utilise les versions locales des fichiers. Toutefois, si vous sélectionnez des composants lors de l’installation qui ne sont pas dans la disposition, le programme d’installation de Visual Studio tente de les télécharger à partir d’Internet. Pour vous assurer que vous installez uniquement les fichiers que vous avez téléchargés précédemment, utilisez les mêmes options de ligne de commande que vous avez utilisées pour créer la disposition locale. Pour vous assurer que votre programme d’installation n’essaie pas d’accéder à Internet lorsqu’il installe le produit, utilisez le commutateur --noweb.
Par exemple, si vous avez créé une disposition d’installation locale avec la commande suivante :
vs_enterprise.exe --layout c:\localVSlayout --add Microsoft.VisualStudio.Workload.ManagedDesktop --add Microsoft.VisualStudio.Workload.NetWeb --add Component.GitHub.VisualStudio --includeOptional --lang en-US
Utilisez ensuite la commande suivante pour exécuter l’installation et empêcher l’ordinateur client d’accéder à Internet :
c:\localVSlayout\vs_enterprise.exe --noWeb --add Microsoft.VisualStudio.Workload.ManagedDesktop --add Microsoft.VisualStudio.Workload.NetWeb --add Component.GitHub.VisualStudio --includeOptional
vs_enterprise.exe --layout c:\localVSlayout --add Microsoft.VisualStudio.Workload.ManagedDesktop --add Microsoft.VisualStudio.Workload.NetWeb --includeOptional --lang en-US
Utilisez ensuite la commande suivante pour exécuter l’installation et empêcher l’ordinateur client d’accéder à Internet :
c:\localVSlayout\vs_enterprise.exe --noWeb --add Microsoft.VisualStudio.Workload.ManagedDesktop --add Microsoft.VisualStudio.Workload.NetWeb --includeOptional
Important
Si vous utilisez Visual Studio Community, vous serez peut-être invité à vous connecter dans les 30 jours suivant l’installation, mais cela n’aura pas d’impact sur votre capacité à utiliser le produit.
Remarque
Si vous obtenez une erreur indiquant qu’une signature n’est pas valide, vous devez installer des certificats mis à jour. Ouvrez le dossier Certificats dans votre disposition locale. Double-cliquez sur chacun des fichiers de certificat, puis cliquez sur l’Assistant Gestionnaire de certificats. Si vous êtes invité à indiquer un mot de passe, laissez-le vide.
Support ou résolution des problèmes
Parfois, les choses peuvent mal tourner. Si votre installation de Visual Studio échoue, consultez résoudre les problèmes d’installation et de mise à niveau de Visual Studio pour obtenir des instructions pas à pas.
Voici quelques options de support supplémentaires :
- Utilisez l'option de support du chat d'installation (anglais uniquement) pour les problèmes liés à l'installation.
- Signalez des problèmes de produit à nous à l’aide de l’outil Signaler un problème qui apparaît à la fois dans Visual Studio Installer et dans l’IDE Visual Studio. Si vous êtes administrateur informatique et que vous n'avez pas installé Visual Studio, vous pouvez soumettre des commentaires aux administrateurs informatiques.
- Suggérer une fonctionnalité, suivre les problèmes de produit et trouver des réponses dans le Visual Studio Developer Community.
Contenu connexe
- Guide des administrateurs Visual Studio
- Installer des certificats requis pour l’installation hors connexion de Visual Studio
- Utiliser des paramètres de ligne de commande pour installer Visual Studio
- ID de charge de travail et de composant Visual Studio
- Mettre à jour une installation basée sur le réseau de Visual Studio
- Installer la visionneuse d’aide pour la documentation hors connexion