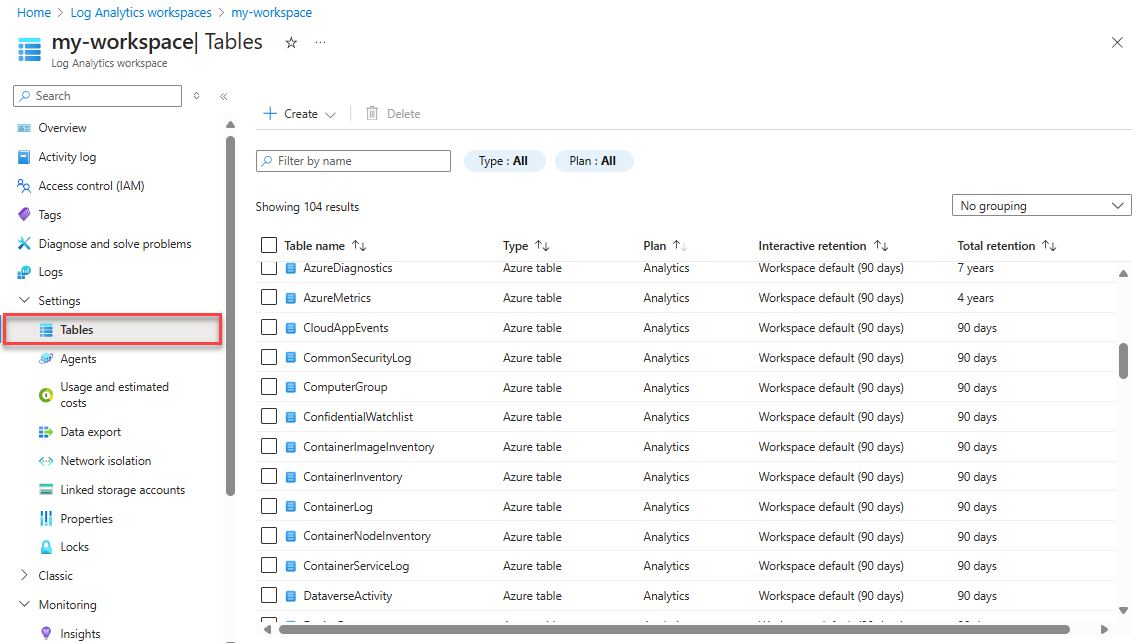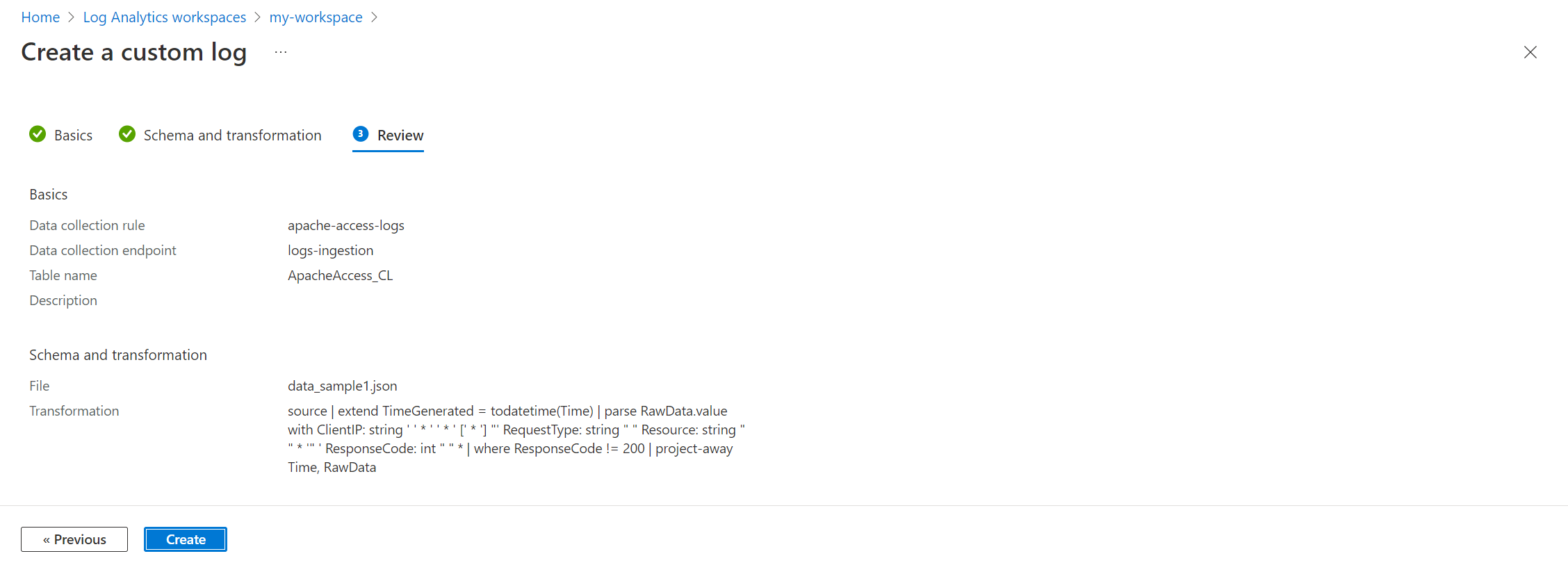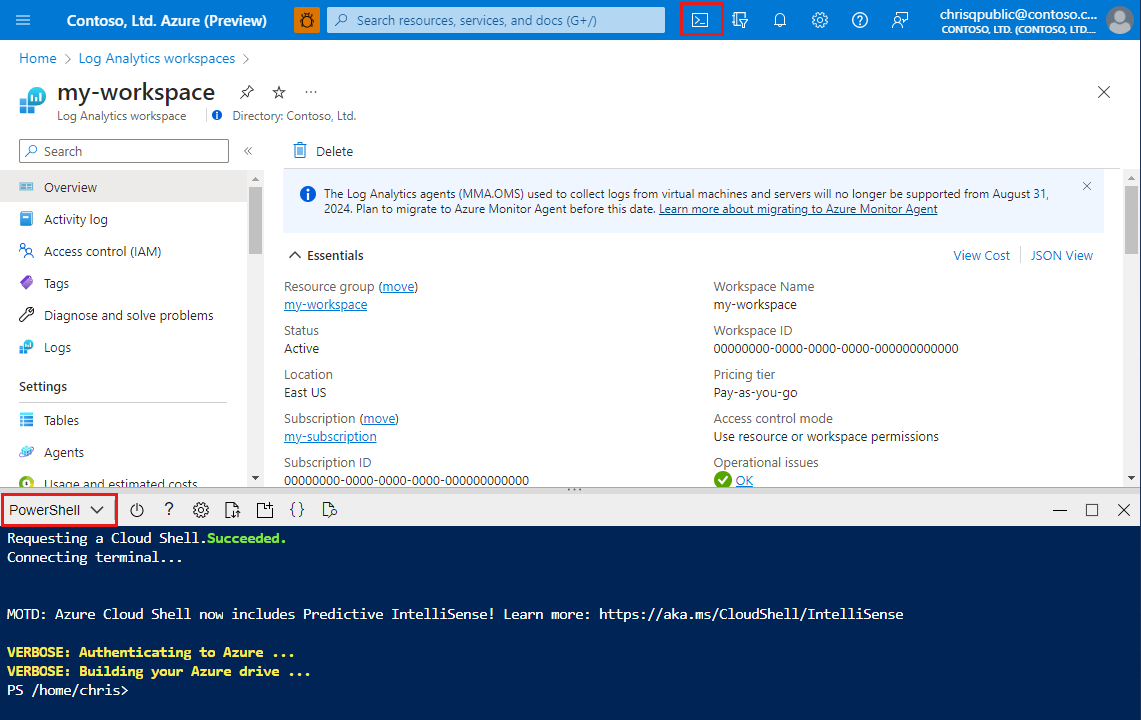Ajouter ou supprimer des tables et des colonnes dans Azure Monitor Logs
Les règles de collecte de données vous permettent de filtrer et de transformer les données de journal avant d’envoyer les données à une table Azure ou à une table personnalisée. Cet article explique comment créer des tables personnalisées et comment ajouter des colonnes personnalisées à des tables de votre espace de travail Log Analytics.
Important
Chaque fois que vous mettez à jour un schéma de table, veillez à mettre à jour toutes les règles de collecte de données qui envoient des données à la table. Le schéma de table que vous définissez dans votre règle de collecte de données détermine la manière dont Azure Monitor diffuse les données vers la table de destination. Azure Monitor ne met pas à jour automatiquement les règles de collecte de données lorsque vous apportez des modifications au schéma de table.
Prérequis
Voici ce dont vous avez besoin pour créer une table personnalisée :
Un espace de travail Log Analytics dans lequel vous avez au moins des droits de contributeur.
Fichier JSON avec au moins un enregistrement d’échantillon pour votre table personnalisée. Cela ressemblera à la requête suivante :
[ { "TimeGenerated": "supported_datetime_format", "<column_name_1>": "<column_name_1_value>", "<column_name_2>": "<column_name_2_value>" }, { "TimeGenerated": "supported_datetime_format", "<column_name_1>": "<column_name_1_value>", "<column_name_2>": "<column_name_2_value>" }, { "TimeGenerated": "supported_datetime_format", "<column_name_1>": "<column_name_1_value>", "<column_name_2>": "<column_name_2_value>" } ]Toutes les tables d’un espace de travail Log Analytics doivent avoir une colonne nommée
TimeGenerated. Si votre exemple de données a une colonne nomméeTimeGenerated, cette valeur sera utilisée pour identifier l’heure d’ingestion de l’enregistrement. Si ce n’est pas le cas, une colonneTimeGeneratedest ajoutée à la transformation dans votre DCR pour la table. Pour plus d’informations sur le formatTimeGenerated, consultez les formats datetime pris en charge.
Créer une table personnalisée
Les tables Azure ont des schémas prédéfinis. Pour stocker des données de journal dans un autre schéma, utilisez des règles de collecte de données pour définir comment collecter, transformer et envoyer les données à une table personnalisée dans votre espace de travail Log Analytics. Pour créer une table personnalisée avec le plan auxiliaire, consultez Configurer une table avec le plan auxiliaire (préversion).
Important
Les tables personnalisées ont un suffixe de _CL ; par exemple, tablename_CL. Le portail Azure ajoute automatiquement le suffixe _CL au nom de la table. Lorsque vous créez une table personnalisée à l’aide d’une autre méthode, vous devez ajouter vous-même le suffixe _CL. Le tablename_CL dans les propriétés DataFlows Streams de vos règles de collecte de données doit correspondre au nom tablename_CL dans l’espace de travail Log Analytics.
Avertissement
Les noms de table sont utilisés à des fins de facturation et ne doivent donc pas contenir d’informations sensibles.
Pour créer une image personnalisée en utilisant le portail Azure :
Dans le menu Espaces de travail Log Analytics, sélectionnez Tables.
Sélectionnez Créer, puis Nouveau journal personnalisé (basé sur une règle DCR).
Indiquez un nom et, éventuellement, une description pour la nouvelle table. Vous n’avez pas besoin d’ajouter le suffixe _CL au nom de la table personnalisée. Il est ajouté automatiquement au nom que vous spécifiez dans le portail.
Sélectionnez une règle de collecte de données existante dans la liste déroulante Règle de collecte de données, ou sélectionnez Créer une règle de collecte de données et spécifiez l’abonnement, le groupe de ressources et le nom pour la nouvelle règle de collecte de données.
Sélectionnez un point de terminaison de collecte de données, puis sélectionnez Suivant.
Sélectionnez Rechercher des fichiers et recherchez le fichier JSON avec les exemples de données de votre nouvelle table.
Si vos exemples de données n’incluent pas de colonne
TimeGenerated, vous recevrez un message indiquant qu’une transformation est en cours de création avec cette colonne.Si vous souhaitez transformer des données de journal avant l’ingestion dans votre table :
Sélectionnez Éditeur de transformation.
L’éditeur de transformation vous permet de créer une transformation pour le flux de données entrant. Il s’agit d’une requête KQL qui s’exécute sur chaque enregistrement entrant. Azure Monitor Logs stocke les résultats de la requête dans la table de destination.
Sélectionnez Exécuter pour afficher les résultats.
Sélectionnez Appliquer pour enregistrer la transformation et afficher le schéma de la table qui va être créée. Sélectionnez Suivant pour continuer.
Vérifiez les détails finaux, puis sélectionnez Créer pour enregistrer le journal personnalisé.
Suppression d’une table
Il existe plusieurs types de tables dans les journaux Azure Monitor. Vous pouvez supprimer n’importe quelle table qui n’est pas une table Azure, mais l’impact sur les données lorsque vous supprimez la table est différent pour chaque type de table.
Pour plus d’informations, consultez Que se passe-t-il pour les données lorsque vous supprimez une table dans un espace de travail Log Analytics.
Pour supprimer une table du portail Azure :
Dans le menu Espace de travail Log Analytics, sélectionnez Tables.
Recherchez les tables à supprimer en fonction de leur nom, ou en sélectionnant Résultats de la recherche dans le champ Type.
Sélectionnez la table à supprimer, sélectionnez les points de suspension (...) à droite de la table, sélectionnez Supprimer, puis confirmez la suppression en tapant oui.
Ajouter ou supprimer une colonne personnalisée
Vous pouvez modifier le schéma des tables personnalisées et ajouter ou supprimer des colonnes personnalisées dans une table standard.
Notes
Les noms de colonnes doivent commencer par une lettre et peuvent comporter jusqu’à 45 caractères alphanumériques et traits de soulignement (_). _ResourceId, , id, _SubscriptionId _ResourceId, TenantId, Type, , UniqueId, et Title sont des noms de colonnes réservés.
Pour ajouter une colonne personnalisée à une table dans votre espace de travail Log Analytics ou supprimer une colonne :
Dans le menu Espaces de travail Log Analytics, sélectionnez Tables.
Sélectionnez les points de suspension (...) à droite de la table que vous souhaitez modifier, puis sélectionnez Modifier le schéma. L’écran Éditeur de schéma s’ouvre alors.
Faites défiler l’écran vers le bas jusqu’à la section Colonnes personnalisées de l’écran Éditeur de schéma.
Pour ajouter une nouvelle colonne :
- Sélectionnez Ajouter une colonne.
- Définissez le nom et la description (facultative) de la colonne, puis sélectionnez le type de valeur attendu dans la liste déroulante Type.
- Sélectionnez Enregistrer pour enregistrer la nouvelle colonne.
Pour supprimer une colonne, sélectionnez l’icône Supprimer à gauche de la colonne que vous souhaitez supprimer.
Étapes suivantes
Pour en savoir plus :