Tutoriel : Provisionner Azure Data Box Gateway dans Hyper-V
Vue d’ensemble
Ce didacticiel décrit comment configurer un Data Box Gateway sur un système hôte exécutant Hyper-V sur Windows Server 2016, Windows Server 2012 R2 ou Windows Server 2012.
Vous avez besoin de privilèges d’administrateur pour approvisionner et configurer un appareil virtuel. La configuration initiale peut prendre environ 10 minutes.
Dans ce tutoriel, vous allez apprendre à :
- Vérifier que l’hôte répond à la configuration minimale requise de l’appareil
- Configurer un appareil virtuel dans l’hyperviseur
- Démarrer l’appareil virtuel et obtenir l’adresse IP
Si vous n’avez pas d’abonnement Azure, créez un compte gratuit avant de commencer.
Prérequis
Les conditions requises pour la configuration d’un appareil virtuel sur un système hôte exécutant Hyper-V sur Windows Server 2016 ou Windows Server 2012 R2 sont les suivantes.
Pour la ressource Data Box Gateway
Avant de commencer, assurez-vous que :
Vous avez terminé toutes les étapes de la rubrique Préparer le portail pour Data Box Gateway.
Vous avez téléchargé l’image d’appareil virtuel pour Hyper-V à partir du portail Azure comme décrit dans Préparer le portail pour Data Box Gateway.
Important
Le logiciel en cours d’exécution sur Data Box Gateway peut seulement être utilisé avec la ressource Data Box Gateway.
Pour l’appareil virtuel Data Box Gateway
Avant de déployer un appareil, assurez-vous que :
Vous avez accès à un système hôte exécutant Hyper-V sur Windows Server 2012 R2 ou une version ultérieure permettant de configurer un appareil.
Le système hôte est en mesure de dédier les ressources suivantes pour configurer votre appareil virtuel :
- Un minimum de 4 cœurs.
- Au moins 8 Go de RAM. Nous recommandons vivement au moins 16 Go de RAM.
- Une interface réseau.
- Un disque de système d’exploitation de 250 Go
- Un disque virtuel de 2 To pour les données
Pour le réseau dans le centre de données
Avant de commencer :
- Passez en revue les exigences de mise en réseau pour déployer Data Box Gateway et configurer le réseau du centre de données conformément à la configuration requise. Pour plus d’informations, consultez la Configuration requise du réseau pour Data Box Gateway.
- Assurez-vous que la bande passante Internet minimale est de 20 Mbits/s pour un fonctionnement optimal de l’appareil.
Vérifier le système hôte
Pour créer un appareil virtuel, vous avez besoin des éléments suivants :
Le rôle Hyper-V installé sur Windows Server 2016, Windows Server 2012 R2 ou Windows Server 2012.
Microsoft Hyper-V Manager sur un client Microsoft Windows connecté à l'hôte.
Assurez-vous que le matériel sous-jacent (système hôte) sur lequel vous créez l’appareil virtuel est capable de dédier les ressources suivantes à votre appareil virtuel :
- Au moins 4 processeurs virtuels.
- Au moins 8 Go de RAM. Nous recommandons vivement au moins 16 Go de RAM.
- Une interface réseau connectée au réseau et capable d’acheminer le trafic vers Internet.
- Un disque de système d’exploitation de 250 Go
- Un disque virtuel de 2 To pour les données système.
Considérations relatives à BitLocker
- Nous vous recommandons d’activer BitLocker sur votre machine virtuelle Data Box Gateway. Par défaut, BitLocker n’est pas activé. Pour plus d'informations, consultez les pages suivantes :
Configurer un appareil virtuel dans l’hyperviseur
Procédez comme suit pour configurer un appareil dans votre hyperviseur.
Sur votre hôte Windows Server, copiez l'image de l’appareil virtuel sur un disque local. Vous avez téléchargé cette image VHDX via le portail Azure. Prenez note de l’emplacement où vous avez copié l’image car vous l’utiliserez plus loin dans la procédure.
Ouvrez Gestionnaire de serveur. Dans le coin supérieur droit, cliquez sur Outils, puis sélectionnez Gestionnaire Hyper-V.

Dans le Gestionnaire Hyper-V, cliquez avec le bouton droit dans le volet d’étendue sur le nœud de votre système pour ouvrir le menu contextuel, puis cliquez sur Nouveau>Machine virtuelle.

Dans la page Avant de commencer de l’Assistant Nouvel ordinateur virtuel, cliquez sur Suivant.
Sur la page Spécifier le nom et l’emplacement, indiquez le Nom de votre appareil virtuel. Cliquez sur Suivant.

Dans la page Spécifier la génération, choisissez Génération 2 pour le type d’image d’appareil .vhdx, puis cliquez sur Suivant.

Dans la page Affecter la mémoire, spécifiez une Mémoire de démarrage d’au moins 8 192 Mo (n’activez pas la mémoire dynamique), puis cliquez sur Suivant.
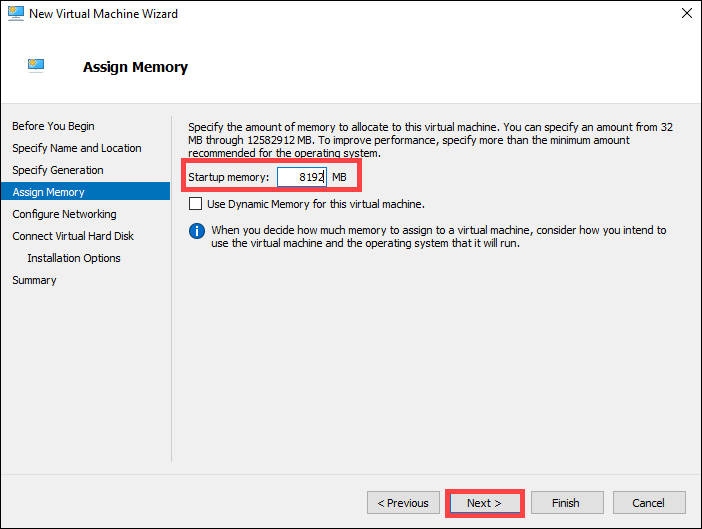
Dans la page Configurer le réseau, spécifiez le commutateur virtuel connecté à Internet, puis sur Suivant.

Dans la page Connecter un disque dur virtuel, choisissez Utiliser un disque dur virtuel existant, spécifiez l’emplacement de l’image de l’appareil virtuel, puis cliquez sur Suivant.
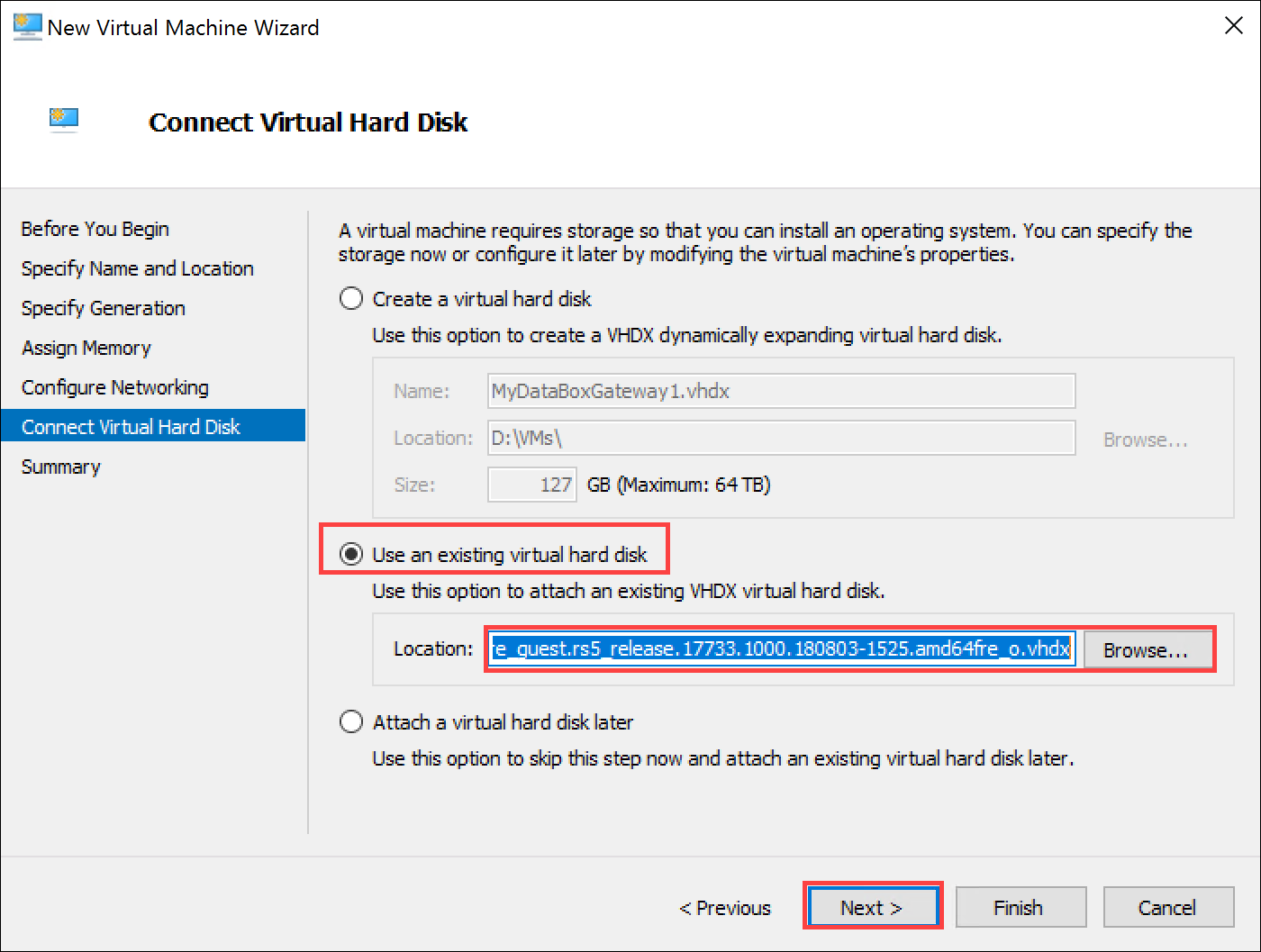
Passez en revue le Sommaire, puis cliquez sur Terminer pour créer la machine virtuelle.
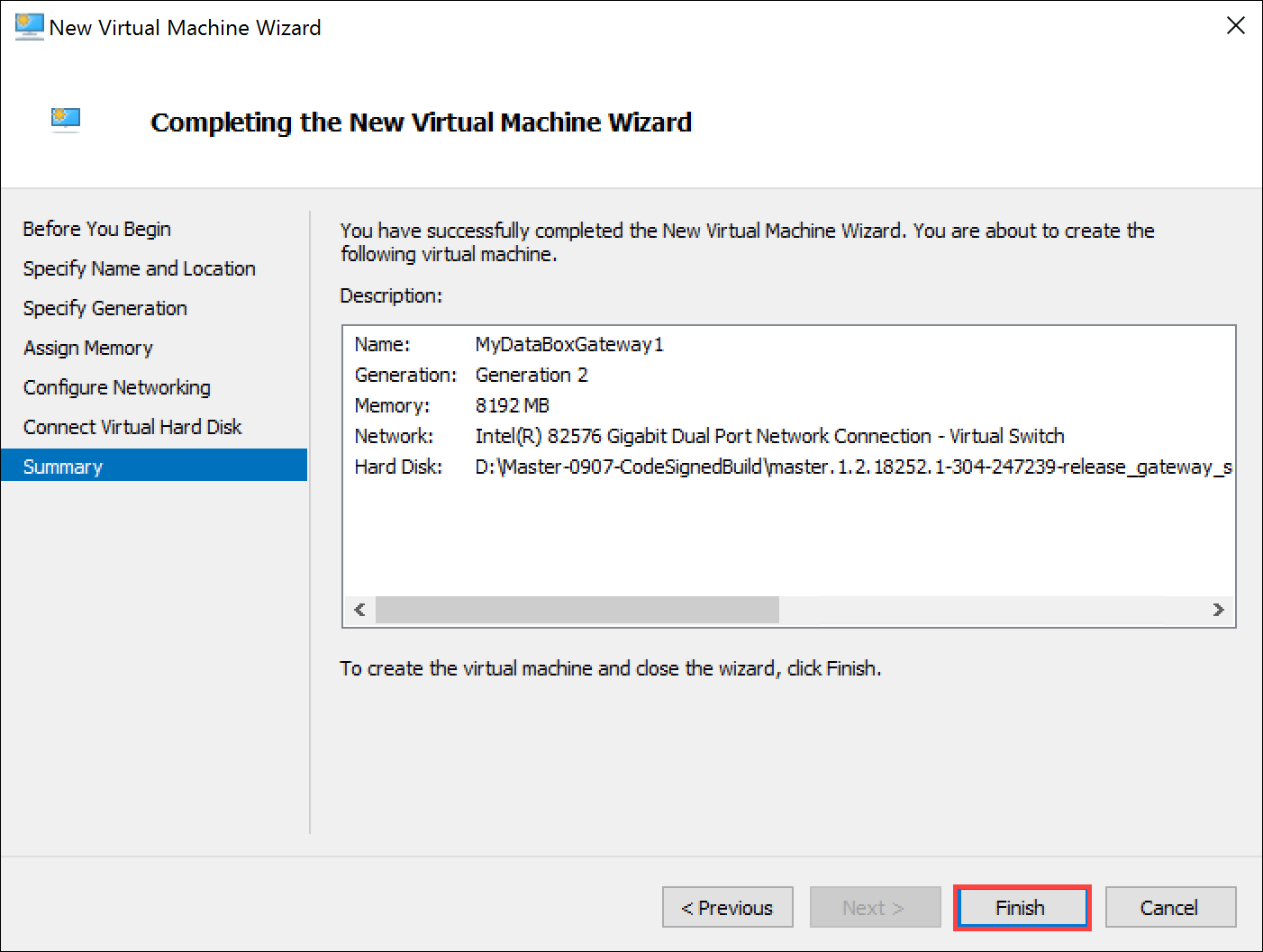
Pour répondre à la configuration minimale requise, vous avez besoin de quatre processeurs virtuels. Pour ajouter quatre processeurs virtuels, sélectionnez votre système hôte dans la fenêtre Hyper-V Manager. Dans le volet droit, sous la liste des Machines virtuelles, identifiez la machine virtuelle nouvellement créée. Sélectionnez et cliquez avec le bouton droit sur le nom de la machine, puis sélectionnez Paramètres.

Sur la page Paramètres, cliquez sur Processeur dans le volet gauche. Dans le volet droit, définissez le nombre de processeurs virtuels sur 4 (ou plus). Cliquez sur Appliquer.

Pour répondre à la configuration minimale requise, vous devez également ajouter un disque de données virtuel de 2 To. Dans la page Paramètres :
- Dans le volet gauche, sélectionnez Contrôleur SCSI.
- Dans le volet droit, sélectionnez Disque dur, puis cliquez sur Ajouter.

Dans la page Disque dur, sélectionnez l’option Disque dur virtuel, puis cliquez sur Nouveau. L’Assistant Nouveau disque dur virtuel démarre.

Dans la page Avant de commencer de l’Assistant Nouveau disque dur virtuel, cliquez sur Suivant.
Dans la page Choisir le format de disque, acceptez le format VHDX par défaut. Cliquez sur Suivant.
Dans la page Choisir le type de disque, définissez le type de disque dur virtuel sur Extension dynamique (recommandé). Si vous choisissez un disque de taille fixe, il fonctionnera également, mais vous devrez peut-être patienter plus longtemps. Nous vous recommandons de ne pas utiliser l’option de différenciation . Cliquez sur Suivant.
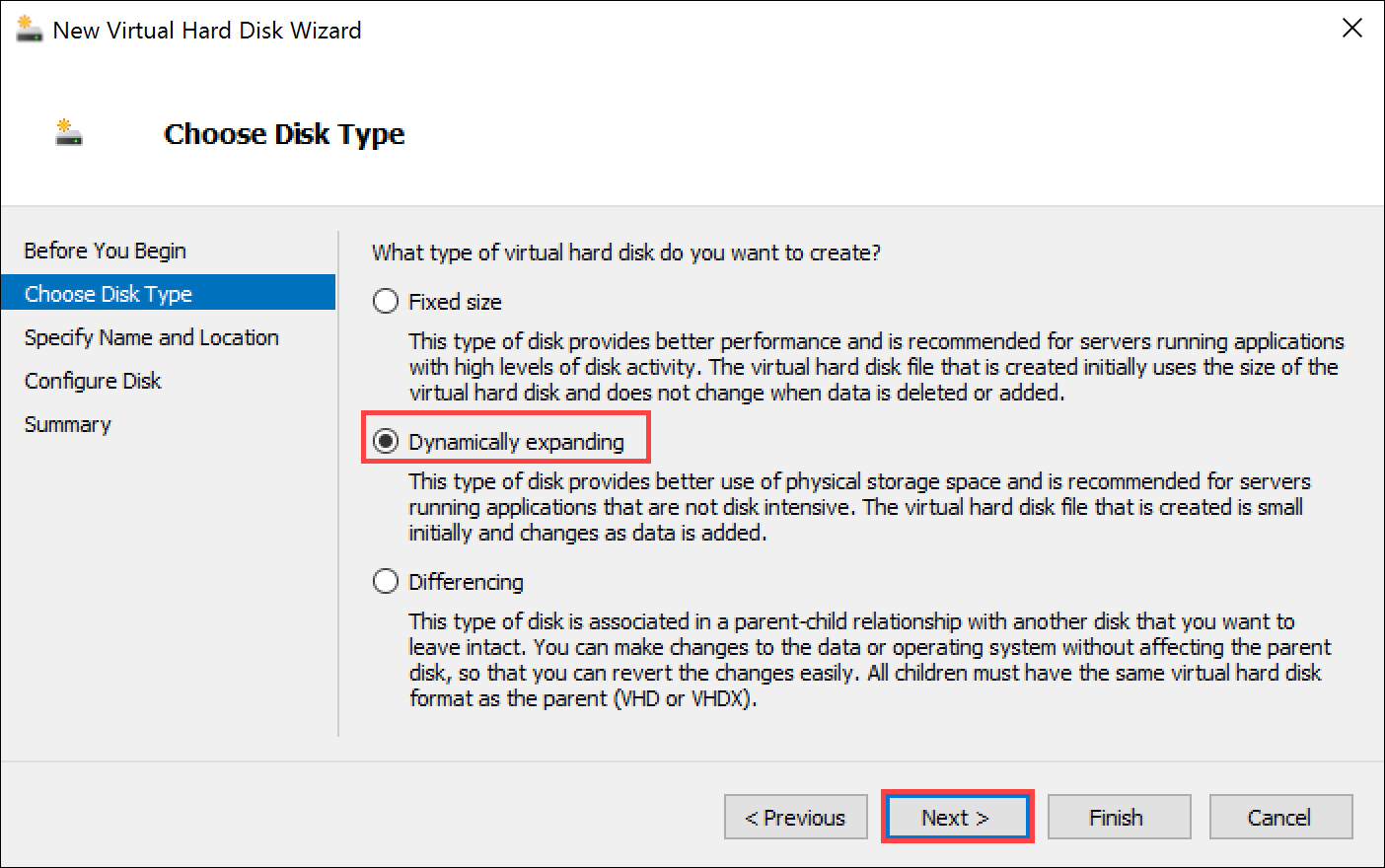
Dans la page Spécifier le nom et l’emplacement, indiquez le nom et l’emplacement (vous pouvez accéder à cet emplacement) du disque de données. Cliquez sur Suivant.

Dans la page Configurer un disque, sélectionnez l’option Créer un disque dur virtuel vierge, puis spécifiez une taille de 2 To (ou plus).
Bien que 2 To soit la configuration minimale requise, vous pouvez toujours configurer un disque plus volumineux. Notez que vous ne pouvez pas réduire la taille du disque une fois que celui-ci est provisionné. Toute tentative de réduction du disque entraîne la perte de toutes les données locales sur l’appareil. L’expansion du disque de données n’est pas prise en charge. Cliquez sur Suivant.

Dans la page Résumé, passez en revue les détails de votre disque de données virtuel et, si vous êtes satisfait, cliquez sur Terminer pour créer le disque. L’Assistant se ferme et un disque dur virtuel est ajouté à votre machine.

Revenez à la page Paramètres. Cliquez sur OK pour fermer la page Paramètres et revenir à la fenêtre du Gestionnaire Hyper-V.

Votre machine virtuelle est désormais entièrement configurée.
Notes
Vous ne pouvez pas provisionner un nouvel appareil Data Box Gateway en copiant votre disque dur virtuel configuré. Chaque nouvel appareil virtuel Data Box Gateway doit être provisionné à partir d’une image d’appareil virtuel pour Hyper-V, téléchargée à partir du portail Azure.
Démarrer l’appareil virtuel et obtenir l’adresse IP
Procédez comme suit pour démarrer votre appareil virtuel et vous y connecter.
Pour démarrer l’appareil virtuel
Démarrez l’appareil virtuel.

Une fois l'appareil en cours d'exécution, sélectionnez-le, cliquez avec le bouton droit et sélectionnez Connexion.
Vous devrez peut-être patienter 10 à 15 minutes pour que l’appareil soit prêt. Un message d'état s'affiche sur la console pour indiquer la progression. Lorsque l'appareil est prêt, sélectionnez Action. Appuyez sur
Ctrl + Alt + Deletepour vous connecter à l’appareil virtuel. L’utilisateur par défaut est EdgeUser et le mot de passe par défaut est Password1.
Les étapes 5 à 7 s’appliquent uniquement lors de l’amorçage dans un environnement non DHCP. Si vous vous trouvez dans un environnement DHCP, ignorez ces étapes. Si vous avez démarré votre appareil dans un environnement non DHCP, vous verrez un message sur l’effet.
Pour configurer le réseau, utilisez la commande
Get-HcsIpAddresspour répertorier les interfaces réseau activées sur votre appareil virtuel. Si votre appareil possède une seule interface réseau activée, le nom par défaut affecté à cette interface estEthernet.Utilisez l’applet de commande
Set-HcsIpAddresspour configurer le réseau. Voir l’exemple suivant :Set-HcsIpAddress –Name Ethernet –IpAddress 10.161.22.90 –Netmask 255.255.255.0 –Gateway 10.161.22.1Une fois l'installation initiale terminée et l’appareil démarré, vous verrez le texte de la bannière de l’appareil. Notez l'adresse IP et l'URL affichées dans le texte de la bannière pour gérer l'appareil. Utilisez cette adresse IP pour vous connecter à l’interface utilisateur web de votre appareil virtuel et pour finaliser la configuration et l’activation locales.

Si votre appareil n’est pas conforme à la configuration minimale requise, une erreur apparaît dans le texte de bannière. Modifier la configuration de l’appareil afin qu’il dispose des ressources nécessaires à la configuration minimale. Vous pouvez ensuite redémarrer et vous connecter à l'appareil. Reportez-vous à la configuration minimale requise décrite à la section Vérifier le système hôte.
SI vous rencontrez une autre erreur durant la configuration initiale effectuée avec l’interface utilisateur web locale, reportez-vous aux workflows suivants :
- Exécutez les tests de diagnostic pour dépanner la configuration de l’interface utilisateur web.
- Générez un package de journaux et affichez les fichiers journaux.
Étapes suivantes
Dans ce didacticiel, vous avez approfondi vos connaissances sur Data Box Gateway et avez notamment appris à :
- Vérifier que l’hôte répond à la configuration minimale requise de l’appareil
- Configurer un appareil virtuel dans l’hyperviseur
- Démarrer l’appareil virtuel et obtenir l’adresse IP
Passez au tutoriel suivant pour savoir comment connecter, configurer et activer votre appareil virtuel.