Tutoriel : Commander Azure Data Box
Azure Data Box est une solution hybride qui vous permet d’importer vos données locales dans Azure de manière rapide, simple et fiable. Vous transférez vos données vers un dispositif de stockage fourni par Microsoft avec 80 To de capacité utilisable, puis réexpédiez le dispositif. Ces données sont ensuite chargées dans Azure.
Ce tutoriel explique comment commander une Azure Data Box. Ce tutoriel vous fournira des informations sur :
- Conditions préalables au déploiement de la Data Box
- Commander une Data Box
- Suivre la commande
- Annuler la commande
Notes
Pour obtenir des réponses aux questions fréquemment posées sur les commandes et les livraisons de Data Box, consultez Questions fréquentes (FAQ) sur Data Box.
Prérequis
Respectez les prérequis de configuration suivants pour l'appareil et le service Data Box avant de déployer l'appareil :
Pour le service Data Box
Avant de commencer, assurez-vous que :
Vous disposez d’un compte de stockage Microsoft Azure doté d’informations d’identification d’accès, comme le nom du compte de stockage et la clé d’accès.
L’abonnement que vous utilisez pour le service Data Box appartient à l’une des catégories suivantes :
- Contrat client Microsoft (MCA) pour les nouveaux abonnements ou Contrat Entreprise (EA) Microsoft pour les abonnements existants. Pour plus d’informations, consultez Contrat client Microsoft pour les nouveaux abonnements et Abonnements du Contrat Entreprise.
- Fournisseur de solutions cloud (CSP). En savoir plus sur le programme Azure CSP.
Notes
Ce service est pris en charge pour le programme Azure CSP en Inde si vous utilisez le modèle de facturation moderne. Si vous utilisez le modèle de facturation hérité en fonction de votre contrat, vous ne pouvez pas créer de commandes Data Box.
- Microsoft Azure Sponsorship. En savoir plus sur le programme Azure Sponsorship.
- Microsoft Partner Network (MPN). Découvrez-en plus sur le Microsoft Partner Network.
Veillez à disposer d’un accès propriétaire ou contributeur à l’abonnement pour créer une commande d’appareil.
Pour l'appareil Data Box
Avant de commencer, assurez-vous que :
- Vous disposez d’un ordinateur hôte connecté au réseau du centre de données. La Data Box va copier les données de cet ordinateur. Votre ordinateur hôte doit exécuter un système d’exploitation pris en charge comme décrit dans Conditions requises pour le système Azure Data Box.
- Votre centre de données doit avoir un réseau haut débit. Nous vous recommandons vivement d’utiliser au minimum une connexion 10 GbE. Si vous ne disposez pas d'une connexion 10 GbE, vous pouvez utiliser une liaison de données 1 GbE. Cependant, cette option a une incidence sur les vitesses de copie.
Commander une Data Box
Pour commander un appareil, procédez comme suit :
Procédez comme suit dans le Portail Microsoft Azure pour commander un appareil :
Utilisez vos informations d’identification Microsoft Azure pour vous connecter à cette URL : https://portal.azure.com.
Sélectionnez + Créer une ressource, puis recherchez Azure Data Box. Sélectionnez Azure Data Box.

Sélectionnez Create (Créer).

Vérifiez si le service Data Box est disponible dans votre région. Entrez ou sélectionnez les informations suivantes, puis sélectionnez Appliquer.
Paramètre Valeur Type de transfert Sélectionnez Importer vers Azure. Abonnement Sélectionnez un contrat Entreprise (EA), un fournisseur de solutions cloud (CSP) ou un abonnement de parrainage Azure pour le service Data Box.
L’abonnement est lié à votre compte de facturation.Resource group Sélectionnez un groupe de ressources existant. Un groupe de ressources est un conteneur logique pour les ressources qui peuvent être gérées ou déployées ensemble. Pays/région source Sélectionnez le pays ou la région où vos données se trouvent actuellement. Région Azure de destination Sélectionnez la région Azure où vous souhaitez transférer des données.
Pour plus d’informations, consultez Disponibilité de Data Box par région ou Disponibilité de Data Box Heavy par région.
Si des frontières internationales de région/pays séparent la région source de la région de destination sélectionnée, Data Box et Data Box Heavy ne sont pas disponibles.
Sélectionnez le produit Data Box à commander, soit Data Box, comme indiqué dans l’exemple fourni, soit Data Box Heavy.
La capacité maximale utilisable pour une commande Data Box est de 80 To. La capacité maximale utilisable pour une commande Data Box Heavy est de 770 To. Vous pouvez créer plusieurs commandes pour prendre en charge des tailles de données plus importantes.
Vous ne pouvez pas sélectionner Data Box ou Data Box Heavy si :
des frontières internationales de région/pays séparent la région source de la région de destination sélectionnée.
Pour transférer vos données au-delà des frontières d’un pays ou d'une région, importez-les vers une destination située dans le même pays ou la même région. Une fois l’importation de données terminée, utilisez Azure Import/Export pour transférer les données vers votre pays/région souhaité.
Votre abonnement Azure ne prend pas en charge le produit Data Box. Dans certains cas, il se peut que votre abonnement ne prenne pas en charge un produit Data Box dans un pays/une région spécifique.
Si vous sélectionnez Data Box Heavy, l’équipe Data Box vérifie la disponibilité des appareils dans votre région et vous avertit lorsque vous pouvez continuer à passer la commande.
Dans Commande, accédez à l’onglet Informations de base. Entrez ou sélectionnez les informations suivantes. Ensuite, sélectionnez Suivant : Destination des données>.
Paramètre Valeur Abonnement L’abonnement est automatiquement renseigné en fonction de la sélection antérieure. Resource group Groupe de ressources que vous avez sélectionné précédemment. Nom de la commande d’importation Indiquez un nom convivial pour suivre la commande. - Le nom peut comporter entre 3 et 24 caractères (lettres, chiffres ou traits d’union).
- Il doit commencer et se terminer par une lettre ou un chiffre.
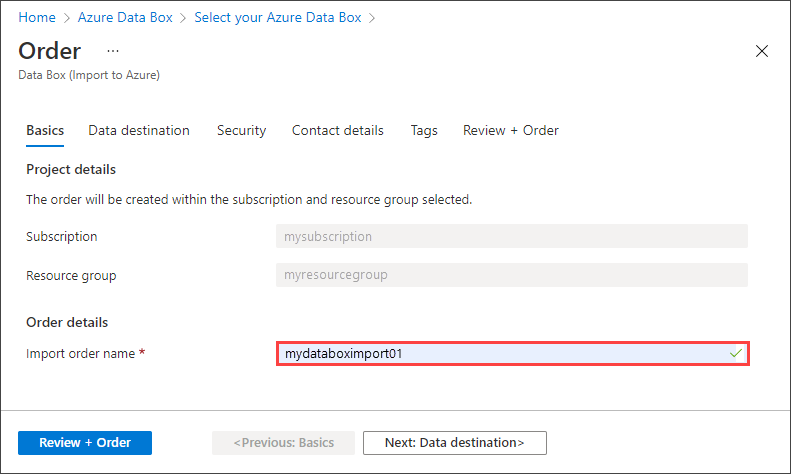
Dans l’écran Destination des données, sélectionnez la Destination des données : soit les comptes de stockage, soit les disques managés.
L’onglet Destination des données change en fonction de la destination que vous sélectionnez. Consultez Pour utiliser des comptes de stockage ou Pour utiliser des disques managés dans la section suivante pour obtenir des instructions.
Pour utiliser des comptes de stockage
Sélectionnez le ou les comptes de stockage comme destination de stockage. L’écran suivant s’affiche.

Selon la région Azure spécifiée, sélectionnez un ou plusieurs comptes de stockage dans la liste filtrée des comptes de stockage existants. Votre service Data Box peut être lié à 10 comptes de stockage maximum. Vous pouvez également créer un compte de stockage blob, Usage général v1 ou Usage général v2.
Si vous sélectionnez des comptes Azure Premium FileStorage, le quota provisionné sur le partage de compte de stockage augmente jusqu’à la taille des données chargées dans les partages de fichiers. Une fois le quota augmenté, il n’est pas réajusté, par exemple si, pour une raison ou une autre, le service Data Box ne peut pas charger vos données.
Ce quota est utilisé pour la facturation. Une fois que vos données sont chargées dans le centre de données, vous devez ajuster le quota pour répondre à vos besoins. Pour plus d’informations, consultez Présentation de la facturation.
Si vous utilisez un compte de stockage Usage général v1, Usage général v2 ou Blob, l’option Activer la copie dans l’archive s’affiche. L’activation de l’option Copier dans l’archive vous permet d’envoyer automatiquement vos objets blob au niveau archive. Les données chargées vers le niveau archive restent hors connexion et doivent être réhydratées avant d’être lues ou modifiées.
Lorsque Copier vers l’archive est activée, un partage
Archivesupplémentaire est disponible pendant le processus de copie. Le partage supplémentaire est disponible pour les méthodes SMB, NFS, REST et le service de copie de données.
Notes
Les comptes de stockage avec des réseaux virtuels sont pris en charge. Pour autoriser le service Data Box à travailler avec des comptes de stockage sécurisés, activez les services approuvés dans les paramètres de pare-feu réseau du compte de stockage. Pour plus d’informations, découvrez comment Ajouter Azure Data Box en tant que service approuvé.
Pour utiliser des disques managés
Lorsque vous utilisez Data Box pour créer un ou plusieurs disques managés à partir de disques durs virtuels (VHD) locaux, vous devez également fournir les informations suivantes :
Paramètre Valeur Groupes de ressources Créez un groupe de ressources si vous envisagez de créer des disques managés à partir de disques durs virtuels locaux. Vous pouvez utiliser un groupe de ressources existant uniquement si celui-ci a été créé avant la création d’une commande Data Box de disques managés par le service Data Box.
Spécifiez plusieurs groupes de ressources séparés par des points-virgules. Un maximum de 10 groupes de ressources sont pris en charge.
Le compte de stockage spécifié pour les disques managés est utilisé comme compte de stockage intermédiaire. Le service Data Box charge les disques durs virtuels en tant qu’objets blob de pages sur le compte de stockage intermédiaire avant de convertir ces derniers en disques managés et de les déplacer vers les groupes de ressources. Pour plus d’informations, voir Vérifier le chargement des données dans Azure.
Remarque
Data Box prend uniquement en charge la copie de fichiers
.vhdalignés et de taille fixe de 1 Mio pour la création de disques gérés. Les disques durs virtuels dynamiques, les disques durs virtuels de différenciation ou les fichiers.vmdkou.vhdxne sont pas pris en charge.Si un objet blob de pages n’est pas correctement converti en disque managé, il reste dans le compte de stockage et des frais de stockage vous sont facturés.
Sélectionnez Suivant : Sécurité> pour continuer.
L’écran Sécurité vous permet d’utiliser votre propre clé de chiffrement et votre propre appareil, de partager des mots de passe et de choisir d’utiliser le chiffrement double.
Tous les paramètres dans l’écran Sécurité sont facultatifs. Si vous ne changez aucun paramètre, les paramètres par défaut sont appliqués.

Si vous souhaitez utiliser votre propre clé gérée par le client afin de protéger la clé d’accès de déverrouillage pour votre nouvelle ressource, développez Type de chiffrement.
La configuration d’une clé gérée par le client pour Azure Data Box est facultative. Par défaut, Data Box utilise une clé managée par Microsoft pour protéger la clé d’accès de déverrouillage.
Une clé gérée par le client n’affecte pas la manière dont les données sont chiffrées sur l’appareil. La clé est utilisée uniquement pour chiffrer la clé d’accès de déverrouillage de l’appareil.
Si vous ne souhaitez pas utiliser de clé gérée par le client, passez à l’étape 15.
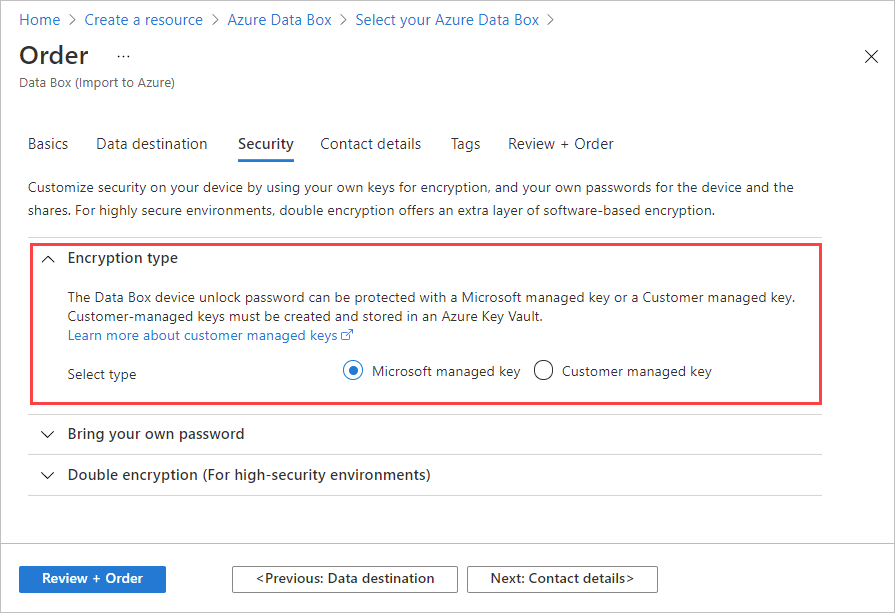
Pour utiliser une clé gérée par le client, sélectionnez Clé gérée par le client comme type de clé. Choisissez ensuite Sélectionner un coffre de clés et une clé.
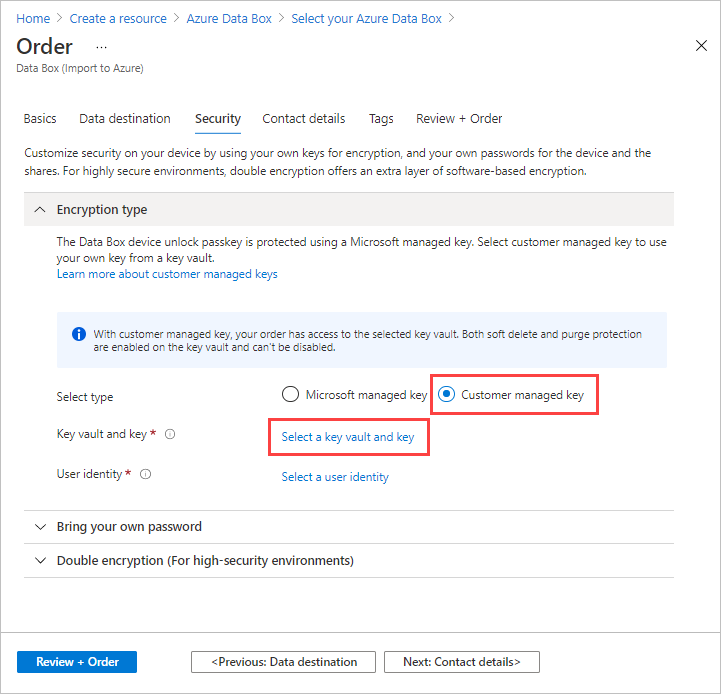
Dans le volet Sélectionner une clé dans Azure Key Vault :
La section Abonnement est automatiquement renseignée.
Pour Coffre de clés, vous pouvez sélectionner un coffre de clés existant dans la liste déroulante.
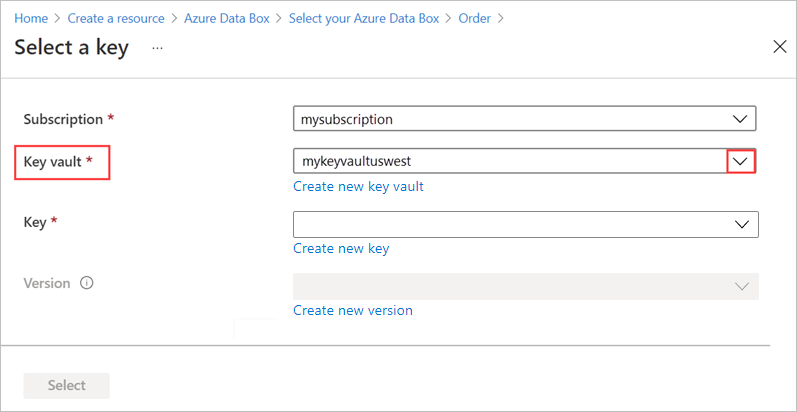
Si vous voulez créer un coffre de clés, sélectionnez Créer un coffre de clés.

Ensuite, dans l’écran Créer un coffre de clés, entrez le groupe de ressources et un nom de coffre de clés. Assurez-vous que les options Suppression réversible et Protection de purge sont activées. Acceptez toutes les autres valeurs par défaut, puis sélectionnez Vérifier + créer.

Passez en revue les informations de votre coffre de clés, puis sélectionnez Créer. Patientez quelques minutes avant la fin de la création du coffre de clés.

Le volet Sélectionner une clé affiche votre coffre de clés sélectionné.
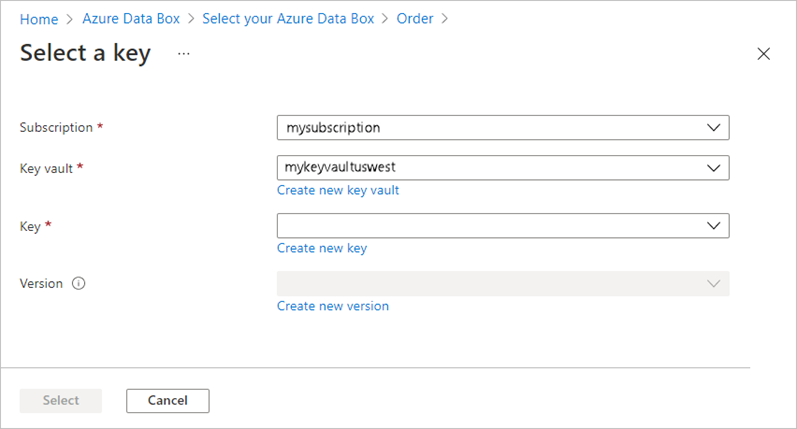
Si vous souhaitez créer une nouvelle clé, sélectionnez Créer une clé. Vous devez utiliser une clé RSA. La taille peut être supérieure ou égale à 2048. Entrez un nom pour votre nouvelle clé, acceptez les autres valeurs par défaut, puis sélectionnez Créer.

Vous êtes informé de la création de la clé dans votre coffre de clés. Votre nouvelle clé est sélectionnée dans le volet Sélectionner une clé.
Sélectionnez la Version de la clé à utiliser, puis choisissez Sélectionner.

Si vous voulez créer une nouvelle version de clé, sélectionnez Créer une version.

Choisissez les paramètres de la nouvelle version de clé, puis sélectionnez Créer.

Les paramètres Type de chiffrement de l’écran Sécurité montrent votre coffre de clés et votre clé.

Sélectionnez une identité d’utilisateur que vous utilisez pour gérer l’accès à cette ressource. Choisissez Sélectionner une identité d’utilisateur. Dans le volet de droite, sélectionnez l’abonnement et l’identité managée à utiliser. Choisissez ensuite Sélectionner.
Une identité managée affectée par l’utilisateur est une ressource Azure autonome qui peut être utilisée pour gérer plusieurs ressources. Pour plus d’informations, consultez Types d’identités managées.
Si vous avez besoin de créer une identité managée, suivez les instructions indiquées dans Créer, lister, supprimer ou affecter un rôle à une identité managée affectée par l’utilisateur à l’aide du portail Azure.

L’identité d’utilisateur est indiquée dans les paramètres Type de chiffrement.
 :
:Important
Si vous utilisez une clé gérée par le client, vous devez activer les autorisations
Get,UnwrapKeyetWrapKeysur la clé. Sans ces autorisations, la création de commande échoue. Elles sont également nécessaires pendant la copie des données. Pour définir les autorisations dans Azure CLI, consultez az keyvault set-policy.Si vous ne souhaitez pas utiliser les mots de passe générés par le système qu’Azure Data Box utilise par défaut, développez Apporter son propre mot de passe dans l’écran Sécurité.
Les mots de passe générés par le système sont sécurisés et sont recommandés, à moins que votre organisation en décide autrement.

- Afin d’utiliser votre propre mot de passe pour votre nouvel appareil, dans Définir la préférence pour le mot de passe de l’appareil, sélectionnez Utiliser votre propre mot de passe, puis tapez un mot de passe conforme aux exigences de sécurité.
Le mot de passe doit être alphanumérique et contenir entre 12 et 15 caractères. Il doit également contenir au moins une lettre majuscule, une lettre minuscule, un caractère spécial et un nombre.
- Caractères spéciaux autorisés : @ # - $ % ^ ! + = ; : _ ( )
- Caractères non autorisés : I i L o O 0

Afin d’utiliser vos propres mots de passe pour les partages :
Dans Définir la préférence pour les mots de passe de partage, sélectionnez Utiliser vos propres mots de passe, puis Sélectionnez des mots de passe pour les partages.

Tapez un mot de passe pour chaque compte de stockage dans la commande. Le mot de passe est utilisé sur tous les partages pour le compte de stockage.
Le mot de passe doit être alphanumérique et contenir entre 12 et 64 caractères. Il doit également contenir au moins une lettre majuscule, une lettre minuscule, un caractère spécial et un nombre.
- Caractères spéciaux autorisés : @ # - $ % ^ ! + = ; : _ ( )
- Caractères non autorisés : I i L o O 0
Afin d’utiliser le même mot de passe pour tous les comptes de stockage, sélectionnez Copy to all (Copier pour tous).
Lorsque vous avez terminé, sélectionnez Enregistrer.

Dans l’écran Sécurité, vous pouvez utiliser Afficher ou modifier les mots de passe pour changer les mots de passe.
Dans Sécurité, si vous voulez activer le double chiffrement basé sur logiciel, développez Double-encryption (for highly secure environments) Double chiffrement (pour les environnements hautement sécurisés) et sélectionnez Enable double encryption for the order (Activer le double chiffrement pour la commande).

Le chiffrement basé sur le logiciel est effectué en plus du chiffrement AES 256 bits des données sur Data Box.
Notes
L’activation de cette option peut augmenter le temps nécessaire au traitement des commandes et à la copie des données. Une fois votre commande créée, vous ne pouvez pas changer cette option.
Sélectionnez Suivant : Détails du contact> pour continuer.
Dans Détails du contact, sélectionnez + Ajouter une adresse.

Dans l’écran Ajouter une adresse, indiquez vos nom et prénom, le nom et l’adresse postale de la société, ainsi qu’un numéro de téléphone valide. Sélectionnez Valider l’adresse. Le service vérifie l’adresse pour connaître la disponibilité du service et vous informe si le service est disponible pour cette adresse.

Si vous avez sélectionné l’expédition autogérée, vous recevez une notification par e-mail une fois la commande passée. Pour plus d’informations sur l’expédition gérée par vous-même, consultez Utiliser l’expédition autogérée.
Sélectionnez Ajouter une adresse d’expédition une fois les détails d’expédition validés. Vous êtes retourné à l’onglet Détails du contact.
À côté de E-mail, entrez une ou plusieurs adresses e-mail. Le service envoie des notifications par courrier électronique concernant les mises à jour de l’état de la commande aux adresses de messagerie spécifiées.
Nous vous recommandons d’utiliser un e-mail de groupe afin de continuer à recevoir des notifications si un administrateur du groupe quitte l’entreprise.

Sélectionnez Passer en revue + commander pour continuer.
Dans Passer en revue + commander :
Dans Passer en revue + commander, passez en revue les informations liées à la commande, aux coordonnées du contact, à la notification et aux conditions de confidentialité.
Cochez la case correspondant à l’acceptation des conditions de confidentialité. Lorsque vous cochez la case, les informations de la commande sont validées.
Une fois la commande validée, sélectionnez Commander.

La création de l’ordre prend quelques minutes et ressemble à l’exemple fourni. Vous pouvez sélectionner Accéder à la ressource pour ouvrir la commande.

Suivre la commande
Une fois la commande passée, vous pouvez suivre son état à partir du portail Azure. Accédez à votre commande Data Box, puis à Vue d’ensemble pour voir l’état. Le portail affiche la commande avec l’état Commandé.
Si l’appareil n’est pas disponible, vous recevez une notification. Si l'appareil est disponible, Microsoft l'identifie et le prépare pour l'expédition. Les actions suivantes se produisent pendant la préparation de l'appareil :
- Des partages SMB sont créés pour chaque compte de stockage associé à l’appareil.
- Pour chaque partage, des informations d’identification d’accès (nom d’utilisateur et mot de passe) sont générées.
- Le mot de passe de l'appareil est généré. Ce mot de passe est utilisé pour déverrouiller l'appareil.
- L'appareil est verrouillé pour empêcher tout accès non autorisé à tout moment.
Lorsque la préparation de l'appareil est terminée, le portail affiche la commande dans l'état Traité.
Ensuite, Microsoft prépare et achemine l’appareil via un transporteur régional. Vous recevez un numéro de suivi après l'expédition de l'appareil. Le portail affiche la commande dont l’état est Distribué.
Annuler la commande
Après avoir passé commande, vous pouvez l’annuler à tout moment tant qu’elle n’a pas été traitée.
Pour annuler et supprimer une commande à l'aide du portail Azure, sélectionnez Vue d'ensemble dans la barre de commandes. Pour annuler la commande, sélectionnez l'option Annuler. Pour supprimer une commande annulée, sélectionnez l'option Supprimer.
Étapes suivantes
Ce tutoriel vous a apporté des connaissances concernant Azure Data Box, notamment concernant les points suivants :
- Conditions préalables au déploiement de la Data Box
- Commande de Data Box
- Suivi de la commande de Data Box
- Annulation de la commande de Data Box
Passez au tutoriel suivant pour apprendre à configurer votre Data Box.



