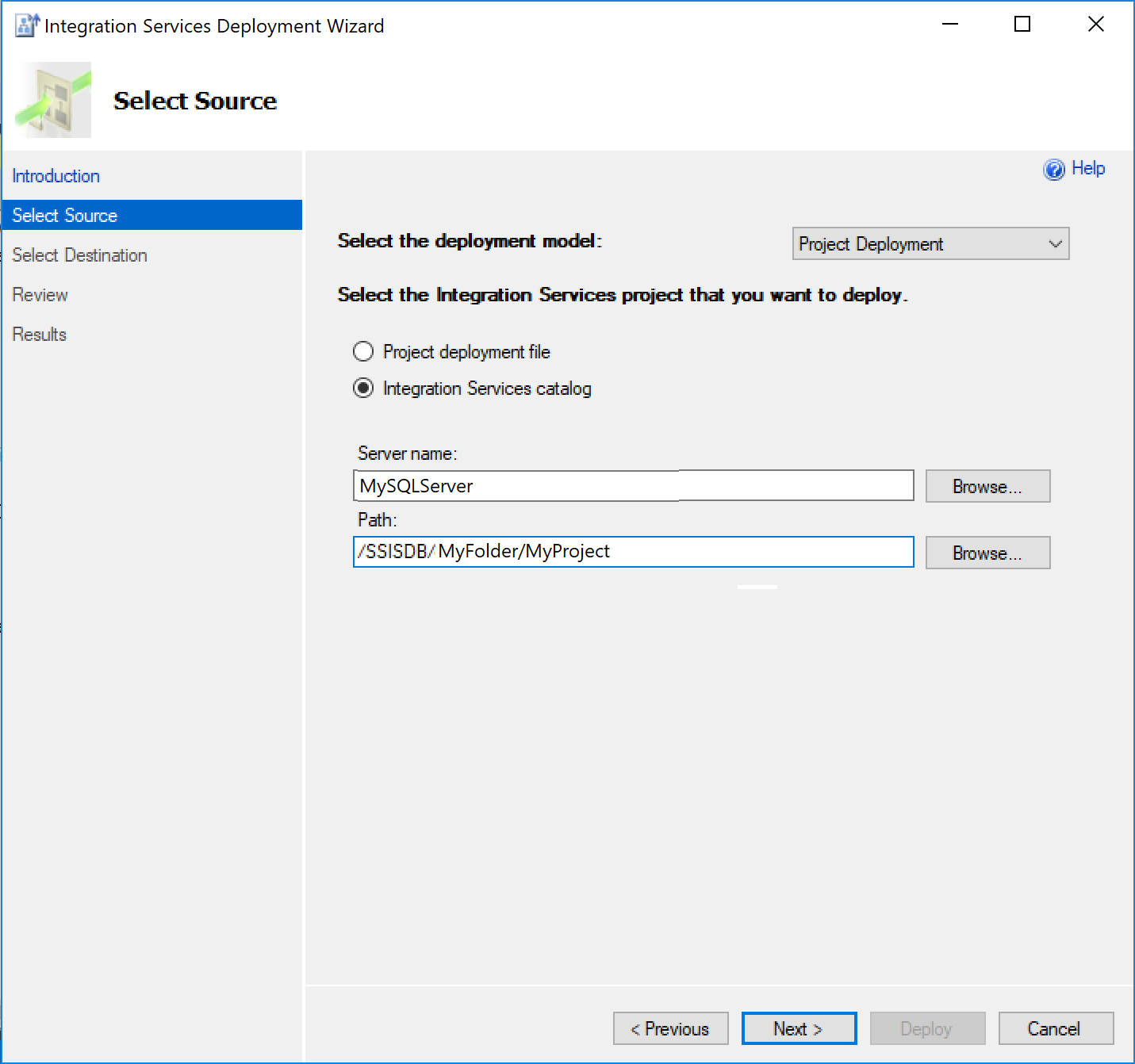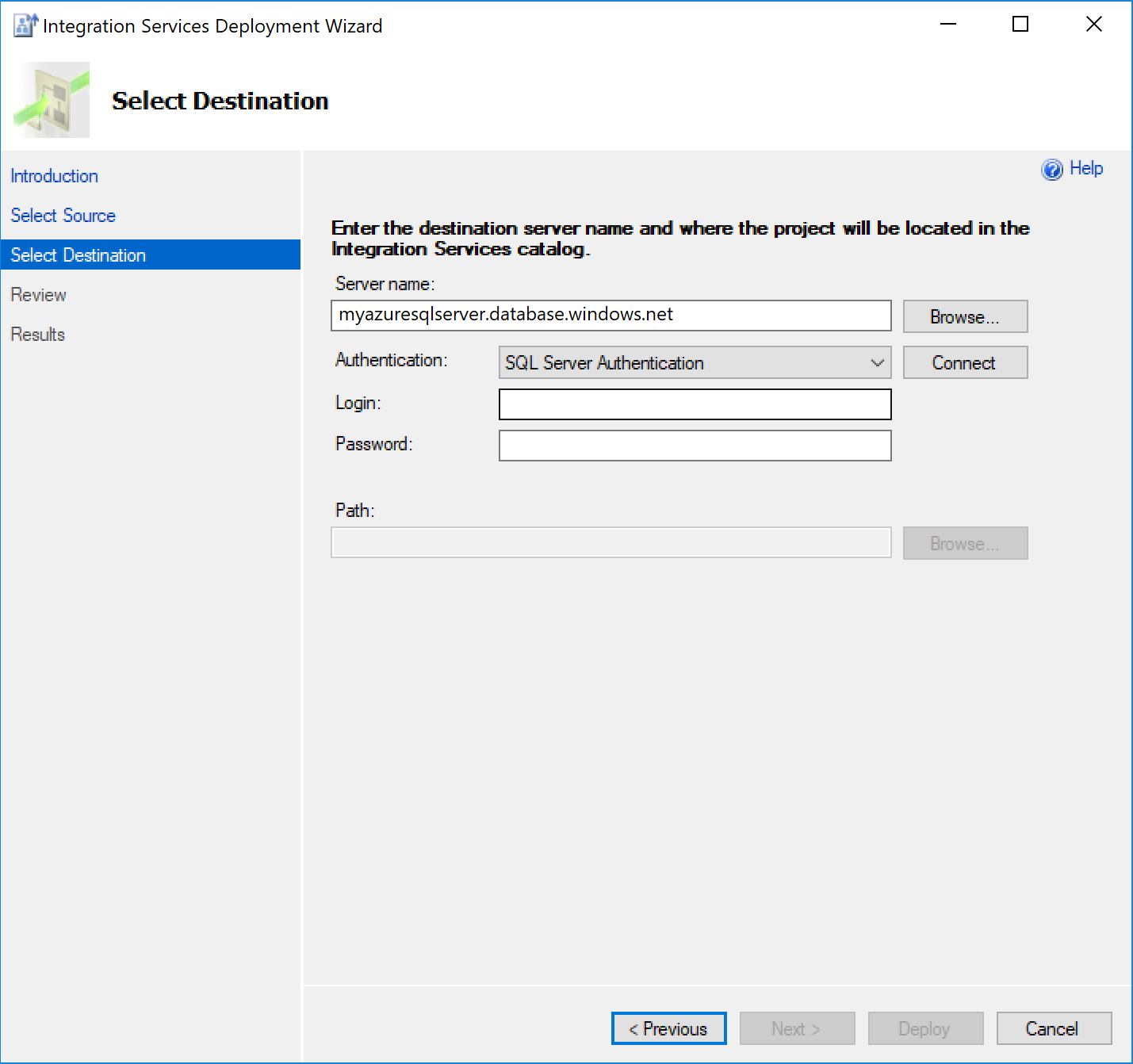Redéployer des packages SSIS sur une base de données Azure SQL Database avec Azure Database Migration Service
Si vous utilisez SQL Server Integration Services (SSIS) et souhaitez migrer vos projets/packages SSIS à partir de la source SSISDB hébergée par SQL Server vers la destination SSISDB hébergée par Azure SQL Database, vous pouvez les redéployer à l’aide de l’Assistant Déploiement d’Integration Services. Vous pouvez lancer l’Assistant à partir de SQL Server Management Studio (SSMS).
Si la version de SSIS que vous utilisez est antérieure à 2012, avant de redéployer vos projets/packages SSIS dans le modèle de déploiement de projet, vous devez les convertir à l’aide de l’Assistant Conversion de projet d’Integration Services, qui peut également être lancé à partir de SSMS. Pour plus d’informations, voir l’article Conversion de projets en modèle de déploiement de projet.
Remarque
Azure Database Migration Service (DMS) ne prend actuellement pas en charge la migration d’une SSISDB source vers Azure SQL Database, mais vous pouvez redéployer vos projets/packages SSIS en procédant comme suit.
Dans cet article, vous apprendrez comment :
- Évaluer des projets/packages SSIS sources.
- Migrer des projets/packages SSIS vers Azure.
Prérequis
Pour effectuer cette procédure, vous avez besoin de :
SSMS version 17.2 ou ultérieure.
Une instance de votre serveur de base de données cible pour héberger SSISDB. Si vous n’en avez pas déjà un, créez un serveur SQL logique (sans base de données) à l’aide du portail Azure en accédant au formulaire SQL Server (serveur logique uniquement).
SSIS doit être approvisionné dans Azure Data Factory (ADF) contenant Azure-SSIS Integration Runtime (IR) avec la SSISDB de destination hébergée par SQL Database (comme décrit dans l’article Configurer Azure-SSIS integration Runtime dans Azure Data Factory).
Évaluer des projets/packages SSIS sources
Bien que l’évaluation de la SSISDB source ne soit pas encore intégrée dans l’Assistant Migration de base de données (DMA) ou Azure Database Migration Service (DMS), vos projets/packages SSIS seront évalués/validés lors de leur redéploiement vers la SSISDB de destination hébergée sur Azure SQL Database.
Migrer des projets/packages SSIS
Pour migrer des projets/packages SSIS vers Azure SQL Database, procédez comme suit.
Ouvrez SSMS, puis sélectionnez Options pour afficher la boîte de dialogue Se connecter au serveur.
Sous l’onglet Connexion, spécifiez les informations nécessaires pour vous connecter au serveur qui hébergera la SSISDB de destination.
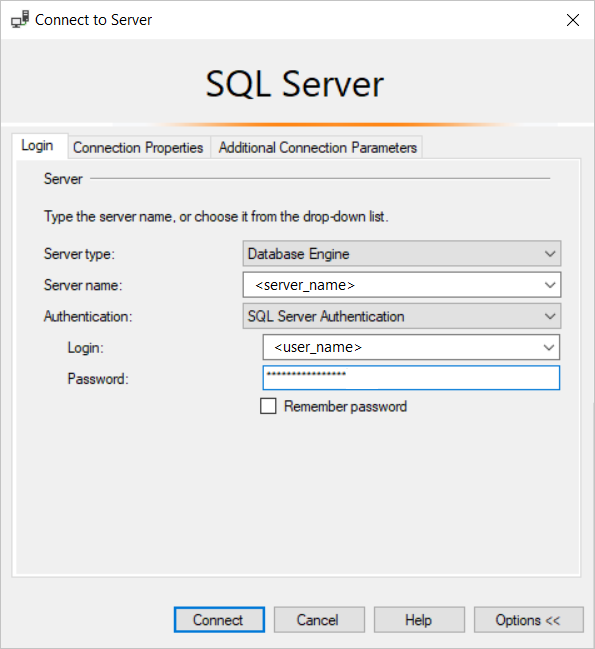
Sous l’onglet Propriétés de connexion, dans la zone de texte Se connecter à une base de données, sélectionnez ou entrez SSISDB, puis choisissez Se connecter.
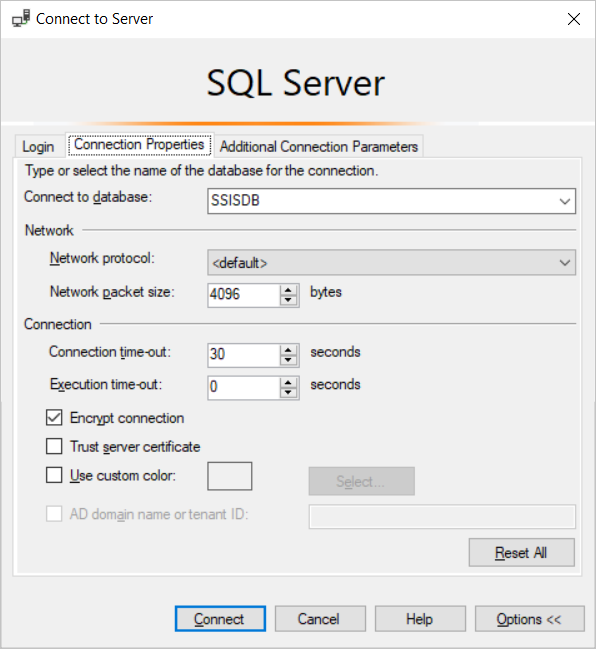
Dans l’Explorateur d’objets SSMS, développez le nœud Catalogues Integration Services, développez SSISDB, puis, s’il n’y a aucun dossier, cliquez avec le bouton droit sur SSISDB, puis créez un dossier.
Sous SSISDB, développez un dossier quelconque, cliquez avec le bouton droit sur Projets, puis sélectionnez Déployer le projet.
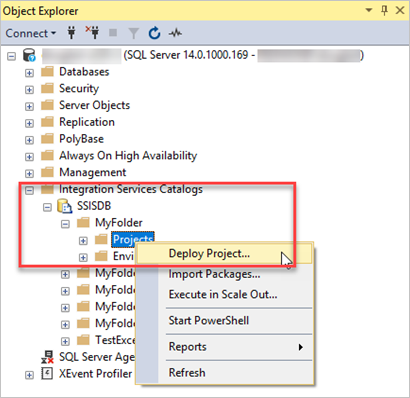
Dans l’Assistant Déploiement d’Integration Services, dans la page Introduction, examiner les informations, puis sélectionnez Suivant.
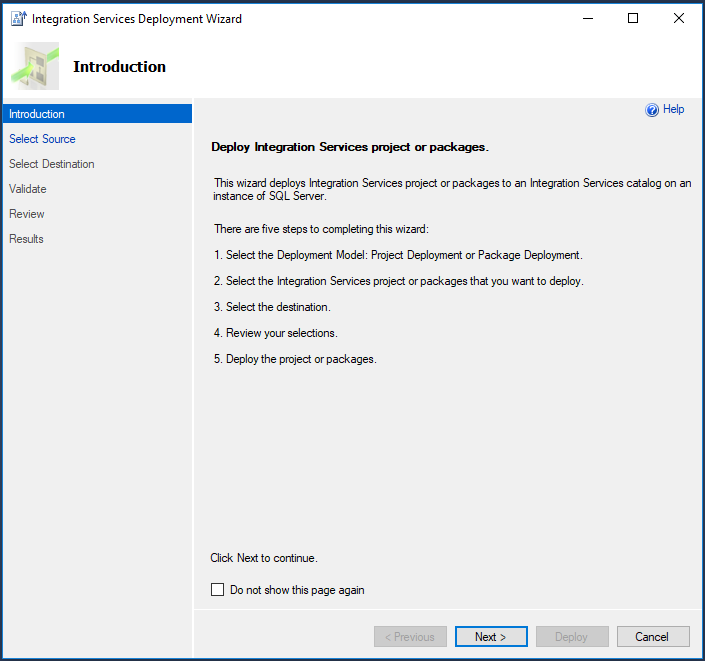
Dans la page Sélectionner une source, spécifiez le projet SSIS existant à déployer.
Si SSMS est également connecté au SQL Server hébergeant la SSISDB source, sélectionnez Catalogue Integration Services, puis entrez le nom du serveur et le chemin d’accès du projet dans votre catalogue pour déployer votre projet directement.
Vous pouvez également sélectionner Fichier de déploiement de projet, puis spécifier le chemin d’accès d’un fichier de déploiement de projet existant (.ispac) pour déployer votre projet.
Cliquez sur Suivant.
Dans la page Sélectionner la destination, spécifiez la destination pour votre projet.
Dans la zone de texte Nom du serveur, entrez le nom du serveur complet (<nom_serveur>.database.windows.net).
Fournissez les informations d’authentification, puis sélectionnez Connexion.
Sélectionnez Parcourir pour spécifier le dossier de destination dans SSISDB, puis sélectionnez Suivant.
Remarque
Le bouton Suivant est activé uniquement après sélection de Connexion.
Dans la page Valider, affichez les erreurs/avertissements et, si nécessaire, modifiez vos packages en conséquence.
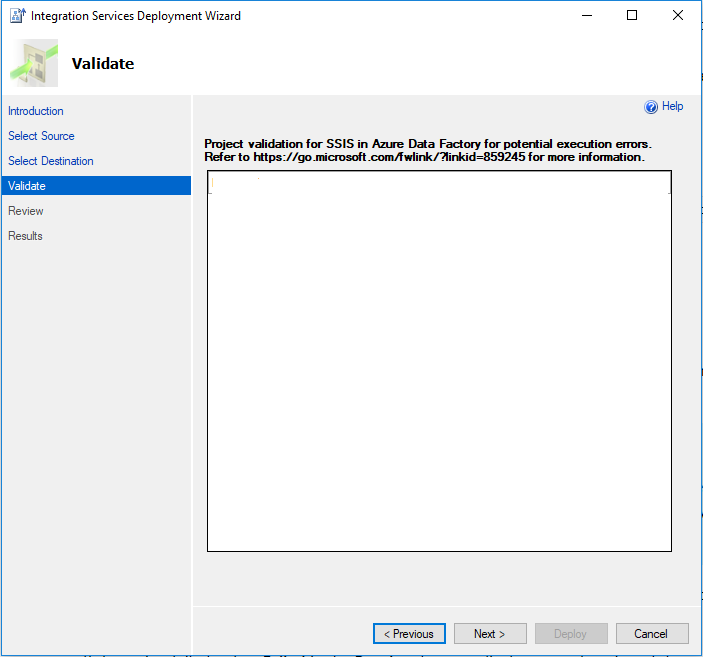
Cliquez sur Suivant.
Dans la page Révision, examinez vos paramètres de déploiement.
Remarque
Vous pouvez modifier vos paramètres en sélectionnant Précédent ou en choisissant un lien d’étape dans le volet gauche.
Sélectionnez Déployer pour démarrer le processus de déploiement.
Une fois le processus de déploiement terminé, vous pouvez afficher la page Résultats qui indique la réussite ou l’échec de chaque action de déploiement.
Si une action a échoué, dans la colonne Résultat, sélectionnez Échec pour afficher une explication de l’erreur.
Vous pouvez également sélectionner Enregistrer le rapport pour enregistrer les résultats dans un fichier XML.
Sélectionnez Fermer pour quitter l’Assistant Déploiement d’Integration Services.
Si le déploiement de votre projet réussit sans défaillance, vous pouvez sélectionner tous les packages qu’il contient pour s’exécuter sur votre IR Azure-SSIS IR.