Utiliser DNS Azure pour fournir des paramètres de domaine personnalisé pour un service Azure
Azure DNS fournit une résolution de noms pour toutes vos ressources Azure qui prennent en charge les domaines personnalisés ou qui ont un nom de domaine complet (FQDN). Par exemple, vous avez une application web Azure à laquelle vous voulez que vos utilisateurs accèdent en utilisant contoso.com ou www.contoso.com comme nom de domaine complet. Cet article vous guide tout au long de la configuration d’Azure DNS pour l’utilisation de domaines personnalisés.
Vous pouvez configurer un domaine personnalisé ou de redirection pour les applications de fonction Azure , les adresses IP publiques, App Service (Web Apps), Stockage Blob et Azure CDN
Prérequis
Pour pouvoir utiliser Azure DNS pour votre domaine personnalisé, vous devez tout d’abord déléguer votre domaine à Azure DNS. Pour obtenir des instructions sur la façon de configurer vos serveurs de noms pour la délégation, consultez Déléguer un domaine à Azure DNS. Une fois votre domaine délégué à votre zone Azure DNS, vous êtes en mesure de configurer les enregistrements DNS nécessaires.
Application Azure Function
Pour configurer un domaine personnalisé pour des applications de fonction Azure, un enregistrement CNAME est créé et configuré sur l’application de fonction proprement dite. UN enregistrement CNAME associe un nom de domaine à un autre nom de domaine ou à un sous-domaine. Dans ce cas, vous créez un CNAME dans votre domaine public et fournissez l’alias CNAME comme nom de domaine complet de votre domaine personnalisé.
Accédez à Function App, puis sélectionnez votre application de fonction. Sélectionnez Domaines personnalisés sous Paramètres. Notez l’URL actuelle sous Domaines personnalisés attribués. Cette adresse est utilisée comme alias pour l’enregistrement DNS créé.

Accédez à votre zone DNS, puis sélectionnez + Jeu d’enregistrements. Entrez les informations suivantes sur la page Ajouter un jeu d’enregistrements, puis sélectionnez OK pour créer le jeu d’enregistrements.

Propriété Valeur Description Nom myFunctionApp Cette valeur et l’étiquette du nom du domaine constituent le FQDN pour le nom de domaine personnalisé. Type CNAME Utiliser un enregistrement CNAME équivaut à utiliser un alias. TTL 1 1 est utilisé pour 1 heure Unité de durée de vie Heures Les heures sont utilisées en tant que mesure du temps Alias contosofunction.azurewebsites.net Nom DNS pour lequel vous créez l’alias. Dans cet exemple, il s’agit du nom DNS contosofunction.azurewebsites.net fourni par défaut à l’application de fonction. Revenez à votre application de fonction, puis sélectionnez Domaines personnalisés sous Paramètres. Ensuite, sélectionnez + Ajouter un domaine personnalisé.

Dans la page Ajouter un domaine personnalisé, entrez l’enregistrement CNAME dans le champ de texte Domaine personnalisé et sélectionnez Valider. Si l’enregistrement a été trouvé, le bouton Ajouter un domaine personnalisé s’affiche. Sélectionnez Ajouter un domaine personnalisé pour ajouter l’alias.

Adresse IP publique
Pour configurer un domaine personnalisé pour des services qui utilisent une ressource d'adresse IP publique, comme Application Gateway, Load Balancer, le service cloud, les machines virtuelles Resource Manager et Classic, un enregistrement A est utilisé. Un enregistrement A (enregistrement d’adresse) associe un nom de domaine à une adresse IP. Dans ce cas, vous créez un nouveau enregistrement A dans votre domaine public et le configurez pour avoir une adresse IP correspondant à l’adresse IP publique de votre service Azure.
Accédez à la ressource IP publique et sélectionnez Configuration. Notez l’adresse IP affichée.

Accédez à votre zone DNS, puis sélectionnez + Jeu d’enregistrements. Entrez les informations suivantes sur la page Ajouter un jeu d’enregistrements, puis sélectionnez OK pour créer le jeu d’enregistrements.

Propriété Valeur Description Nom webserver1 Cette valeur et l’étiquette du nom du domaine constituent le FQDN pour le nom de domaine personnalisé. Type Un Utiliser un enregistrement A si la ressource est une adresse IP. TTL 1 1 est utilisé pour 1 heure Unité de durée de vie Heures Les heures sont utilisées en tant que mesure du temps Adresse IP <your ip address>Adresse IP publique. Une fois l’enregistrement A créé, exécutez
nslookuppour valider les résolutions de l’enregistrement.
App Service (Web Apps)
Les étapes suivantes vous guident tout au long de la configuration d’un domaine personnalisé pour une application web de service d’applications.
Accédez à App Service, sélectionnez la ressource pour laquelle vous configurez un nom de domaine personnalisé, puis sélectionnez Domaines personnalisés sous Paramètres. Notez l’URL actuelle sous Domaines personnalisés attribués. Cette adresse est utilisée comme alias pour l’enregistrement DNS créé.

Accédez à votre zone DNS, puis sélectionnez + Jeu d’enregistrements. Entrez les informations suivantes sur la page Ajouter un jeu d’enregistrements, puis sélectionnez OK pour créer le jeu d’enregistrements.

Propriété Valeur Description Nom mywebserver Cette valeur et l’étiquette du nom du domaine constituent le FQDN pour le nom de domaine personnalisé. Type CNAME Utiliser un enregistrement CNAME équivaut à utiliser un alias. Si la ressource utilisait une adresse IP, un enregistrement A serait utilisé. TTL 1 1 est utilisé pour 1 heure Unité de durée de vie Heures Les heures sont utilisées en tant que mesure du temps Alias contoso.azurewebsites.net Nom DNS pour lequel vous créez l’alias. Dans cet exemple, il s’agit du nom DNS contoso.azurewebsites.net fourni par défaut à l’application web. Revenez à votre application web, puis sélectionnez Domaines personnalisés sous Paramètres. Ensuite, sélectionnez + Ajouter un domaine personnalisé.

Dans la page Ajouter un domaine personnalisé, entrez l’enregistrement CNAME dans le champ de texte Domaine personnalisé et sélectionnez Valider. Si l’enregistrement a été trouvé, le bouton Ajouter un domaine personnalisé s’affiche. Sélectionnez Ajouter un domaine personnalisé pour ajouter l’alias.

Une fois que le processus est terminé, exécutez nslookup pour vérifier que la résolution de nom fonctionne.

Pour en savoir plus sur le mappage d’un domaine personnalisé à App Service, consultez Mapper un nom DNS personnalisé existant à des applications web Azure.
Pour savoir comment migrer un nom DNS actif, consultez Migrer un nom DNS actif vers Azure App Service.
Si vous avez besoin d’acheter un domaine personnalisé pour votre compte App Service, consultez Acheter un nom de domaine personnalisé pour Azure Web Apps.
Stockage d'objets blob
Les étapes suivantes vous guident tout au long de la configuration d’un enregistrement CNAME pour un compte Stockage Blob à l’aide de la méthode asverify. Cette méthode garantit l’absence de temps d’arrêt.
Accédez à Comptes de stockage, sélectionnez votre compte de stockage, puis sélectionnez Mise en réseau sous Paramètres. Sélectionnez ensuite l’onglet Domaine personnalisé. Notez le nom de domaine complet à l’étape 2, ce nom est utilisé pour créer le premier enregistrement CNAME.

Accédez à votre zone DNS, puis sélectionnez + Jeu d’enregistrements. Entrez les informations suivantes sur la page Ajouter un jeu d’enregistrements, puis sélectionnez OK pour créer le jeu d’enregistrements.

Propriété Valeur Description Nom asverify.mystorageaccount Cette valeur et l’étiquette du nom du domaine constituent le FQDN pour le nom de domaine personnalisé. Type CNAME Utiliser un enregistrement CNAME équivaut à utiliser un alias. TTL 1 1 est utilisé pour 1 heure Unité de durée de vie Heures Les heures sont utilisées en tant que mesure du temps Alias asverify.contoso.blob.core.windows.net Nom DNS pour lequel vous créez l’alias. Dans cet exemple, il s’agit du nom DNS asverify.contoso.blob.core.windows.net fourni par défaut au compte de stockage. Revenez à votre compte de stockage et sélectionnez Mise en réseau, puis l’onglet Domaine personnalisé. Saisissez l’alias que vous avez créé sans le préfixe asverify dans la zone de texte, cochez la case Utiliser la validation CNAME indirecte, puis sélectionnez Enregistrer.
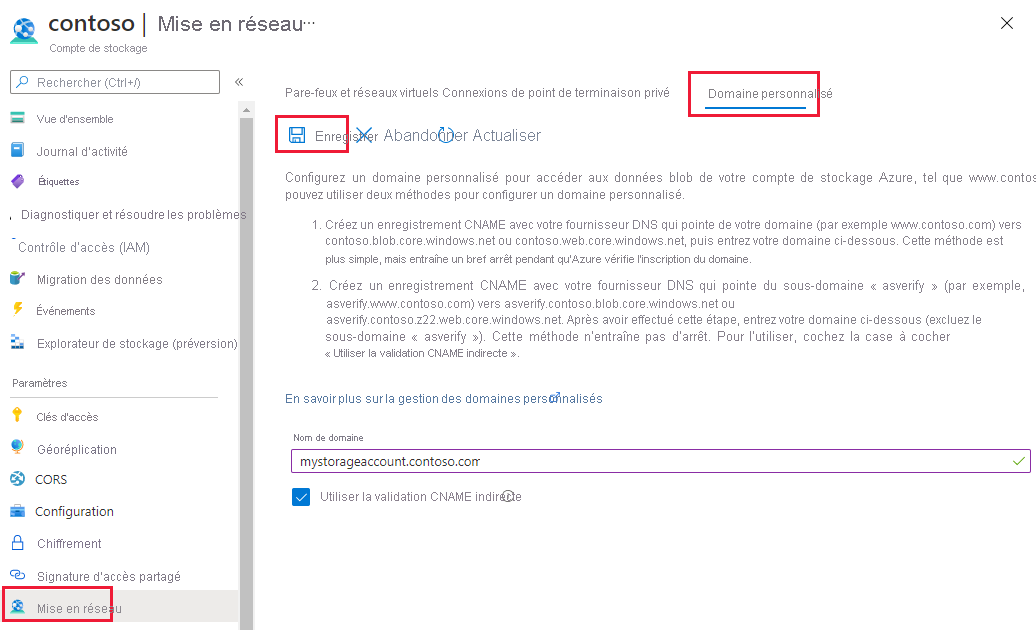
Revenez à votre zone DNS, puis créez un enregistrement CNAME sans le préfixe asverify. Après cela, vous pouvez supprimer en toute sécurité l’enregistrement CNAME avec le préfixe asverify.

Validez la résolution DNS en exécutant
nslookup.
Pour en savoir plus sur le mappage d’un domaine personnalisé à un point de terminaison Stockage Blob, voir Configurer un nom de domaine personnalisé pour un point de terminaison de stockage Blob.
Azure CDN
Les étapes suivantes vous guident tout au long de la configuration d’un enregistrement CNAME pour un point de terminaison CDN à l’aide de la méthode cdnverify. Cette méthode garantit l’absence de temps d’arrêt.
Accédez à votre profil CDN et sélectionnez le point de terminaison que vous utilisez. Sélectionnez + Domaine personnalisé. Notez la valeur de Nom d’hôte du point de terminaison, car il s’agit de l’enregistrement vers lequel pointe l’enregistrement CNAME.

Accédez à votre zone DNS, puis sélectionnez + Jeu d’enregistrements. Entrez les informations suivantes sur la page Ajouter un jeu d’enregistrements, puis sélectionnez OK pour créer le jeu d’enregistrements.

Propriété Valeur Description Nom cdnverify.mycdnendpoint Cette valeur et l’étiquette du nom du domaine constituent le FQDN pour le nom de domaine personnalisé. Type CNAME Utiliser un enregistrement CNAME équivaut à utiliser un alias. TTL 1 1 est utilisé pour 1 heure Unité de durée de vie Heures Les heures sont utilisées en tant que mesure du temps Alias cdnverify.contoso.azureedge.NET Nom DNS pour lequel vous créez l’alias. Dans cet exemple, il s’agit du nom DNS cdnverify.contoso.azureedge.net fourni par défaut au point de terminaison CDN. Revenez à votre point de terminaison CDN et sélectionnez + Domaine personnalisé. Entrez votre alias d’enregistrement CNAME sans le préfixe cdnverify, puis sélectionnez Ajouter.

Revenez à votre zone DNS, puis créez un enregistrement CNAME sans le préfixe cdnverify. Après cela, vous pouvez supprimer en toute sécurité l’enregistrement CNAME avec le préfixe cdnverify.

Pour plus d’informations sur le CDN et la façon de configurer un domaine personnalisé sans l’étape d’inscription intermédiaire, voir Mapper du contenu Azure CDN à un domaine personnalisé.
Étapes suivantes
Découvrir comment Configurer des DNS inversés dans les services hébergés par Azure.