Démarrage rapide : Créer un cluster Azure Event Hubs dédié avec le portail Azure
Les clusters Event Hubs offrent des déploiements à locataire unique pour les clients aux besoins de streaming les plus exigeants. Cette offre est accompagnée d’un accord de niveau de service (SLA) de 99,99 % garanti, disponible uniquement dans notre niveau tarifaire Dédié. Un cluster Event Hubs peut recevoir des millions d’événements par seconde avec une garantie de capacité et de latence inférieure à la seconde. Les espaces de noms et les Event Hubs créés au sein d’un cluster comprennent toutes les fonctionnalités de l’offre Premium et bien plus, mais sans aucune limite d’entrée. L’offre dédiée comprend également la fameuse fonctionnalité Event Hubs Capture sans frais supplémentaires, ce qui permet de consigner automatiquement des flux de données par lots dans le Stockage Blob Azure ou Azure Data Lake Storage Gen 1.
Les clusters dédiés sont provisionnés et facturés en fonction du nombre d’unités de capacité (CU), d’une quantité pré-allouée de processeurs et de ressources mémoire. Vous pouvez acheter jusqu’à 10 unités de capacité pour un cluster dans le portail Azure. Si vous avez besoin d’un cluster supérieur à 10 unités de capacité, vous pouvez soumettre une demande de support Azure pour faire évoluer votre cluster après sa création. Dans ce guide de démarrage rapide, nous vous guidons dans la création d’un cluster Event Hubs comportant 1 unité de capacité via le portail Azure.
Remarque
- Le niveau Dedicated n’est pas disponible dans toutes les régions. Essayez de créer un cluster Dedicated dans le Portail Azure et regardez les régions prises en charge dans la liste déroulante Emplacement de la page Créer un cluster Event Hubs.
- Cette expérience en libre-service du portail Azure est actuellement en préversion. Si vous avez des questions sur l’offre du niveau Dédié, contactez l’équipe Event Hubs.
Prérequis
Pour suivre ce guide de démarrage rapide, veillez à avoir :
- Un compte Azure. Si vous n’en avez pas, achetez un compte avant de commencer. Cette fonctionnalité n’est pas pris en charge avec un compte Azure gratuit.
- Visual Studio 2017 Update 3 (version 15.3, 26730.01) ou ultérieur.
- Kit SDK .NET Standard, version 2.0 ou ultérieure.
- Groupe de ressources créé.
Créer un cluster Event Hubs Dedicated
Un cluster Event Hubs fournit un conteneur d’étendue unique dans laquelle vous pouvez créer un ou plusieurs espaces de noms.
Avertissement
Vous ne pourrez pas supprimer le cluster pendant au moins quatre heures après sa création. Par conséquent, quatre heures minimum d’utilisation du cluster vous sont facturées. Pour plus d’informations sur la tarification, consultez la page Tarification – Event Hubs.
Pour créer un cluster dans votre groupe de ressources à l’aide du portail Azure, procédez comme suit :
Suivez ce lien pour créer un cluster sur le portail Azure. À l’inverse, sélectionnez Tous les services dans le volet de navigation de gauche, tapez Clusters Event Hubs dans la barre de recherche, puis sélectionnez Clusters Event Hubs dans la liste des résultats.
Dans la page Clusters Event Hubs, sélectionnez + Créer dans la barre d’outils.
Sur la page Créer un cluster, configurez les paramètres suivants :
Entrez un nom pour le cluster. Le système vérifie immédiatement si le nom est disponible.
Sélectionnez l’abonnement dans lequel vous souhaitez créer le cluster.
Sélectionnez le groupe de ressources dans lequel vous souhaitez créer le cluster.
Notez que l’option Prise en charge de la mise à l’échelle est définie sur Activé.
Sélectionner un emplacement pour le cluster. Si votre région préférée est grisée ou si elle est temporairement hors capacité, envoyez une demande de support à l’équipe Event Hubs pour obtenir de l’aide.
Pour Unités de capacité, déplacez le curseur pour définir le nombre ou les CU. La valeur minimale est 1, alors que la valeur maximale est 10.
Sélectionnez le bouton Suivant : Étiquettes au bas de la page. Vous devrez peut-être attendre quelques minutes pour que le système approvisionne entièrement les ressources.

Sur la page Étiquettes, configurez ce qui suit :
Entrez un nom et une valeur pour l'étiquette que vous souhaitez ajouter. Cette étape est facultative.
Sélectionnez le bouton Vérifier + Créer.
Important
Vous ne pourrez pas supprimer le cluster pendant au moins quatre heures après sa création. Par conséquent, quatre heures minimum d’utilisation du cluster vous sont facturées. Pour plus d’informations sur la tarification, consultez la page Tarification – Event Hubs.
Sur la page Vérifier + Créer, vérifiez les détails, puis sélectionnez Créer.

Une fois la création terminée, sélectionnez Atteindre la ressource pour accéder à la page d’accueil de votre cluster Event Hubs.
Créer un espace de noms et Event Hub dans un cluster
Pour créer un espace de noms dans un cluster, sur la page Cluster Event Hubs de votre cluster, sélectionnez +Espace de noms dans le menu supérieur.

Sur la page Créer un espace de noms, procédez comme suit :
Entrez un nom pour l’espace de noms. Le système vérifie si le nom est disponible.
L’espace de noms hérite des propriétés suivantes :
- Identifiant d’abonnement
- Groupe de ressources
- Emplacement
- Nom du cluster
Sélectionnez Créer pour créer l’espace de noms. Vous pouvez maintenant gérer votre cluster.

Une fois votre espace de noms est créé, vous pouvez créer un Event Hub comme vous le feriez normalement dans un espace de noms.
Mettre à l’échelle un cluster dédié
Pour les clusters créés à l’aide du groupe d’options Support Scaling (Prendre en charge la mise à l’échelle), suivez ces étapes pour effectuer un scale-out ou un scale-in de votre cluster.
Dans la page Cluster Event Hubs de votre cluster dédié, sélectionnez Mettre à l’échelle dans le menu de gauche.
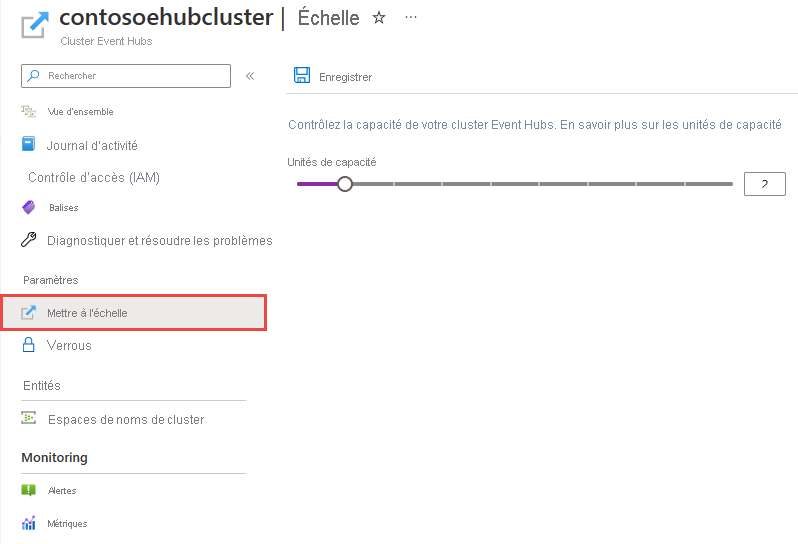
Utilisez le curseur pour augmenter (scale-out) ou réduire (scale-in) les unités de capacité affectées au cluster.
Ensuite, sélectionnez Enregistrer dans la barre de commandes.
L’onglet Mettre à l’échelle est disponible uniquement pour les clusters Event Hubs qui ont été créés en cochant l’option Support scaling (Prendre en charge la mise à l’échelle). Vous ne voyez pas l’onglet Mettre à l’échelle pour les clusters qui ont été créés avant la publication de cette fonctionnalité ou pour les clusters que vous avez créés sans sélectionner l’option Support scaling. Si vous souhaitez modifier la taille d’un cluster que vous ne pouvez pas mettre à l’échelle vous-même, ou si votre région par défaut n’est pas disponible, envoyez une demande de support en suivant les étapes ci-dessous.
envoyer une demande de support ;
- Dans le portail Azure, sélectionnez Aide et support dans le menu de gauche.
- Sélectionnez Créer une demande de support dans la barre d’outils.
- Sur la page de support, procédez comme suit :
Pour Type de problème, sélectionnez Technique dans la liste déroulante.
Pour Abonnement, sélectionnez votre abonnement.
Pour Service, sélectionnez Mes services, puis Event Hubs.
Pour Ressource, sélectionnez votre cluster s'il existe déjà. Sinon, sélectionnez Question/ressource non disponible.
Pour Type de problème, sélectionnez Quota or Configuration changes (Modification des quotas ou de la configuration).
Pour Sous-type de problème, sélectionnez une des valeurs suivantes dans la liste déroulante :
- Sélectionnez Dedicated Cluster SKU requests (Demandes relatives aux références SKU du cluster dédié) pour demander la prise en charge de la fonctionnalité dans votre région.
- Sélectionnez Effectuer un scale-up ou un scale-down d’un cluster dédié si vous souhaitez effectuer un scale-up ou un scale-down de votre cluster dédié.
Pour Titre, décrivez le problème.

Supprimer un cluster dédié
Pour supprimer le cluster, sélectionnez Supprimer dans la barre d’outils de la page Cluster Event Hubs de votre cluster.
Important
Vous ne pourrez pas supprimer le cluster pendant au moins quatre heures après sa création. Par conséquent, quatre heures minimum d’utilisation du cluster vous sont facturées. Pour plus d’informations sur la tarification, consultez la page Tarification – Event Hubs.

Une demande de confirmation de suppression du cluster s’affiche.
Tapez le nom du cluster, puis sélectionnez Supprimer pour supprimer le cluster.

Étapes suivantes
Dans cet article, vous avez créé un cluster Event Hubs. Pour obtenir des instructions pas à pas sur l'envoi et la réception d'événements à partir d’un Event Hub et pour capturer des événements dans un stockage Azure ou un Azure Data Lake Store, consultez les didacticiels suivants :
- Envoyer et recevoir des événements
- Utiliser le portail Azure pour activer Event Hubs Capture
- Utiliser Azure Event Hubs pour Apache Kafka