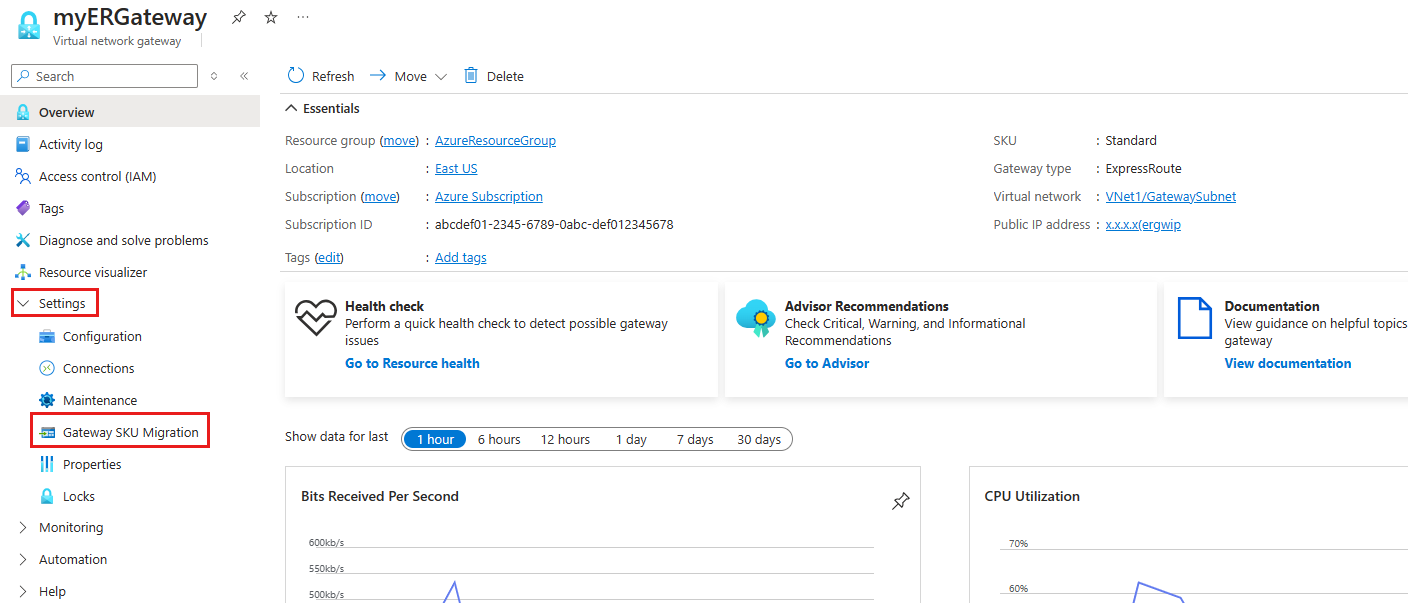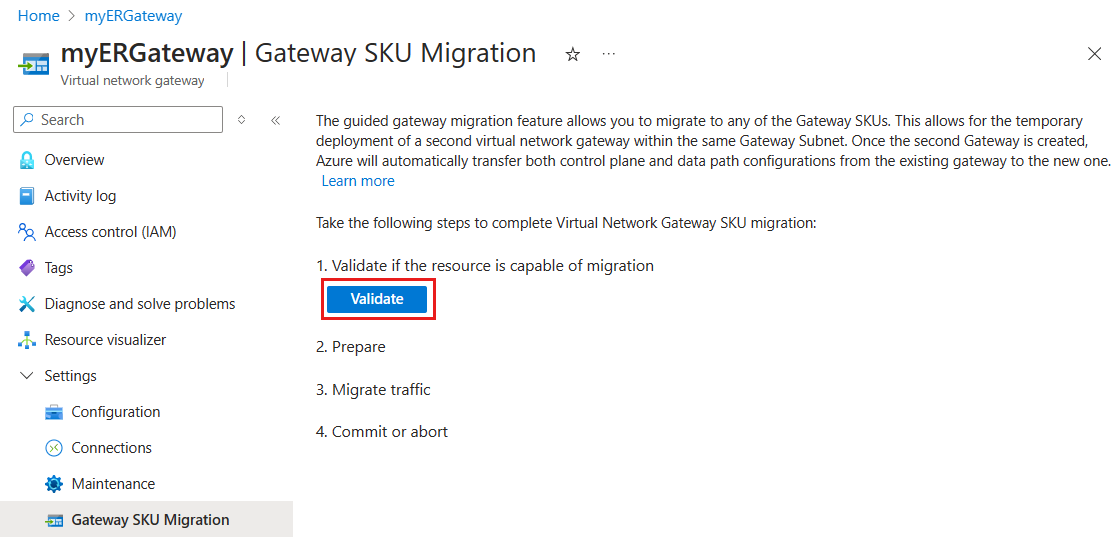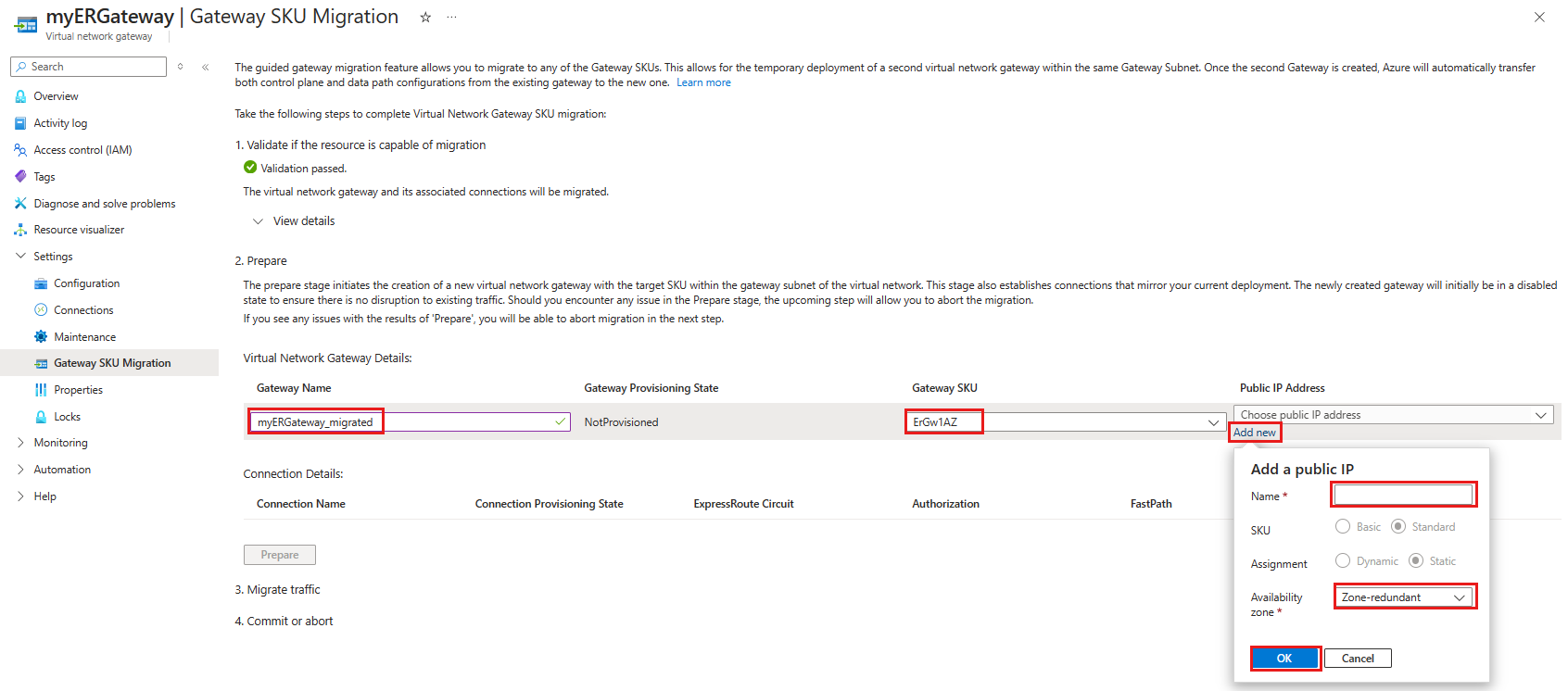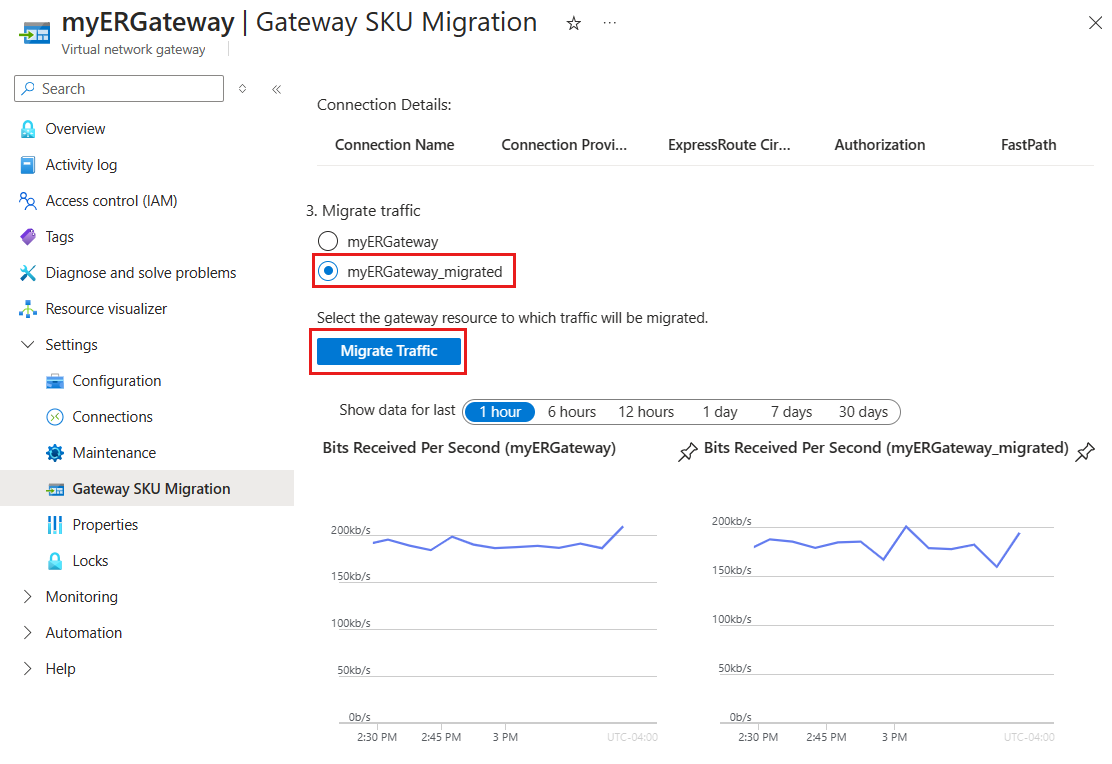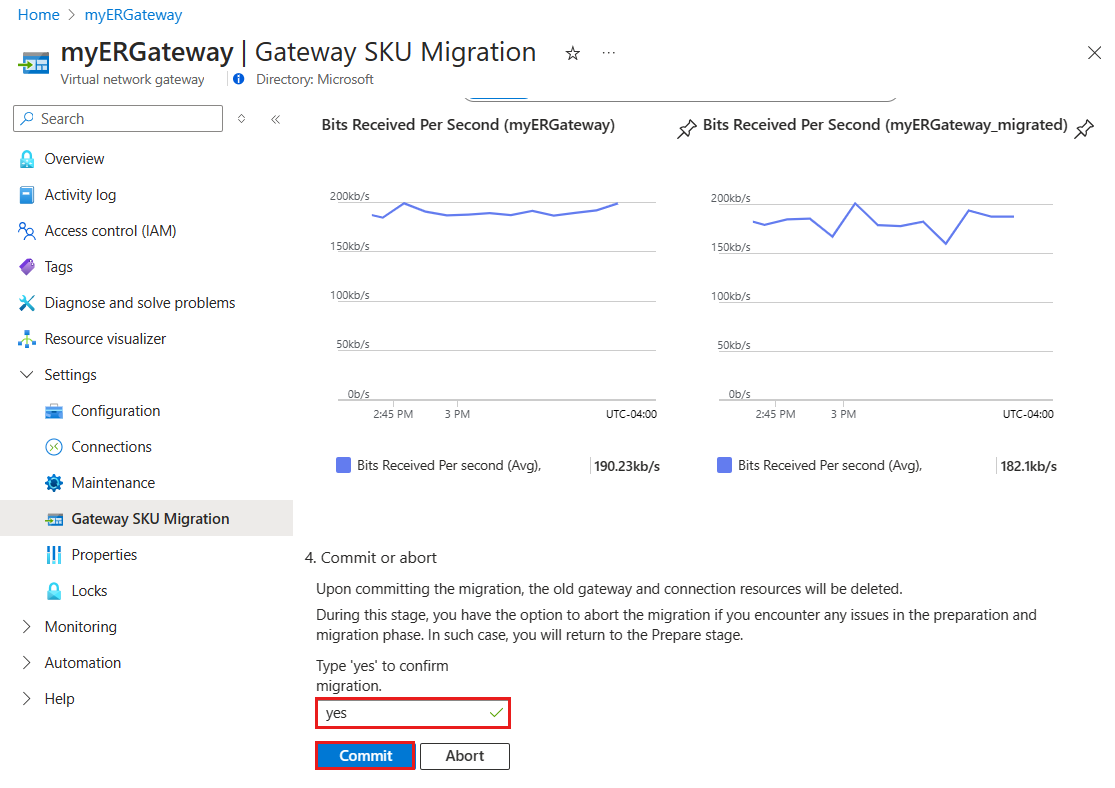Migrer vers une passerelle réseau virtuelle ExpressRoute compatible avec la zone de disponibilité dans le portail Azure
Lorsque vous créez une passerelle de réseau virtuel ExpressRoute, vous devez choisir la référence SKU de passerelle. Si vous choisissez une référence SKU de niveau supérieur, davantage de processeurs et de bande passante réseau sont alloués à la passerelle. Par conséquent, la passerelle peut prendre en charge un débit réseau plus élevé et des connexions réseau plus fiables au réseau virtuel.
Les références SKU suivantes sont disponibles pour les passerelles de réseau virtuel ExpressRoute :
- Standard
- HighPerformance
- UltraPerformance
- ErGw1Az
- ErGw2Az
- ErGw3Az
- ErGwScale (Préversion)
Prérequis
- Passez en revue l’article de migration de passerelle avant de commencer.
- Vous devez disposer d’une passerelle de réseau virtuel ExpressRoute existante dans votre abonnement Azure.
- Un deuxième préfixe est requis pour le sous-réseau de passerelle. Si vous n’avez qu’un seul préfixe, vous pouvez ajouter un deuxième préfixe en suivant les étapes décrites dans la section Ajouter un deuxième préfixe au sous-réseau de passerelle.
Ajouter un deuxième préfixe au sous-réseau de passerelle
Le sous-réseau de la passerelle a besoin de deux préfixes d’adresses ou plus pour la migration. Si vous n’avez qu’un seul préfixe, vous pouvez ajouter un deuxième préfixe en suivant ces étapes.
Tout d’abord, mettez à jour le module
Az.Networkvers la dernière version en exécutant cette commande PowerShell :Update-Module -Name Az.Network -ForceEnsuite, ajoutez un deuxième préfixe au GatewaySubnet en exécutant ces commandes PowerShell :
$vnet = Get-AzVirtualNetwork -Name $vnetName -ResourceGroupName $resourceGroup $subnet = Get-AzVirtualNetworkSubnetConfig -Name GatewaySubnet -VirtualNetwork $vnet $prefix = "Enter new prefix" $subnet.AddressPrefix.Add($prefix) Set-AzVirtualNetworkSubnetConfig -Name GatewaySubnet -VirtualNetwork $vnet -AddressPrefix $subnet.AddressPrefix Set-AzVirtualNetwork -VirtualNetwork $vnet
Migrer vers une nouvelle passerelle dans le portail Azure
Voici les étapes à suivre pour migrer vers une nouvelle passerelle dans le portail Azure.
Dans le portail Azure, accédez à votre ressource passerelle réseau virtuelle.
le menu de gauche sous Paramètres, sélectionnezMigration de référence SKU de passerelle.
Sélectionnez Valider pour vérifier si la passerelle est prête pour la migration. Vous verrez d’abord une liste des prérequis qui doivent être remplis avant que la migration puisse commencer. Si ces conditions préalables ne sont pas remplies, la validation échoue et vous ne pouvez pas continuer.
Une fois la validation réussie, vous passez à la phase Préparer. Ici, une nouvelle passerelle de réseau virtuel est créée. Sous Détails de la passerelle de réseau virtuel, entrez les informations suivantes.
Paramètre Valeur Nom de la passerelle Entrez un nom pour la nouvelle passerelle. SKU de la passerelle Sélectionnez la référence SKU pour la nouvelle passerelle. Adresse IP publique Sélectionnez Ajouter nouveau, puis entrez un nom pour la nouvelle adresse IP publique, sélectionnez votre zone de disponibilité, puis sélectionnez OK Remarque
N’oubliez pas que votre passerelle de réseau virtuel existante est verrouillée pendant ce processus, ce qui empêche toute création ou modification de connexions à cette passerelle.
Sélectionnez Préparer la création de la passerelle. Cette opération pourrait prendre jusqu’à 15 minutes.
Une fois la nouvelle passerelle créée, vous allez passer à l’étape Migrer. Ici, sélectionnez la nouvelle passerelle que vous avez créée. Dans cet exemple, il est myERGateway_migrated. Cela transfère les paramètres de votre ancienne passerelle vers le nouveau. Toutes les connexions de trafic réseau, de plan de contrôle et de chemin de données de votre ancienne passerelle sont transférées sans interruption. Pour démarrer ce processus, sélectionnez Migrer le trafic. Cette opération pourrait prendre jusqu’à 5 minutes.
Une fois la migration du trafic terminée, vous allez passer à l’étape de validation. Dans cette phase, vous finalisez la migration, ce qui implique la suppression de l’ancienne passerelle. Pour ce faire, sélectionnez Valider la migration. Cette dernière étape est conçue pour se produire sans provoquer de temps d’arrêt.
Important
- Avant d’effectuer cette étape, vérifiez que la nouvelle passerelle de réseau virtuel dispose d’une connexion ExpressRoute opérationnelle.
- Lors de la migration de votre passerelle, vous pouvez vous attendre à une interruption possible pendant un maximum de 30 secondes.
Étapes suivantes
- Pour en savoir plus, consultez Conception pour la haute disponibilité.
- Planifiez la reprise d’activité et l’utilisation d’un VPN comme sauvegarde.
Commentaires
Bientôt disponible : Tout au long de l’année 2024, nous abandonnerons progressivement le mécanisme de retour d’information GitHub Issues pour le remplacer par un nouveau système de commentaires. Pour plus d’informations, consultez : https://aka.ms/ContentUserFeedback.
Soumettre et afficher des commentaires pour