Démarrage rapide : créer une instance d’Azure Database pour MySQL avec le Portail Azure
S’APPLIQUE À :  Azure Database pour MySQL – Serveur flexible
Azure Database pour MySQL – Serveur flexible
Azure Database pour MySQL est un service managé pour l’exécution, la gestion et la mise à l’échelle des serveurs MySQL hautement disponibles dans le cloud. Cet article explique comment utiliser le Portail Azure pour créer une instance de serveur flexible Azure Database pour MySQL. Vous créez une instance de serveur flexible Azure Database pour MySQL avec un ensemble défini de ressources de calcul et de stockage.
Prérequis
- Abonnement Azure
- Accès au portail Azure
- Connaissances de base des options et configurations de déploiement de serveur flexible Azure Database pour MySQL
Connectez-vous au portail Azure
Entrez vos informations d’identification pour vous connecter au Portail Azure.
Créer un serveur flexible Azure Database pour MySQL
Créez le serveur dans un groupe de ressources Azure.
Effectuez les étapes suivantes pour créer un serveur flexible Azure Database pour MySQL :
Dans le Portail Azure, cherchez et sélectionnez Serveurs flexibles Azure Database pour MySQL.

Sélectionnez Créer.
Dans le volet Sélectionner une option de déploiement Azure Database pour MySQL, sélectionnez Serveur flexible comme option de déploiement :
Sous l’onglet Informations de base, entrez ou sélectionnez les informations suivantes :
Paramètre Valeur suggérée Description Abonnement Votre nom d’abonnement Abonnement Azure que vous souhaitez utiliser pour votre serveur. Si vous avez plusieurs abonnements, choisissez celui dans lequel vous souhaitez que la ressource soit facturée. Groupe de ressources myresourcegroup Créez un nom de groupe de ressources, ou sélectionnez un groupe de ressources existant à partir de votre abonnement. Nom du serveur mydemoserver-quickstart Un nom unique qui identifie votre instance d’Azure Database pour MySQL – Serveur flexible. Le nom de domaine mysql.database.azure.comest ajouté au nom de serveur que vous entrez. Le nom de serveur ne peut contenir que des lettres minuscules, des chiffres et le caractère de trait d’union (-). Il doit contenir entre 3 et 63 caractères.Région La région la plus proche de vos utilisateurs Emplacement le plus proche de vos utilisateurs. Version de MySQL 8.0 Version principale du moteur. Type de charge de travail Développement Pour une charge de travail de production, vous pouvez sélectionner Petite/moyenne taille ou Grande taille en fonction des exigences de max_connections. Calcul + stockage Burstable, Standard_B1ms, 10 Gio, 100 iops, 7 jours Les configurations de calcul, de stockage, d’IOPS (opérations d’entrée/sortie par seconde) et de sauvegarde de votre nouveau serveur. Dans le volet Configurer le serveur, les valeurs par défaut des paramètres Niveau de calcul, Taille de calcul, Taille du stockage, IOPS et Période de conservation (pour la sauvegarde) sont Burstable, Standard_B1ms, 10 Gio, 100 iops et 7 jours. Vous pouvez conserver les valeurs par défaut ou les modifier. Pour accélérer les chargements de données pendant la migration, nous vous recommandons d’augmenter les IOPS à la taille maximale prise en charge pour la taille de calcul que vous avez sélectionnée. Plus tard, effectuez un scale-back pour réduire les coûts. Pour enregistrer cette sélection de calcul et de stockage, sélectionnez Enregistrer afin de poursuivre la configuration. Zone de disponibilité Aucune préférence Si votre application cliente est approvisionnée dans une zone de disponibilité spécifique, vous pouvez définir votre serveur flexible Azure Database pour MySQL dans la même zone de disponibilité afin de colocaliser l’application et réduire ainsi la latence réseau. Haute disponibilité Désactivé Pour les serveurs de production, choisissez entre haute disponibilité redondante interzone et haute disponibilité dans la même zone. Nous vous recommandons la haute disponibilité pour la continuité d’activité et la protection contre les défaillances des machines virtuelles. Méthode d’authentification Authentification MySQL et Microsoft Entra Sélectionnez les méthodes d’authentification que vous souhaitez prendre en charge pour accéder à ce serveur MySQL. Nom d’utilisateur administrateur mydemouser Vous devez utiliser votre compte de connexion lorsque vous vous connectez au serveur. Le nom d’utilisateur administrateur ne peut pas être azure_superuser, admin, administrator, root, guest, sa ou public. Le nombre maximal de caractères autorisé est 32. Mot de passe Votre mot de passe Un nouveau mot de passe pour le compte Administrateur du serveur. Il doit contenir entre 8 et 128 caractères. Il doit également contenir des caractères appartenant à trois des catégories suivantes : lettres capitales, lettres minuscules, chiffres (0 à 9) et caractères non alphanumériques ( !,$,#,%, etc.).Ensuite, configurez les options réseau.
Sous l’onglet Mise en réseau, définissez le mode d’accès de votre serveur. Azure Database pour MySQL – Serveur flexible vous propose deux manières de vous connecter à votre serveur :
- Accès public (adresses IP autorisées)
- Accès privé avec intégration de réseau virtuel
Lorsque vous utilisez l’accès public, l’accès à votre serveur est limité aux adresses IP autorisées que vous ajoutez à une règle de pare-feu. Cette méthode permet d’empêcher les applications et les outils externes de se connecter à ce serveur et à toute base de données sur ce serveur, sauf si vous créez une règle pour ouvrir le pare-feu pour une adresse IP ou une plage d’adresses IP spécifique. Lorsque vous sélectionnez Créer un fichier azuredeploy.json, l’accès à votre serveur est limité à votre réseau virtuel. Pour plus d’informations sur l’accès privé, consultez l’article sur les concepts.
Dans ce guide de démarrage rapide, vous découvrez comment définir l’accès public pour vous connecter au serveur. Sous l’onglet Mise en réseau, pour Méthode de connectivité, sélectionnez Accès public. Pour définir des règles de pare-feu, sélectionnez Ajouter l’adresse IP actuelle du client.
Vous ne pouvez pas modifier la méthode de connectivité après avoir créé le serveur. Par exemple, si vous sélectionnez Accès public (adresses IP autorisées) quand vous créez le serveur, vous ne pouvez pas remplacer ce paramètre par Accès privé (intégration au réseau virtuel) une fois le serveur déployé. Nous vous recommandons vivement de créer votre serveur de façon à utiliser un accès privé, afin de contribuer à sécuriser l’accès à votre serveur via l’intégration au réseau virtuel. Pour plus d’informations sur l’accès privé, consultez l’article sur les concepts.
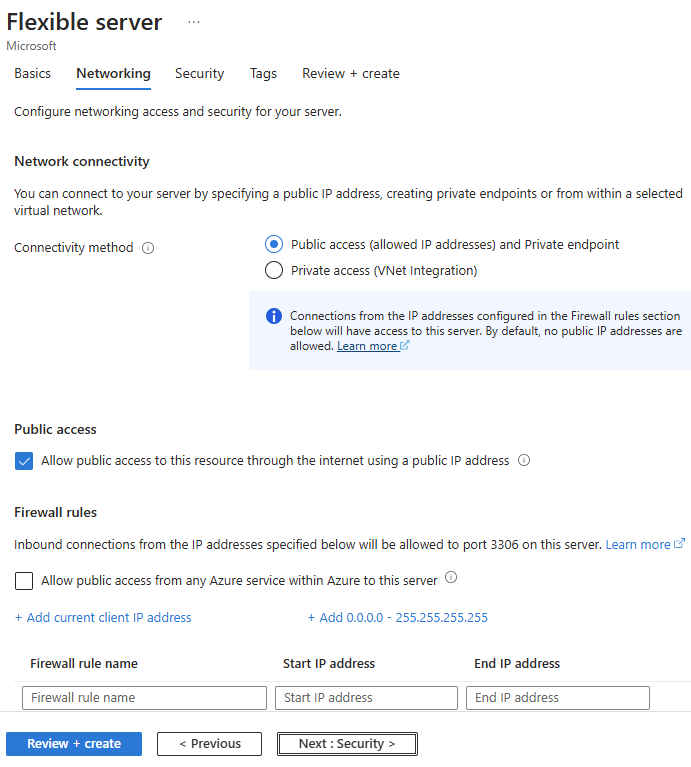
Sélectionnez Vérifier + créer pour passer en revue votre configuration de serveur flexible Azure Database pour MySQL.
Sélectionnez Créer pour approvisionner le serveur. L’approvisionnement peut prendre quelques minutes.
Sélectionnez Notifications (icône de cloche) dans la barre d’outils pour superviser le processus de déploiement. Après le déploiement, vous pouvez sélectionner Épingler au tableau de bord afin de créer une vignette pour l’instance de serveur flexible Azure Database pour MySQL sur votre tableau de bord de Portail Azure. Cette vignette est un raccourci vers le volet Vue d’ensemble du serveur. Lorsque vous sélectionnez Accéder à la ressource, le volet Vue d’ensemble du serveur flexible s’ouvre.
Ces bases de données sont créées par défaut sous votre serveur : information_schema, mysql, performance_schemaet sys.
Remarque
Afin d’éviter des problèmes de connectivité, vérifiez si votre réseau autorise le trafic sortant via le port 3306, celui utilisé par Azure Database pour MySQL – Serveur flexible.
Connexion au serveur
Avant de commencer, téléchargez le certificat SSL public pour la vérification de l’autorité de certification.
Si vous déployez Azure Database pour MySQL à l’aide de la méthode de connectivité d’accès public, vous pouvez être rapidement opérationnel en utilisant l’outil client en ligne de commande MySQL intégré ou Azure Cloud Shell. Pour utiliser l’outil en ligne de commande, dans la barre de menus du volet Vue d’ensemble, sélectionnez Se connecter.
Remarque
Vous pouvez également utiliser l’extension MySQL dans Azure Data Studio pour vous connecter à votre serveur flexible Azure Database pour MySQL.

Une fois que vous avez sélectionné Se connecter, vous pouvez voir des instructions expliquant comment se connecter localement à l’aide de l’outil client Azure Database pour MySQL – Serveur flexible et comment lancer des opérations d’importation et d’exportation de données.
Important
Si le message d’erreur suivant s’affiche lorsque vous vous connectez à votre serveur flexible Azure Database pour MySQL, cela signifie que vous n’avez pas coché la case Autoriser l’accès public à partir d’un service Azure dans Azure à ce serveur lorsque vous avez configuré vos règles de pare-feu, ou que l’option n’est pas enregistrée. Définissez les règles de pare-feu, puis réessayez.
ERROR 2002 (HY000): Can't connect to MySQL server on <servername> (115)
Nettoyer les ressources
Lorsque vous n’avez plus besoin des ressources que vous avez créées pour ce guide de démarrage rapide, vous pouvez supprimer le groupe de ressources qui contient l’instance Azure Database pour MySQL – Serveur flexible. Sélectionnez le groupe de ressources pour la ressource Azure Database pour MySQL, puis sélectionnez Supprimer. Entrez le nom du groupe de ressources que vous souhaitez supprimer.
