Tutoriel : Activer la reprise d’activité pour les machines virtuelles Windows
S’applique à : ✔️ Machines virtuelles Windows ✔️ Groupes identiques flexibles
Ce tutoriel explique comment configurer la reprise d’activité après sinistre pour les machines virtuelles Azure qui exécutent Windows. Dans cet article, découvrez comment :
- Activer la reprise d’activité après sinistre pour une machine virtuelle Windows
- Procéder à une simulation de récupération d'urgence pour vérifier qu'elle fonctionne comme prévu
- Arrêter la réplication de la machine virtuelle après le test
Quand vous activez la réplication pour une machine virtuelle, l’extension de service Mobilité Site Recovery est installée sur la machine virtuelle, puis elle est inscrite auprès d’Azure Site Recovery. Pendant la réplication, les écritures réalisées sur les disques de machine virtuelle sont envoyées à un compte de stockage de cache de la région source. Les données sont envoyées de cet emplacement vers la région cible, et des points de récupération sont générés à partir des données. Lorsque vous basculez une machine virtuelle pendant une récupération d'urgence, un point de récupération est utilisé pour créer une machine virtuelle dans la région cible.
Si vous n’avez pas d’abonnement Azure, créez un compte gratuit avant de commencer.
Prérequis
Vérifiez que votre abonnement Azure vous permet de créer des machines virtuelles dans la région cible. Si vous venez de créer votre compte Azure gratuit, vous êtes l’administrateur de cet abonnement et vous disposez des autorisations nécessaires.
Si vous n’êtes pas l’administrateur, demandez à celui-ci de vous affecter :
- Soit le rôle intégré Contributeur de machines virtuelles, soit des autorisations permettant d’effectuer les opérations suivantes :
- Créer une machine virtuelle dans le réseau virtuel sélectionné
- Écrire sur un compte de stockage Azure.
- Écrire des données sur un disque managé Azure.
- Le rôle intégré Contributeur Site Recovery pour gérer les opérations Site Recovery dans le coffre.
- Soit le rôle intégré Contributeur de machines virtuelles, soit des autorisations permettant d’effectuer les opérations suivantes :
Nous vous recommandons d’utiliser une machine virtuelle Windows exécutant Windows Server 2012 ou une version ultérieure. Pour ce tutoriel, le disque de machine virtuelle ne doit pas être chiffré.
Si les connexions sortantes de la machine virtuelle utilisent un proxy basé sur une URL, vérifiez que celui-ci peut accéder à ces URL. L’utilisation d’un proxy authentifié n’est pas prise en charge.
Nom Cloud public Cloud du secteur public Détails Stockage *.blob.core.windows.net*.blob.core.usgovcloudapi.netÉcrit des données entre la machine virtuelle et le compte de stockage de cache situé dans la région source. Microsoft Entra ID login.microsoftonline.comlogin.microsoftonline.usAutorise et authentifie les URL du service Site Recovery. Réplication *.hypervrecoverymanager.windowsazure.com*.hypervrecoverymanager.windowsazure.comCommunication entre la machine virtuelle et le service Site Recovery. Service Bus *.servicebus.windows.net*.servicebus.usgovcloudapi.netLa machine virtuelle écrit des données de supervision et de diagnostic concernant Site Recovery. Si vous utilisez des groupes de sécurité réseau pour limiter le trafic réseau des machines virtuelles, créez des règles de groupe de sécurité réseau qui autorisent la connectivité sortante (HTTPS 443) pour la machine virtuelle à l’aide de ces étiquettes de service (groupes d’adresses IP). Essayez d’abord ces règles sur un groupe de sécurité réseau de test.
Tag Autoriser Étiquette du stockage Permet d’écrire des données entre la machine virtuelle et le compte de stockage de cache. Balise Microsoft Entra ID Autorise l’accès à toutes les adresses IP qui correspondent à Microsoft Entra ID. Étiquette EventsHub Permet d’accéder à la supervision de Site Recovery. Étiquette AzureSiteRecovery Permet d’accéder au service Site Recovery dans n’importe quelle région. GuestAndHybridManagement Utilisez-la si vous souhaitez mettre automatiquement à niveau l’agent Mobilité Site Recovery qui est exécuté sur les machines virtuelles où est activée la réplication. Sur les machines virtuelles Windows, installez les dernières mises à jour Windows pour garantir que les machines virtuelles disposent des certificats racines les plus récents.
Créer une machine virtuelle et activer la récupération d'urgence
Lorsque vous créez une machine virtuelle, vous avez la possibilité d'activer la récupération d'urgence.
Sous l'onglet Gestion, sélectionnez Activer la récupération d'urgence.
Dans Région secondaire, sélectionnez la région cible vers laquelle vous souhaitez répliquer une machine virtuelle pour la récupération d'urgence.
Dans Abonnement secondaire, sélectionnez l'abonnement cible dans lequel la machine virtuelle cible sera créée. La machine virtuelle cible est créée lors du basculement de la machine virtuelle source de la région source vers la région cible.
Dans Coffre Recovery Services, sélectionnez le coffre que vous souhaitez utiliser pour la réplication. Si vous n’avez pas de coffre, cliquez sur Créer. Sélectionnez le groupe de ressources dans lequel vous souhaitez placer le coffre, ainsi qu'un nom de coffre.
Dans Stratégie Site Recovery, conservez la stratégie par défaut, ou sélectionnez Créer pour définir des valeurs personnalisées.
- Les points de récupération sont créés à partir de captures instantanées des disques des machines virtuelles qui sont prises à un moment précis dans le temps. Lorsque vous basculez une machine virtuelle, vous utilisez un point de récupération pour la restaurer dans la région cible.
- Un point de récupération de cohérence en cas d'incident est créé toutes les cinq minutes. Ce paramètre ne peut pas être modifié. Un instantané de cohérence en cas d'incident capture les données qui se trouvaient sur le disque lorsque l'instantané a été pris. Il n’ajoute aucune donnée en mémoire.
- Par défaut, Site Recovery conserve les points de récupération de cohérence en cas d'incident pendant 24 heures. Vous pouvez définir une valeur personnalisée comprise entre 0 et 72 heures.
- Un instantané de cohérence des applications est pris toutes les 4 heures. Un instantané de cohérence des applications
- Par défaut, Site Recovery conserve les points de récupération pendant 24 heures.
Dans Options de disponibilité, spécifiez si la machine virtuelle est déployée de manière autonome, dans une zone de disponibilité ou dans un groupe à haute disponibilité.
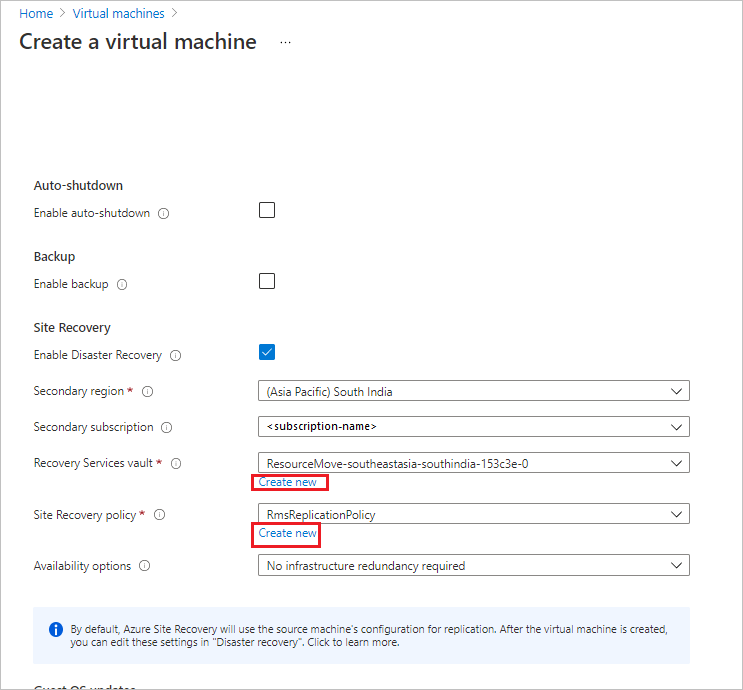
Finalisez la création de la machine virtuelle.
Notes
Lorsque vous activez la réplication lors de la création d’une machine virtuelle Windows, seul le disque du système d’exploitation est répliqué. Vous devez initialiser les disques de données, après quoi Azure Site Recovery les réplique automatiquement.
Activer la récupération d'urgence sur une machine virtuelle Linux existante
Si vous souhaitez activer la récupération d'urgence sur une machine virtuelle existante plutôt que sur une nouvelle machine virtuelle, utilisez cette procédure.
Dans le portail Azure, ouvrez la page des propriétés de la machine virtuelle.
Dans Opérations, sélectionnez Récupération d’urgence.
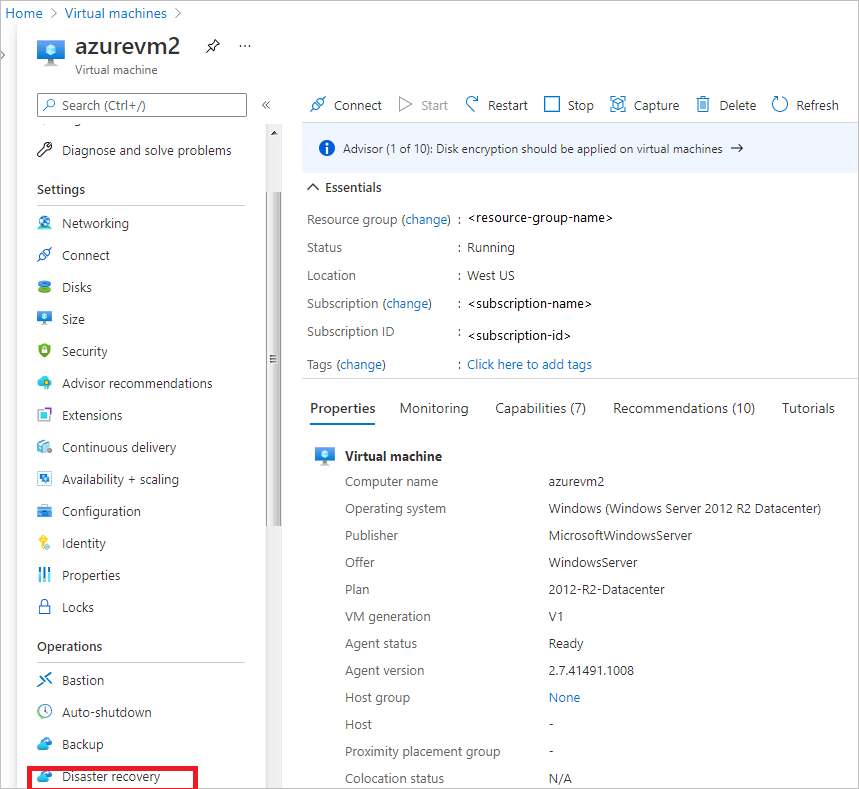
Dans De base, si la machine virtuelle est déployée dans une zone de disponibilité, vous pouvez sélectionner la récupération d'urgence entre les zones de disponibilité.
Dans Région cible, sélectionnez la région vers laquelle vous souhaitez répliquer la machine virtuelle. Les régions source et cible doivent se trouver dans le même locataire Microsoft Entra.
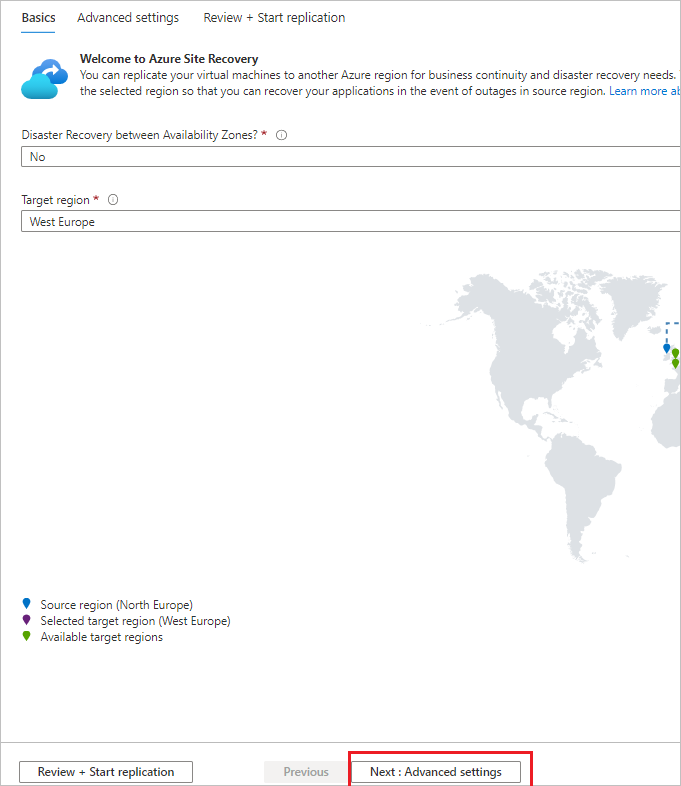
Sélectionnez Suivant : Paramètres avancés.
Dans Paramètres avancés, vous pouvez passer les paramètres en revue et modifier les valeurs des paramètres personnalisés. Par défaut, Site Recovery copie les paramètres source pour créer les ressources cibles.
- Abonnement cible. Abonnement dans lequel la machine virtuelle cible est créée après le basculement.
- Groupe de ressources de la machine virtuelle cible. Groupe de ressources dans lequel la machine virtuelle cible est créée après le basculement.
- Réseau virtuel cible. Réseau virtuel Azure dans lequel se trouve la machine virtuelle cible lorsqu'elle est créée après le basculement.
- Disponibilité de la cible. Lorsque la machine virtuelle cible est créée en tant qu'instance autonome, dans un groupe à haute disponibilité ou dans une zone de disponibilité.
- Placement de proximité. Le cas échéant, sélectionnez le groupe de placement de proximité dans lequel se trouve la machine virtuelle cible après le basculement.
- Paramètres de stockage - Compte de stockage de cache. La récupération utilise un compte de stockage situé dans la région source comme magasin de données temporaire. Les modifications des machines virtuelles sources sont mises en cache dans ce compte avant d’être répliquées vers l’emplacement cible.
- Par défaut, un compte de stockage de cache est créé pour chaque coffre et réutilisé.
- Vous pouvez sélectionner un autre compte de stockage si vous souhaitez personnaliser le compte de cache de la machine virtuelle.
- Paramètres de stockage - Disque de réplica managé. Par défaut, Site Recovery crée des disques de réplica managés dans la région cible.
- Par défaut, le disque managé cible reflète les disques managés de la machine virtuelle source, en utilisant le même type de stockage (HDD/SSD standard ou SSD Premium).
- Vous pouvez personnaliser le type de stockage conformément à vos besoins.
- Paramètres de réplication. Affiche le coffre dans lequel se trouvent la machine virtuelle et la stratégie de réplication utilisée pour celle-ci. Par défaut, les points de récupération créés par Site Recovery pour la machine virtuelle sont conservés pendant 24 heures.
- Paramètres d’extension. Indique que Site Recovery gère les mises à jour de l’extension de service Mobilité Site Recovery qui est installée sur les machines virtuelles que vous répliquez.
- Le compte Azure Automation indiqué gère le processus de mise à jour.
- Vous pouvez personnaliser le compte Automation.
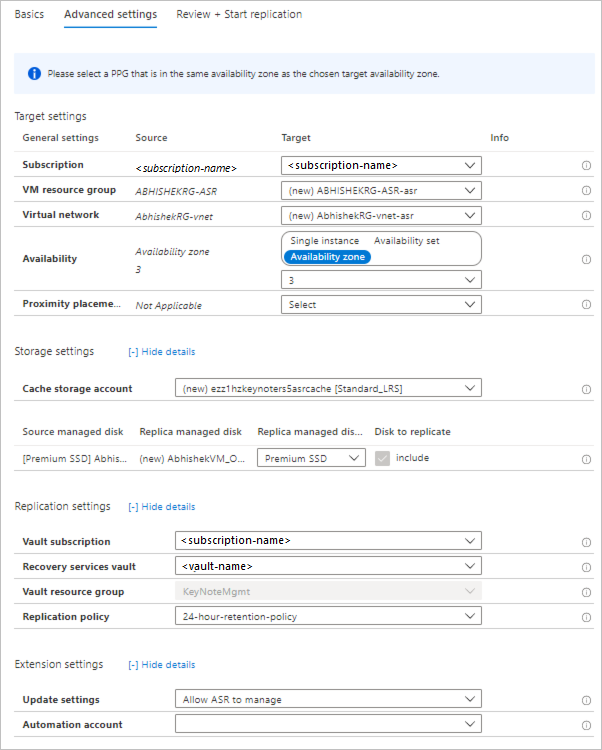
Sélectionnez Réviser + lancer la réplication.
Sélectionnez Démarrer la réplication. Le déploiement démarre, et Site Recovery commence à créer des ressources cibles. Vous pouvez superviser la progression de la réplication dans les notifications.
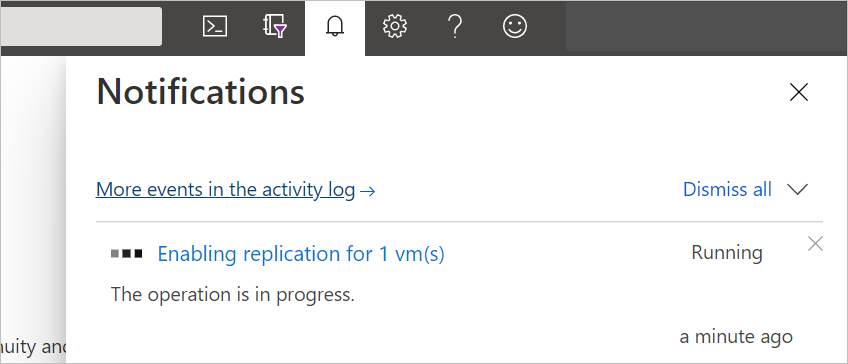
Vérifier l’état de la machine virtuelle
Une fois la réplication terminée, vous pouvez vérifier l’état de réplication de la machine virtuelle.
Ouvrez la page des propriétés de la machine virtuelle.
Dans Opérations, sélectionnez Récupération d’urgence.
Développez la section Essentials pour passer en revue les paramètres par défaut concernant le coffre, la stratégie de réplication et la cible.
Dans Intégrité et état, obtenez des informations sur l’état de réplication de la machine virtuelle, la version de l’agent, la préparation au basculement et les points de récupération les plus récents.
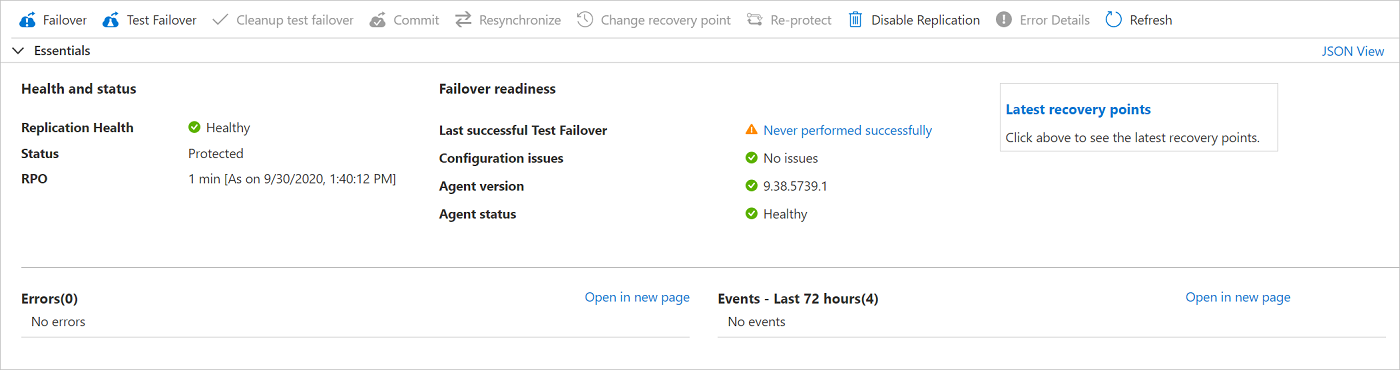
Dans Affichage de l’infrastructure, obtenez une vue d’ensemble des machines virtuelles sources et cibles, des disques managés et du compte de stockage de cache.
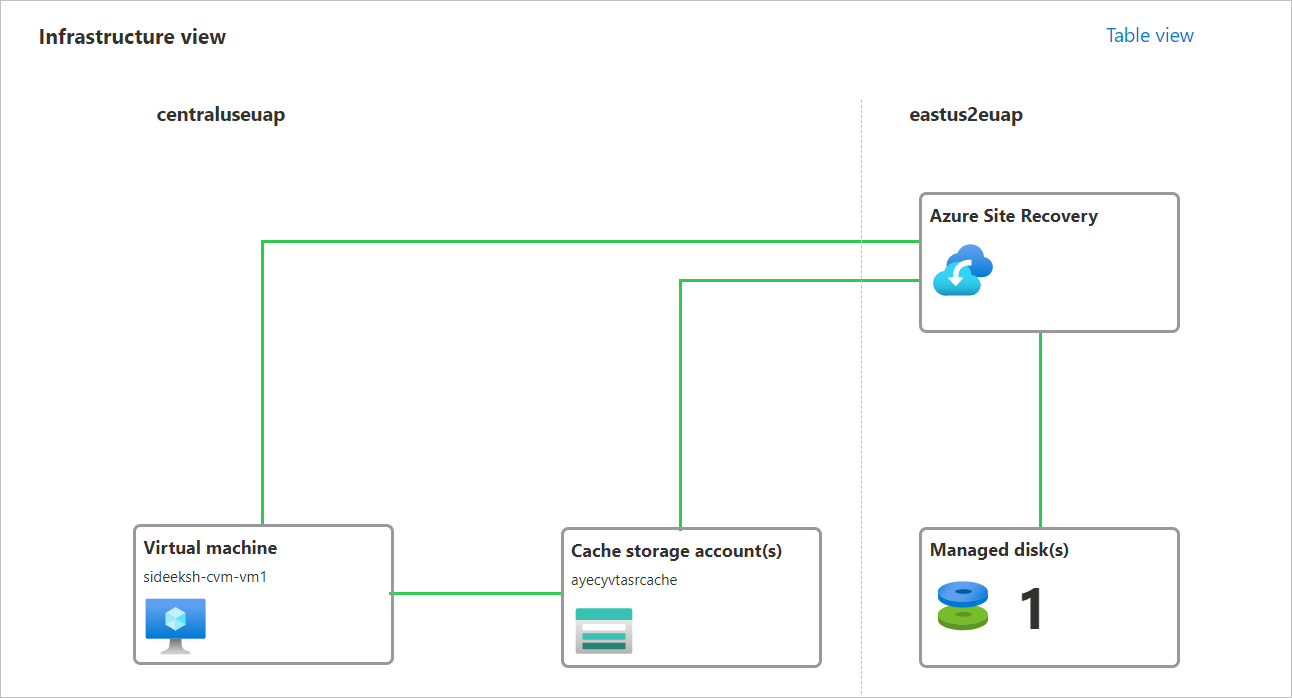
Effectuer un test
Procédez à un test pour vérifier que la reprise d’activité après sinistre fonctionne comme prévu. Lorsque vous effectuez un basculement de test, cela crée une copie de la machine virtuelle dans Azure sans impacter la réplication en cours, ou cela crée une copie dans votre environnement de production.
Dans la page de reprise d’activité après sinistre de la machine virtuelle, sélectionnez Test de basculement.
Dans Test de basculement, conservez le paramètre par défaut Dernier point traité (objectif de délai de récupération faible) pour le point de récupération.
Cette option fournit l’objectif de point de récupération (RPO) le plus faible et constitue généralement l’option la plus rapide pour créer la machine virtuelle cible. Il traite tout d’abord toutes les données qui ont été envoyées au service Site Recovery, afin de créer un point de récupération pour chaque machine virtuelle avant de basculer vers celle-ci. Toutes les données sont répliquées sur ce point de récupération sur Site Recovery lorsque le basculement a été déclenché.
Sélectionnez le réseau virtuel dans lequel la machine virtuelle sera située après le basculement.
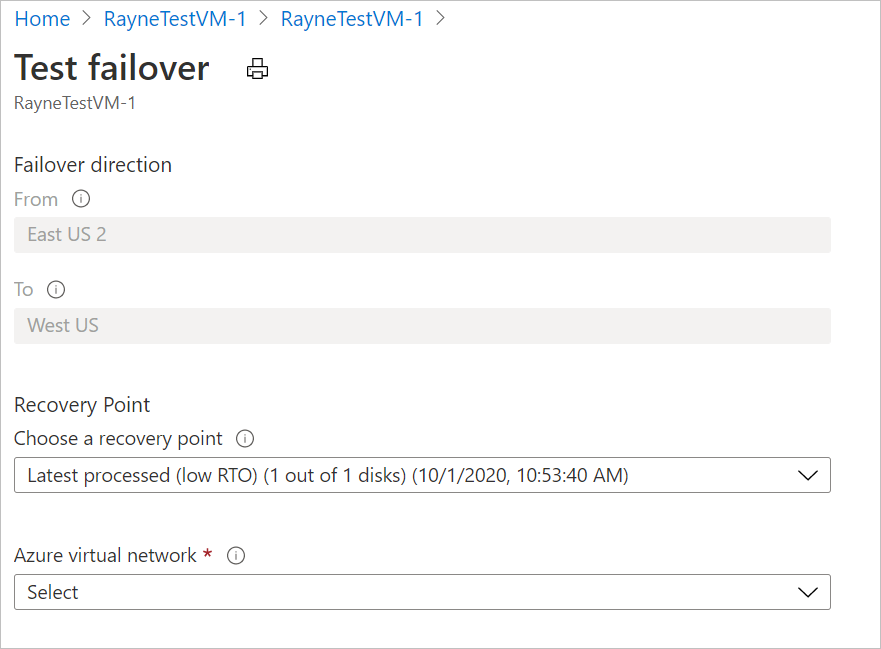
Le test de basculement commence. Vous pouvez superviser la progression dans les notifications.
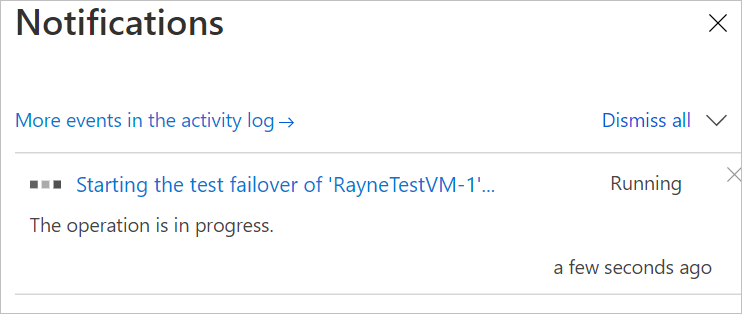
Une fois le test de basculement terminé, la machine virtuelle indique l’état Nettoyage du basculement de test en attente dans la page Essentials.
Nettoyer les ressources
La machine virtuelle est automatiquement nettoyée par Site Recovery après le test.
Pour démarrer le nettoyage automatique, sélectionnez Nettoyer le test de basculement.

Dans Nettoyer le test de basculement, tapez les notes que vous souhaitez enregistrer pour le basculement, puis sélectionnez Le test est terminé. Supprimez la ou les machines virtuelles du test du basculement. Sélectionnez ensuite OK.
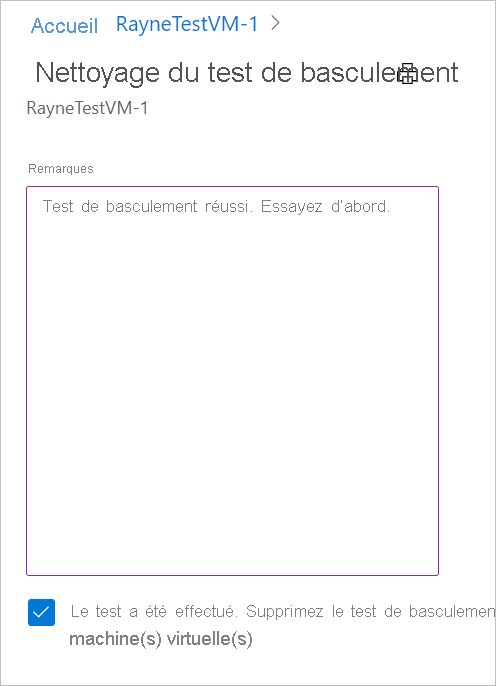
Le processus de suppression démarre. Vous pouvez superviser la progression dans les notifications.
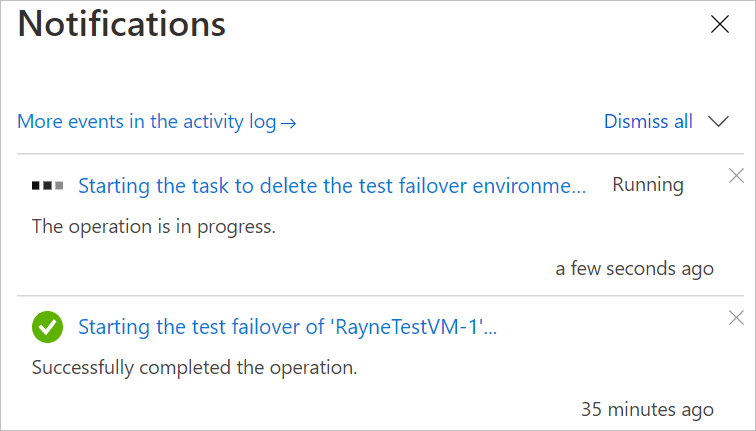
Arrêter la réplication de la machine virtuelle
Une fois le test de la reprise d’activité après sinistre terminé, nous vous suggérons d’effectuer un basculement complet. Si vous ne souhaitez pas effectuer un basculement complet, vous pouvez désactiver la réplication. Cette opération effectue les actions suivantes :
- Elle supprime la machine virtuelle de la liste Site Recovery des machines répliquées.
- Elle arrête la facturation Site Recovery pour la machine virtuelle.
- Elle nettoie automatiquement les paramètres de réplication source.
Arrêtez la réplication comme suit :
Dans la page de reprise d’activité après sinistre de la machine virtuelle, sélectionnez Désactiver la réplication.
Dans Désactiver la réplication, sélectionnez les raisons pour lesquelles vous souhaitez désactiver la réplication. Sélectionnez ensuite OK.
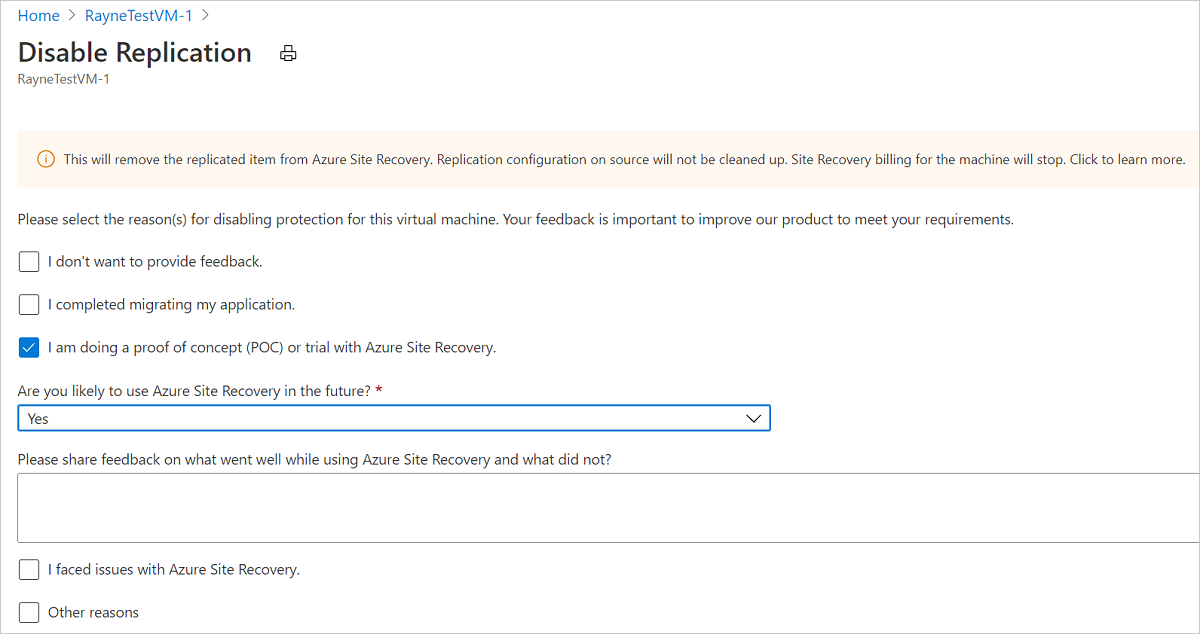
L’extension Site Recovery installée sur la machine virtuelle pendant la réplication n’est pas supprimée automatiquement. Si vous désactivez la réplication pour la machine virtuelle et ne souhaitez pas la réactiver, vous pouvez supprimer manuellement l’extension Site Recovery de la façon suivante :
Accédez à la machine virtuelle >Paramètres>Extensions.
Dans la page Extensions, sélectionnez chacune des entrées Microsoft.Azure.RecoveryServices pour Linux.
Dans la page des propriétés de l’extension, sélectionnez Désinstaller.
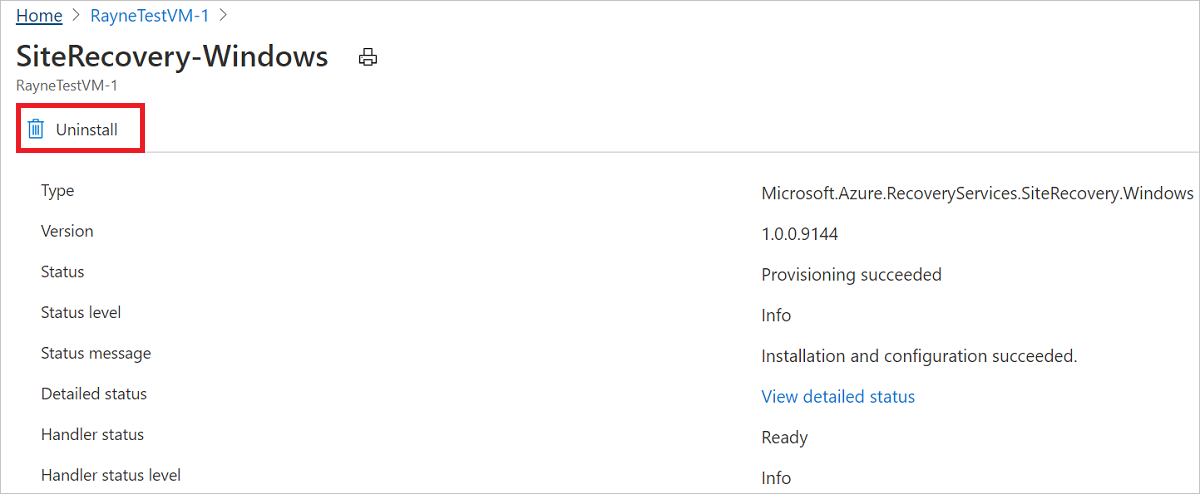
Étapes suivantes
Dans ce tutoriel, vous avez configuré la reprise d’activité après sinistre pour une machine virtuelle Azure, puis vous avez effectué un test de reprise d’activité. À présent, vous pouvez effectuer le basculement complet de la machine virtuelle.
Commentaires
Bientôt disponible : Tout au long de l’année 2024, nous abandonnerons progressivement le mécanisme de retour d’information GitHub Issues pour le remplacer par un nouveau système de commentaires. Pour plus d’informations, consultez : https://aka.ms/ContentUserFeedback.
Soumettre et afficher des commentaires pour