Comment utiliser les panneaux Microsoft Teams
Les panneaux Microsoft Teams sont des appareils d’affichage numérique compacts qui sont montés juste à l’extérieur de vos espaces de réunion, généralement à côté des entrées. Ces panneaux tactiles sont des appareils Microsoft Teams dédiés qui fournissent un aperçu de votre espace de réunion et de la réunion planifiée. Avec les voyants codés en couleur vibrante et les indicateurs d’écran d’accueil, vous pouvez déterminer si l’espace est disponible ou réservé à distance. Vous pouvez utiliser des panneaux Teams pour réserver un espace de réunion disponible pour une réunion ad hoc, sur place.
Les appareils de panneaux Teams sont préinstallés avec Microsoft Teams et affichent les détails des réunions planifiées via les calendriers Outlook ou Teams.
Cet article fournit des conseils aux utilisateurs finaux et aux administrateurs sur l’utilisation des appareils du panneau Teams. Il fournit également des réponses aux questions fréquemment posées sur l’utilisation de ces appareils.
Pour obtenir une vue d’ensemble des appareils de panneaux et des conseils sur la façon de les planifier, de les livrer et de les gérer dans votre organization, consultez Déployer les panneaux Microsoft Teams.
Pour un démarrage rapide, case activée panneaux Prise en main de Teams.
Expérience de l’utilisateur final des panneaux Teams
Explorez l’écran d’accueil de votre appareil de panneaux Teams pour afficher l’espace de réunion et les détails de la réunion. Vous pouvez également appuyer et faire défiler sur le panneau de l’écran tactile pour effectuer d’autres actions.
Utilisez vos appareils de panneaux Teams pour :
- Afficher les détails et la disponibilité de l’espace de réunion, les détails des réunions, les réservations à venir
- Réserver un espace de réunion disponible
- Afficher ou mettre à jour un paramètre d’appareil
Explorer les panneaux Teams Écran d’accueil
L’écran d’accueil est l’interface visuelle main de votre appareil de panneaux Teams.
À partir de l’écran d’accueil, vous pouvez afficher les détails de l’emplacement et de la réunion, réserver un espace, afficher les réservations à venir et identifier la disponibilité actuelle status.
La capture d’écran suivante montre différentes parties ou vignettes sur l’écran d’accueil des panneaux Teams :

Reportez-vous au tableau suivant pour obtenir une description de chaque vignette :
| Tuile | Description |
|---|---|
| 1-Détails de l’heure, du jour, de la date et de l’espace de réunion actuels | Affiche l’heure, le jour, la date et le nom de l’espace de réunion actuels. Le nom de l’espace de réunion est le nom du compte de ressource qui s’est connecté aux panneaux. |
| 2 - Disponibilité de l’espace de réunion et détails des réunions | Indique la disponibilité de l’espace de réunion et affiche les détails de la réunion. Consultez La vignette Disponibilité de l’espace de réunion et détails de la réunion. |
| 3-Calendrier à venir | Affiche le calendrier et la disponibilité de l’espace de réunion pendant jusqu’à 24 heures à partir de l’heure actuelle. Faites défiler vers le haut ou vers le bas pour déterminer les créneaux horaires disponibles et ceux qui sont réservés. |
| 4-Paramètres | Affiche l’icône Paramètres . Appuyez dessus pour mettre à jour les paramètres d’appareil disponibles. |
Vignette disponibilité de l’espace de réunion et détails de la réunion
L’apparence de cette vignette et ses fonctionnalités varient en fonction de la disponibilité de l’espace de réunion et du type de réservation.
L’espace de réunion est réservé pour une réunion planifiée
La vignette apparaît en violet pour un espace de réunion réservé à une réunion planifiée (planifiée via Outlook ou Teams). Il affiche le titre de la réunion dans un texte en évidence, les heures de début et de fin de la réunion, ainsi que le nom de l’organisateur de la réunion. Pour une réunion Teams, le logo Teams s’affiche également. Les détails de la réunion étant affichés en évidence, les participants peuvent facilement confirmer qu’ils se trouvent dans l’espace de réunion approprié, au bon moment et pour la bonne réunion.

Remarque
- Après avoir planifié une réunion, la synchronisation et la réflexion du calendrier sur l’écran des panneaux peuvent prendre jusqu’à 90 secondes.
- Pour une réunion planifiée marquée comme privée, réunion privée s’affiche au lieu du titre réel de la réunion.
L’espace de réunion est réservé à une réunion ad hoc
La vignette apparaît en violet pour un espace de réunion réservé à une réunion ad hoc. Il affiche Reserved dans le texte en évidence, ainsi que les heures de début et de fin de la réunion. Les réunions ad hoc sont automatiquement planifiées en tant que réunions Teams. Par conséquent, le logo Teams apparaît toujours à l’écran.

L’espace de réunion est disponible
La vignette apparaît en vert pour un espace de réunion disponible. Il affiche Disponible dans le texte en évidence, et un bouton Réserver apparaît également que vous pouvez appuyer pour réserver l’espace de réunion pour une réunion ad hoc. Vous pouvez case activée le calendrier à venir de l’espace de réunion (vignette inférieure droite) pour décider de l’heure de fin de votre réunion ad hoc.

Réserver des espaces de réunion pour des réunions ad hoc
Vous pouvez réserver un espace de réunion disponible directement à partir de panneaux pour une réunion ad hoc. Toutes les réunions ad hoc sont automatiquement planifiées en tant que réunions Teams. Toutefois, une fois réservé, vous ne pouvez pas libérer ou annuler la réservation de cet espace de réunion par le biais de panneaux. Seuls les administrateurs du compte de ressources de l’appareil peuvent annuler la réunion ad hoc (via le calendrier Outlook ou Teams) pour annuler la disponibilité de l’espace.
Pour les réunions ad hoc qui sont réservées directement à partir de panneaux :
- L’heure de début est toujours l’heure actuelle et, par conséquent, vous ne pouvez pas la planifier pour une heure ultérieure.
- L’heure de fin peut être jusqu’à la prochaine réunion planifiée ou jusqu’à 24 heures à partir de l’heure actuelle, selon la première. Vérifiez la vignette Calendrier à venir sur l’écran d’accueil pour déterminer les créneaux horaires pendant lesquels l’espace de réunion est disponible ou réservé.
Pour réserver un espace de réunion disponible pour une réunion ad hoc :
Sur l’écran d’accueil, appuyez sur le bouton Réserver .

Dans l’écran Réunion ad hoc , passez en revue les choix d’heure de fin disponibles. Vous pouvez utiliser les flèches droite ou gauche pour parcourir les choix d’heure de fin disponibles.

Remarque
- Les choix d’heure de fin sont affichés par intervalles de 15 minutes d’une heure.
- L’heure de fin est définie par défaut sur l’intervalle de 15 minutes suivant au moins cinq minutes après l’heure actuelle. Par exemple, si l’heure actuelle est 13h57, l’heure de fin par défaut s’affiche à 14h15 et non à 14h00. Cela empêche les utilisateurs de réserver l’espace pendant cinq minutes ou moins. Dans la capture d’écran ci-dessus, l’heure de fin par défaut s’affiche à 14h00, soit l’intervalle de 15 minutes suivant au moins cinq minutes après l’heure actuelle (13h53).
- Une exception à la règle ci-dessus est lorsque l’heure de début de la réunion suivante est dans les cinq minutes suivant l’heure actuelle. Dans ce cas, vous pouvez réserver l’espace jusqu’à l’heure de début de la prochaine réunion. Par exemple, si l’heure actuelle est 13h57 et que l’heure de début de la réunion suivante est 14h00, 14h00 s’affiche comme seule option d’heure de fin et vous pouvez réserver l’espace pendant trois minutes.
Appuyez sur l’intervalle d’heure de fin souhaité, puis appuyez sur Réserver.
Une fenêtre de confirmation s’affiche avec un emoji pouce vers le haut, l’heure de début et de fin de la réunion et le nom de l’espace de réunion.
 La vignette de droite sur l’écran d’accueil s’affiche désormais en violet et affiche le texte réservé et le logo Teams. Cela indique que l’espace de réunion est désormais réservé à une réunion Teams ad hoc.
La vignette de droite sur l’écran d’accueil s’affiche désormais en violet et affiche le texte réservé et le logo Teams. Cela indique que l’espace de réunion est désormais réservé à une réunion Teams ad hoc.
Remarque
Si l’espace de réunion est un Salles Microsoft Teams, vous pouvez participer à cette réunion Teams avec les appareils Salles Microsoft Teams ou Surface Hub dans la salle.
Afficher ou mettre à jour un paramètre d’appareil
Il existe plusieurs paramètres d’appareil, tels que la stratégie d’accessibilité, de redémarrage et de confidentialité, que vous pouvez afficher ou mettre à jour directement à partir des panneaux. Les paramètres d’appareil disponibles peuvent différer en fonction du fabricant d’équipement d’origine (OEM) de votre appareil. Pour plus d’informations sur les paramètres spécifiques à votre appareil, consultez la documentation OEM.
Pour afficher ou mettre à jour un paramètre d’appareil :
- Appuyez sur l’icône Paramètres sur l’écran d’accueil.
- Dans l’écran Paramètres , appuyez sur Paramètres de l’appareil.
- Dans l’écran Paramètres de l’appareil , appuyez sur le paramètre que vous souhaitez afficher ou mettre à jour.
- Suivez l’invite à l’écran pour afficher ou mettre à jour le paramètre.
Expérience d’administration des panneaux Teams
Si vous êtes l’administrateur du compte de ressources de écran Teams, vous êtes également l’administrateur de l’application Panneaux sur l’appareil. En tant qu’administrateur de l’application Panneaux , vous pouvez effectuer toutes les fonctions mentionnées dans la section Expérience utilisateur final , en plus de gérer les paramètres de l’application Panneaux sur l’appareil .
Vos appareils de panneau fournissent deux types de paramètres d’administration. Vous devez être administrateur d’appareil pour accéder aux paramètres d’administration disponibles. Les utilisateurs finaux ne peuvent pas accéder à ces paramètres.
- Administration paramètres spécifiques à l’appareil, tels que l’affichage, l’heure et la date, la langue, le Bluetooth, le Wi-Fi, etc. Reportez-vous à la documentation OEM pour en savoir plus sur ces paramètres.
- Administration paramètres spécifiques à l’application Panneaux sur votre appareil, tels que le papier peint et la couleur de l’indicateur LED. Seul un administrateur de l’application Panneaux peut accéder à ces paramètres. Étant donné que les paramètres de l’application Panneaux sont disponibles dans le cadre des paramètres d’administration, vous devez disposer des informations d’identification de connexion de l’administrateur pour que l’appareil et l’application Panneaux accèdent aux paramètres de l’application Panneaux .
Remarque
Toutes les mises à jour apportées aux paramètres de l’application Panneaux effectuées via l’appareil s’appliquent uniquement à cet appareil spécifique. Ces mises à jour n’auront pas d’impact sur les autres appareils de panneaux de votre organization. Par exemple, si vous modifiez l’image de papier peint écran d’accueil à partir des paramètres de l’application Panneaux , l’image de papier peint change uniquement pour cet appareil spécifique.
Volets d’accès Paramètres de l’application
Vous pouvez accéder aux paramètres spécifiques de l’application Panneaux à l’aide de l’option Paramètres d’administration Teams sous les paramètres d’administration. Les étapes d’accès aux paramètres d’administration Teams peuvent varier en fonction de l’OEM de votre appareil.
Pour accéder à l’option paramètres d’administration Teams :
Appuyez sur l’icône Paramètres sur l’écran d’accueil.
Dans l’écran Paramètres , appuyez sur Paramètres de l’appareil.
Remarque
Selon l’OEM de votre appareil, vous devrez peut-être entrer le mot de passe administrateur de l’appareil maintenant ou après l’étape suivante.
Faites défiler vers le bas pour trouver l’option Paramètres d’administration Teams . Appuyez dessus.
Remarque
Certains oem peuvent remplacer l’option paramètres d’administration Teams par leur propre option personnalisée. Si vous ne voyez pas l’option Paramètres d’administration Teams, case activée la documentation de votre appareil pour obtenir des instructions sur l’accès aux paramètres d’administration de votre panneau.
Coupler un écran Teams avec Salles Microsoft Teams sur Android
Pour coupler un écran Teams et un salles Teams sur Android, les deux appareils doivent être connectés au même compte de ressource.
Sur le écran Teams, connectez-vous à l’aide de vos informations d’identification d’administrateur.
Accédez à Paramètres Paramètres > de l’appareil Paramètres > d’administration > Teams Appairage d’appareils.
Un code à six chiffres s’affiche sur le salles Teams sur l’écran Android devant la salle. Entrez le code dans le panneau Teams.
Activer ou désactiver la case activée de réunion et la mise en production automatique des salles
Les paramètres d’archivage et de mise en production de salle permettent aux utilisateurs de case activée à une réunion sur les panneaux Teams dans la salle qu’ils ont réservée au début de la réunion. Si un utilisateur ne case activée pas dans un laps de temps défini après l’heure de début de la réunion, la salle est libérée et devient disponible pour que d’autres utilisateurs puissent réserver.
Lorsque les panneaux Teams sont associés à Salles Microsoft Teams sur Android, les notifications de case activée peuvent être activées pour apparaître sur l’affichage devant la salle lorsque les réunions s’exécutent en retard.
Pour activer case activée et la mise en production de salle, consultez Archivage et publication de salle sur les panneaux Microsoft Teams.
Activer ou désactiver case activée out (mise en production manuelle de salle)
Lorsque case activée est activé, les utilisateurs finaux peuvent utiliser un écran Teams pour libérer manuellement une salle. La libération d’une salle met fin à la réservation actuelle et rend la salle disponible pour que d’autres personnes puissent la planifier.
Cette fonctionnalité est désactivée par défaut, mais elle peut être activée par appareil. Pour activer la fonctionnalité, accédez à Paramètres Paramètres > de l’appareil > Paramètres > d’administration Teams Réunions, puis activez Autoriser l’case activée anticipée.
Remarque
Si une salle est libérée avant la fin d’une réservation planifiée, l’organisateur reçoit un e-mail de la salle qui la refuse. Cela se produit parce que la salle supprime la réservation de son calendrier afin qu’elle puisse être réservée par d’autres utilisateurs. Le message refusant la réservation peut être ignoré.
Remarque
Un écran Teams ne peut pas être utilisé pour libérer une salle si l’appareil salles Teams avec lequel elle partage un compte de ressource est en cours d’appel.
Activer ou désactiver les réservations de salles
Lorsque les réservations de salle sont activées, les utilisateurs finaux peuvent utiliser un écran Teams pour réserver une salle actuellement disponible. Les réservations commencent au moment où le bouton Réserver est appuyé et leur durée peut être augmentée par incréments de 15 minutes jusqu’à l’heure de début de la réservation suivante, ou jusqu’à un maximum de 24 heures.
Cette fonctionnalité est activée par défaut, mais elle peut être désactivée par appareil. Pour désactiver la fonctionnalité, accédez à Paramètres Paramètres > de l’appareil Paramètres > d’administration > Teams Réunions , puis désactivez Autoriser les réservations de salles.
Activer ou désactiver l’extension des réservations de salle existantes
Lorsque les extensions de réservation de salle sont activées, les utilisateurs finaux peuvent utiliser un écran Teams pour étendre la réservation existante d’une salle si la salle est disponible après l’heure de fin d’origine de la réservation. Les réservations peuvent être prolongées par incréments de 15 minutes jusqu’à l’heure de début de la prochaine réunion, ou jusqu’à un maximum de 24 heures à l’avenir, selon ce qui est le plus tôt possible.
Cette fonctionnalité est désactivée par défaut, mais elle peut être activée par appareil. Pour activer la fonctionnalité, accédez à Paramètres Paramètres > de l’appareil Paramètres >> d’administration Teams Réunions , puis activez Autoriser les extensions de réservation de salle.
Activer ou désactiver les avertissements de capacité de salle
Les panneaux Teams associés à salles Teams sur Android peuvent afficher un message d’avertissement lorsqu’une salle a une capacité ou une capacité supérieure. Pour utiliser cette fonctionnalité, salles Teams devez disposer d’une caméra qui prend en charge le comptage des personnes. salles Teams sur Android des avertissements de capacité de salle de prise en charge sans écran Teams.
Remarque
Les avertissements de capacité de salle ne sont pas disponibles dans l’environnement GCC-High.
Les avertissements de capacité de salle sont désactivés par défaut, mais ils peuvent être activés par appareil. Pour activer la fonctionnalité, procédez comme suit :
- Suivez les étapes décrites dans Coupler un écran Teams avec Salles Microsoft Teams sur Android. Le panneau et l’appareil salles Teams doivent être connectés au même compte de ressource.
- Accédez à Paramètres > Paramètres de l’appareil > Paramètres > d’administration Teams Réunions et activez la notification d’occupation maximale de la salle.
Activer ou désactiver l’affichage de l’équipement de salle
Lorsque cette fonctionnalité est activée, les utilisateurs finaux peuvent voir quel équipement est disponible dans un espace sur un écran Teams.
Cette fonctionnalité est désactivée par défaut et peut être activée par appareil. Pour l’activer, utilisez Set-Place dans PowerShell pour configurer les noms complets de AudioDeviceName, DisplayDeviceName, VideoDeviceName, Tagset IsWheelChairAccessible.
Vous pouvez également activer cette fonctionnalité dans le Centre d’administration Exchange. Pour plus d’informations, consultez Modifier une ressource .
Mettre à jour le papier peint
Modifiez l’image de papier peint de l’écran d’accueil.
- Accédez aux paramètres d’administration de Teams.
- Appuyez sur Fonds d’écran.
- Dans Choisir votre image, sélectionnez une image à définir comme image d’arrière-plan de l’écran d’accueil. Affichez un aperçu de l’image sélectionnée sous Arrière-plan.
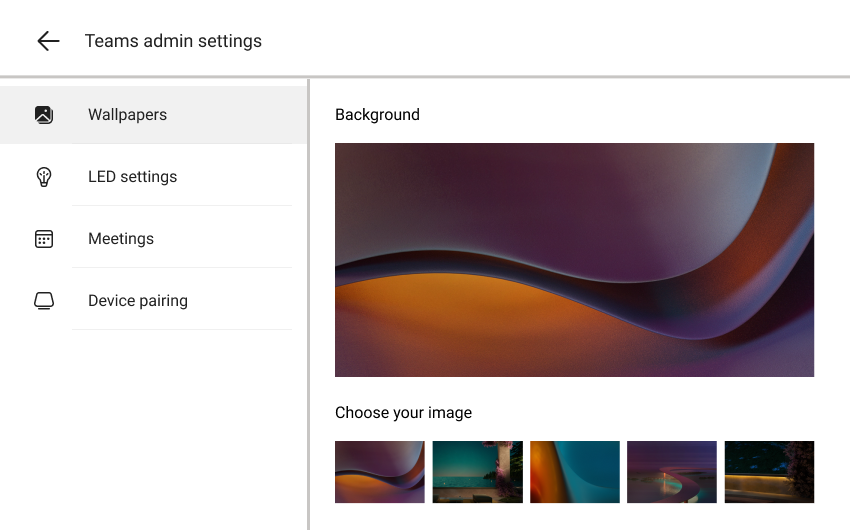
- Retour à l’écran d’accueil et vérifiez que le papier peint est mis à jour.
Modifier la couleur de la LED d’état occupé
Les administrateurs peuvent choisir le rouge ou le violet comme couleur led pour indiquer que l’espace de réunion est occupé ou réservé. La couleur de la LED pour indiquer un espace disponible est toujours verte et ne peut pas être modifiée.
- Accédez aux paramètres d’administration de Teams.
- Appuyez sur Paramètres du voyant.
- Dans Choisir la couleur de votre LED, sélectionnez la couleur souhaitée.

- Retour à l’écran d’accueil et vérifiez que la couleur de la LED pour l’état occupé est mise à jour. Si l’espace de réunion est actuellement disponible, essayez de planifier une réunion de test pour vérifier la modification de la couleur de la LED pour l’état occupé.
Questions fréquentes (FAQ)
Trouvez des réponses aux questions fréquemment posées sur les appareils de panneaux Teams.
Jusqu’où puis-je voir les détails de la planification d’un espace de réunion ?
Dans la vignette Calendrier à venir (en bas à droite) de l’écran d’accueil, vous pouvez voir les détails de la planification d’un espace de réunion pendant jusqu’à 24 heures à partir de l’heure actuelle.
Puis-je réserver un espace de réunion pour un moment ultérieur à partir de l’appareil de panneaux Teams ?
Non, vous ne pouvez pas réserver un espace de réunion pour un moment ultérieur à partir de panneaux. L’heure de début est toujours l’heure actuelle pour une réunion ad hoc planifiée à partir de panneaux.
Combien de temps puis-je réserver un espace de réunion disponible pour une réunion ad hoc ?
Vous pouvez réserver un espace de réunion disponible à partir de votre heure actuelle jusqu’à l’heure de réunion planifiée suivante, ou jusqu’à un maximum de 24 heures à partir de l’heure actuelle, selon la date la plus ancienne. Par exemple, si l’heure actuelle est 10 h et que l’heure de début de la réunion suivante est 14 h, vous pouvez réserver l’espace de réunion de 10 h à 14 h.