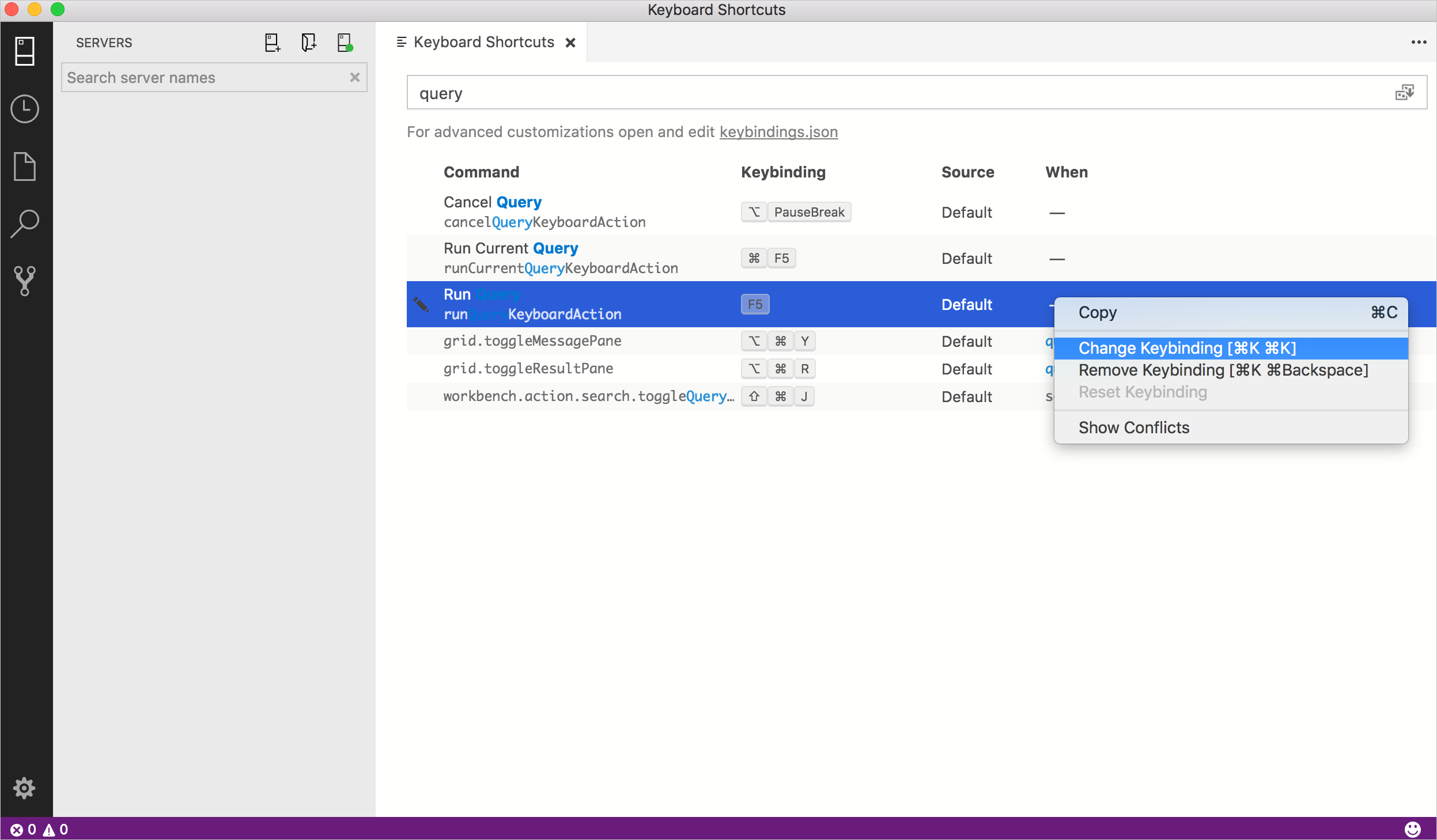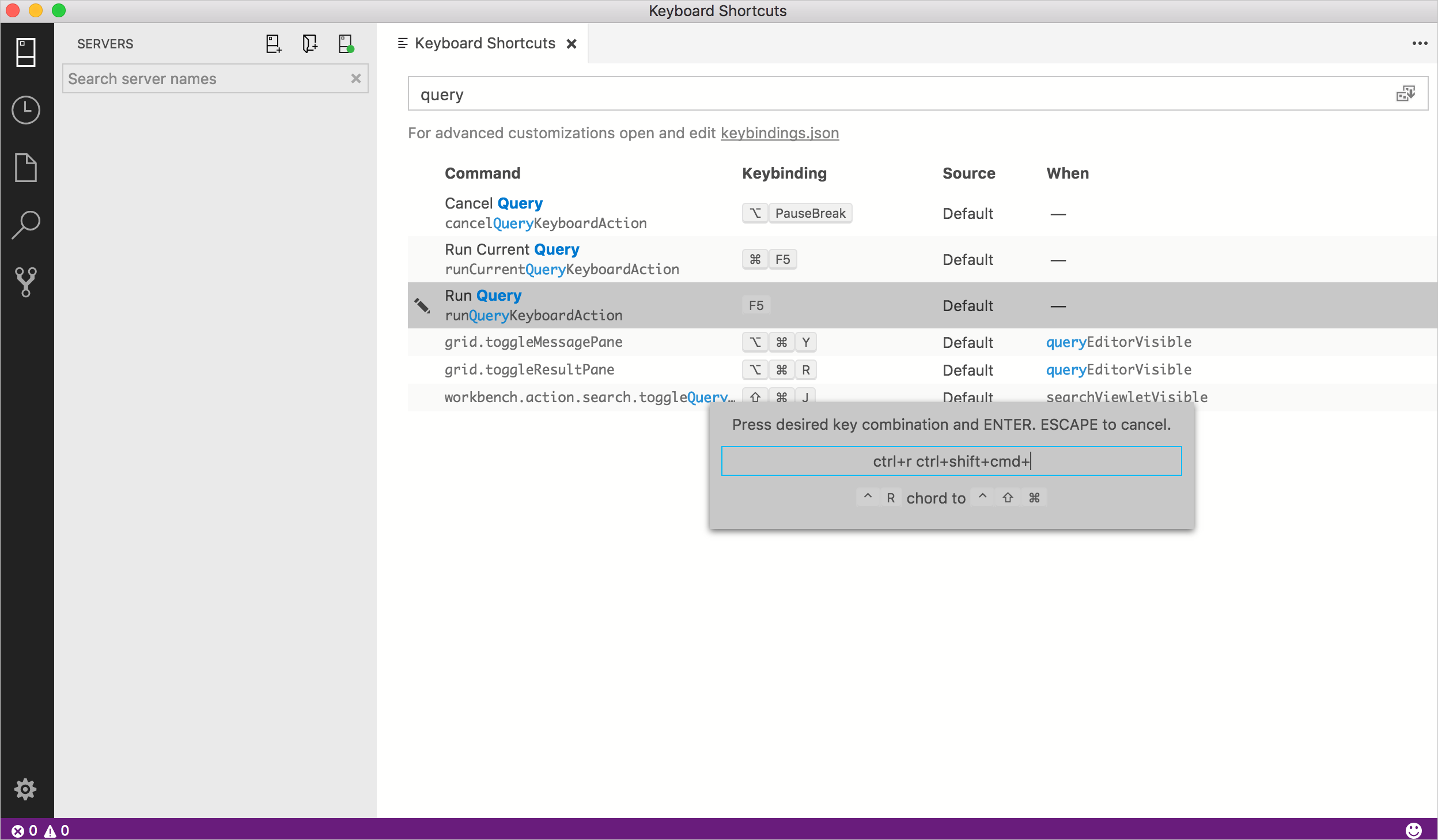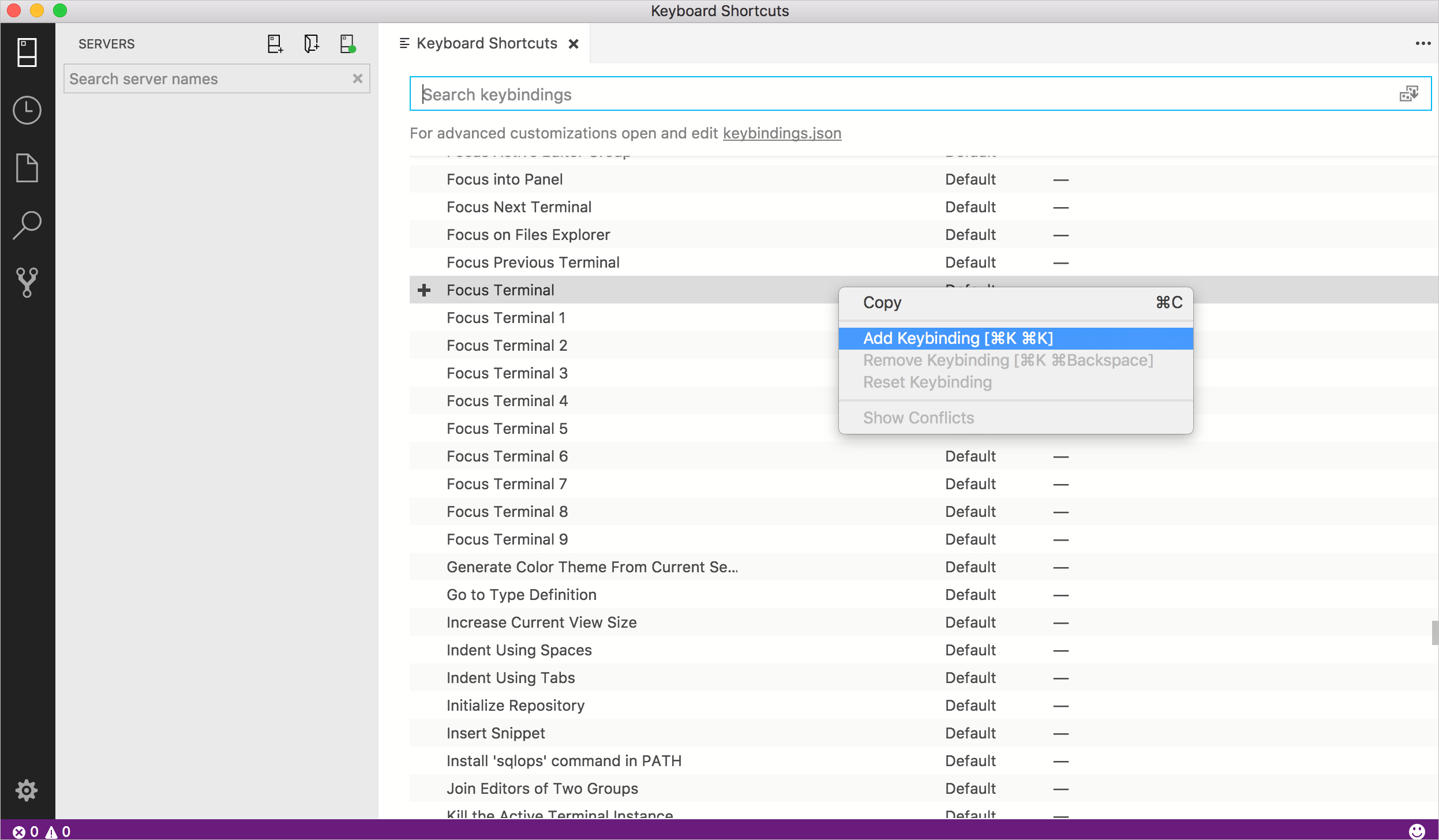Raccourcis clavier d’Azure Data Studio
Cet article décrit les étapes permettant d’afficher, de modifier et de créer rapidement des raccourcis clavier dans Azure Data Studio.
Étant donné que Azure Data Studio hérite de la fonctionnalité de combinaisons de touches de Visual Studio Code, des informations détaillées sur les personnalisations avancées, l’utilisation de différentes dispositions de clavier, etc., se trouvent dans l’article Combinaisons de touches pour Visual Studio Code. Certaines fonctionnalités de combinaisons de touches ne seront peut-être pas disponibles (par exemple, les extensions de mappage de touches ne sont pas prises en charge dans Azure Data Studio).
Ouvrir l’éditeur de raccourcis clavier
Pour afficher tous les raccourcis clavier actuellement définis :
Ouvrez l'éditeur Raccourcis clavier à partir du menu Fichier : Fichier>Préférences>Raccourcis clavier (Azure Data Studio>Préférences>Raccourcis clavier sur Mac).
En plus d’afficher les combinaisons de touches actuelles, l’éditeur Raccourcis clavier répertorie les commandes disponibles pour lesquelles aucun raccourci clavier n’est défini. L'éditeur Raccourcis clavier vous permet de modifier, supprimer, réinitialiser et définir facilement de nouvelles combinaisons de touches.
Modifier les raccourcis clavier existants
Pour modifier la combinaison de touches d’un raccourci clavier existant :
Localisez le raccourci clavier que vous souhaitez modifier à l’aide de la zone de recherche ou faites défiler la liste.
Conseil
Recherchez par touche, par commande, par source, etc. pour retourner tous les raccourcis clavier appropriés.
Cliquez avec le bouton droit sur l’entrée souhaitée, puis sélectionnez Modifier la combinaison de touches
Appuyez sur la combinaison de touches souhaitée, puis appuyez sur Entrée pour l’enregistrer.
Créer des raccourcis clavier
Pour créer des raccourcis clavier :
Cliquez avec le bouton droit sur une commande qui n’a pas de combinaison de touches et sélectionnez Ajouter une combinaison de touches.
Appuyez sur la combinaison de touches souhaitée, puis appuyez sur Entrée pour l’enregistrer.
Réinitialiser les raccourcis clavier aux valeurs par défaut
Ouvrez Azure Data Studio : lancez Azure Data Studio sur votre ordinateur.
Accéder aux raccourcis clavier : dans la barre de menus, sélectionnez « Fichier ». Dans le menu déroulant, sélectionnez « Préférences », puis « Raccourcis clavier ». Vous pouvez également utiliser le raccourci clavier Ctrl + K Ctrl + S pour accéder directement à l’éditeur de raccourcis clavier.
Rétablir les valeurs par défaut : dans l’éditeur de raccourcis clavier, vous verrez une barre de recherche en haut. Si vous avez effectué des personnalisations et que vous souhaitez tout réinitialiser aux valeurs par défaut, sélectionnez simplement sur l’icône trois points (points de suspension) en haut à droite de l’éditeur. Dans le menu déroulant, sélectionnez « Rétablir les raccourcis par défaut ». Confirmez l’action si vous y êtes invité.
Enregistrer les modifications (si nécessaire) : si vous êtes invité à enregistrer les modifications avant de réinitialiser, veillez à le faire si vous souhaitez conserver les personnalisations que vous avez effectuées avant de poursuivre la réinitialisation.
Redémarrer Azure Data Studio (si nécessaire) : dans certains cas, Azure Data Studio peut nécessiter un redémarrage pour que les modifications prennent effet. Si vous y êtes invité ou si vous remarquez des incohérences, fermez et rouvrez Azure Data Studio.