Créer un notebook paramétrisée avec l’URI du notebook
Dans Azure Data Studio, la paramétrisation permet d’exécuter un même notebook avec un ensemble différent de paramètres.
Cet article vous montre comment créer et exécuter un notebook paramétrisé dans Azure Data Studio à l’aide du noyau Python.
Notes
Vous pouvez utiliser la paramétrisation avec les noyaux Python, PySpark, PowerShell et .NET interactif.
Prérequis
Paramétrisation d’URI
La paramétrisation d’URI ajoute programmatiquement des paramètres à la requête de l’URI Azure Data Studio pour ouvrir le notebook dans Azure Data Studio avec de nouveaux paramètres.
L’URI du notebook Azure Data Studio prend en charge les schémas d’URI HTTPS, HTTP, et FILE, et respecte le format suivant :
azuredatastudio://microsoft.notebook/open?url=
Pour passer des paramètres avec un URI de notebook Azure Data Studio, utilisez le format suivant :
azuredatastudio://microsoft.notebook/open?url=LinkToNotebook?x=1&y=2
Dans la requête d’URI, utilisez & pour indiquer un nouveau paramètre à injecter.
Exemple de paramétrisation
Vous pouvez utiliser un exemple de fichier de notebook pour suivre les étapes décrites dans cet article :
- Accédez au fichier de notebook dans GitHub. Sélectionnez Raw.
- Sélectionnez CTRL + S ou cliquez avec le bouton droit, puis enregistrez le fichier avec l’extension .ipynb.
- Ouvrez le fichier dans Azure Data Studio.
Voici le contenu et la structure du notebook :
x = 2.0
y = 5.0
addition = x + y
multiply = x * y
print("Addition: " + str(addition))
print("Multiplication: " + str(multiply))
Préparer un notebook à la paramétrisation
Vous pouvez commencer par l’exemple de notebook qui est ouvert dans Azure Data Studio ou suivre les étapes ci-dessous pour créer un notebook. Essayez ensuite d’utiliser des paramètres différents. Toutes les étapes s’exécutent à l’intérieur d’un notebook Azure Data Studio.
La première cellule de code doit être étiquetée avec des paramètres. Si vous utilisez un nouveau fichier de notebook, créez une nouvelle cellule de code. Sélectionnez Paramètres pour étiqueter la cellule en tant que cellule de paramètre.
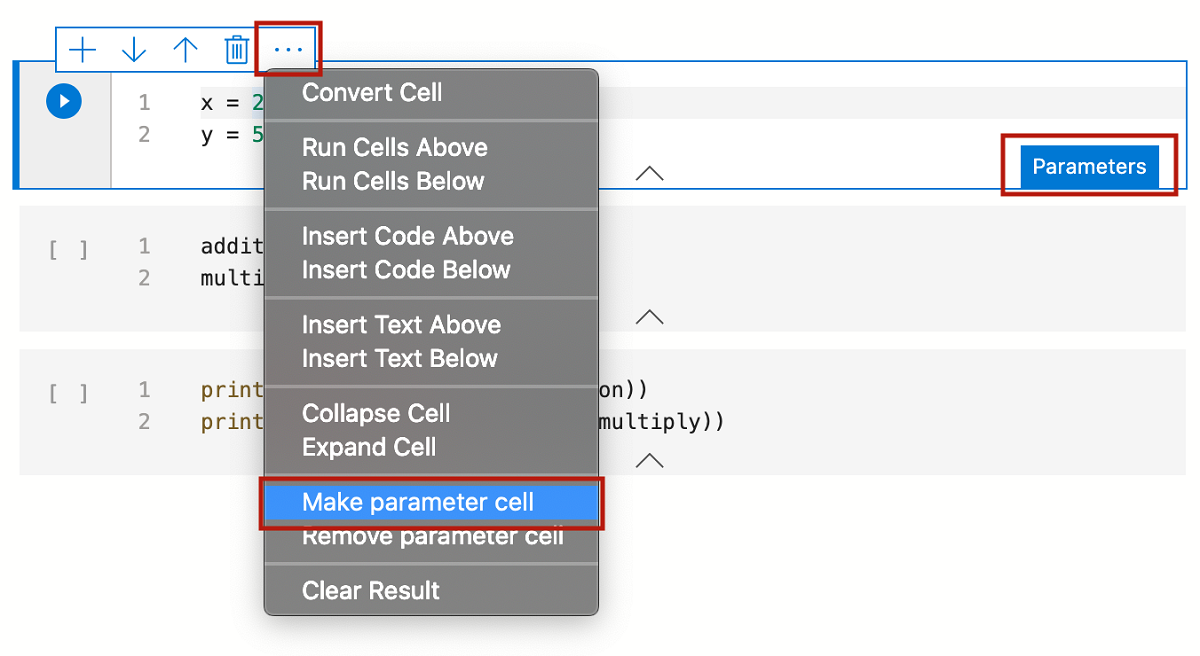
Vous pouvez utiliser la barre de recherche d’un navigateur ou une cellule Markdown pour ouvrir le lien de l’URI de notebook. À l’aide de l’URI de notebook Azure Data Studio (indiqué ci-dessous), vous pouvez paramétriser l’exemple de notebook d’entrée dans GitHub.
Copiez l’URI de notebook suivant pour paramétriser l’exemple de notebook d’entrée dans GitHub avec les nouvelles valeurs pour x et y. Collez l’URI dans la barre de recherche d’un navigateur :
azuredatastudio://microsoft.notebook/open?url=https://raw.githubusercontent.com/microsoft/sql-server-samples/master/samples/applications/azure-data-studio/parameterization.ipynb?x=10&y=20
Lorsque vous ouvrez le lien à partir du navigateur web, vous êtes invité à ouvrir le notebook dans Azure Data Studio. Sélectionnez Ouvrir Azure Data Studio.

Vous êtes invité à télécharger et ouvrir le notebook avec les nouveaux paramètres.
Sélectionnez Oui, puis affichez le nouveau notebook paramétrisé. Dans la barre d’outils, sélectionnez Tout exécuter pour exécuter toutes les cellules et voir la nouvelle sortie.
Une nouvelle cellule étiquetée
# Injected-Parameterscontient les nouvelles valeurs de paramètre qui ont été passées :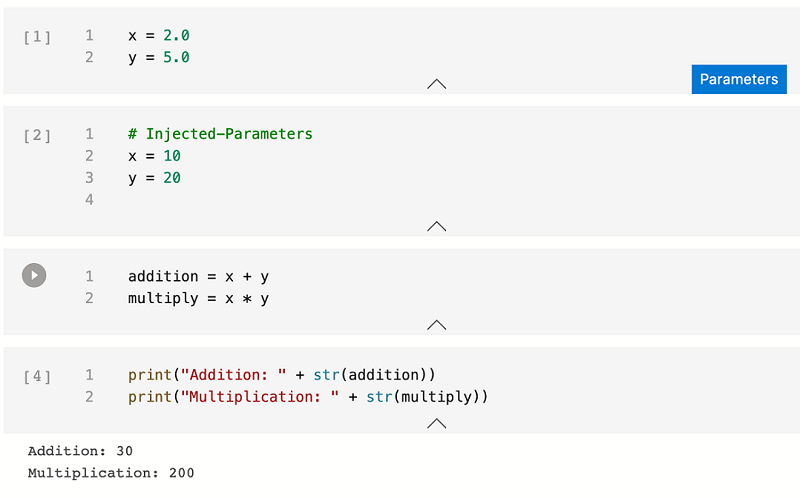
Étapes suivantes
Découvrez-en plus sur les notebooks et le paramétrage :