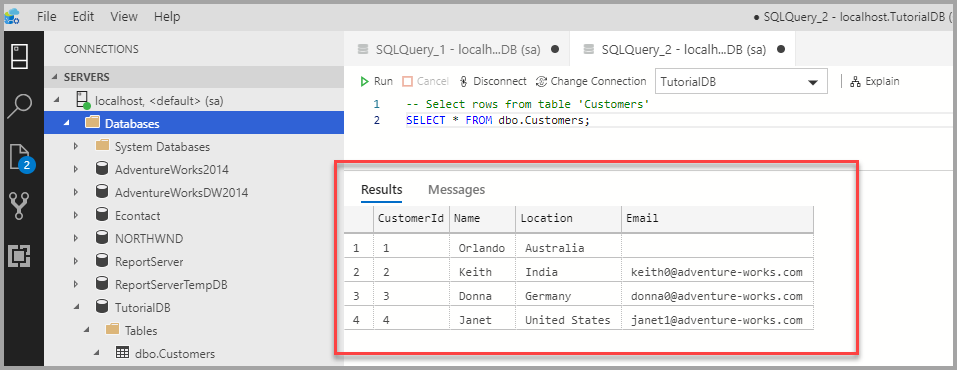Démarrage rapide : Utilisez Azure Data Studio pour vous connecter et interroger SQL Server
Important
Azure Data Studio sera mis hors service le 28 février 2026. Nous vous recommandons d’utiliser Visual Studio Code. Pour plus d’informations sur la migration vers Visual Studio Code, visitez Qu’est-ce qui se passe dans Azure Data Studio ?
Ce guide de démarrage rapide montre comment utiliser Azure Data Studio pour se connecter à SQL Server, puis comment utiliser des instructions T-SQL (Transact-SQL) pour créer le TutorialDB utilisé dans les tutoriels Azure Data Studio.
Prérequis
Pour suivre ce guide de démarrage rapide, vous aurez besoin d’Azure Data Studio, ainsi que d’un accès à une instance SQL Server.
Si vous n’avez pas accès à un serveur SQL Server, sélectionnez votre plateforme parmi les liens suivants (pensez à mémoriser votre compte de connexion et votre mot de passe SQL) :
- Windows : Téléchargez SQL Server 2022 Édition Développeur
- Linux - Téléchargez SQL Server 2022 dans un conteneur
- Linux : Téléchargez SQL Server 2022 Developer Edition. Vous devez uniquement suivre les étapes pour Créer et interroger des données.
Se connecter à un serveur SQL Server
Démarrez Azure Data Studio.
La première fois que vous exécutez Azure Data Studio, la page d’accueil doit s’ouvrir. Si vous ne voyez pas la page d’accueil, sélectionnez Aide>Bienvenue. Sélectionnez Nouvelle connexion pour ouvrir le volet Connexion :
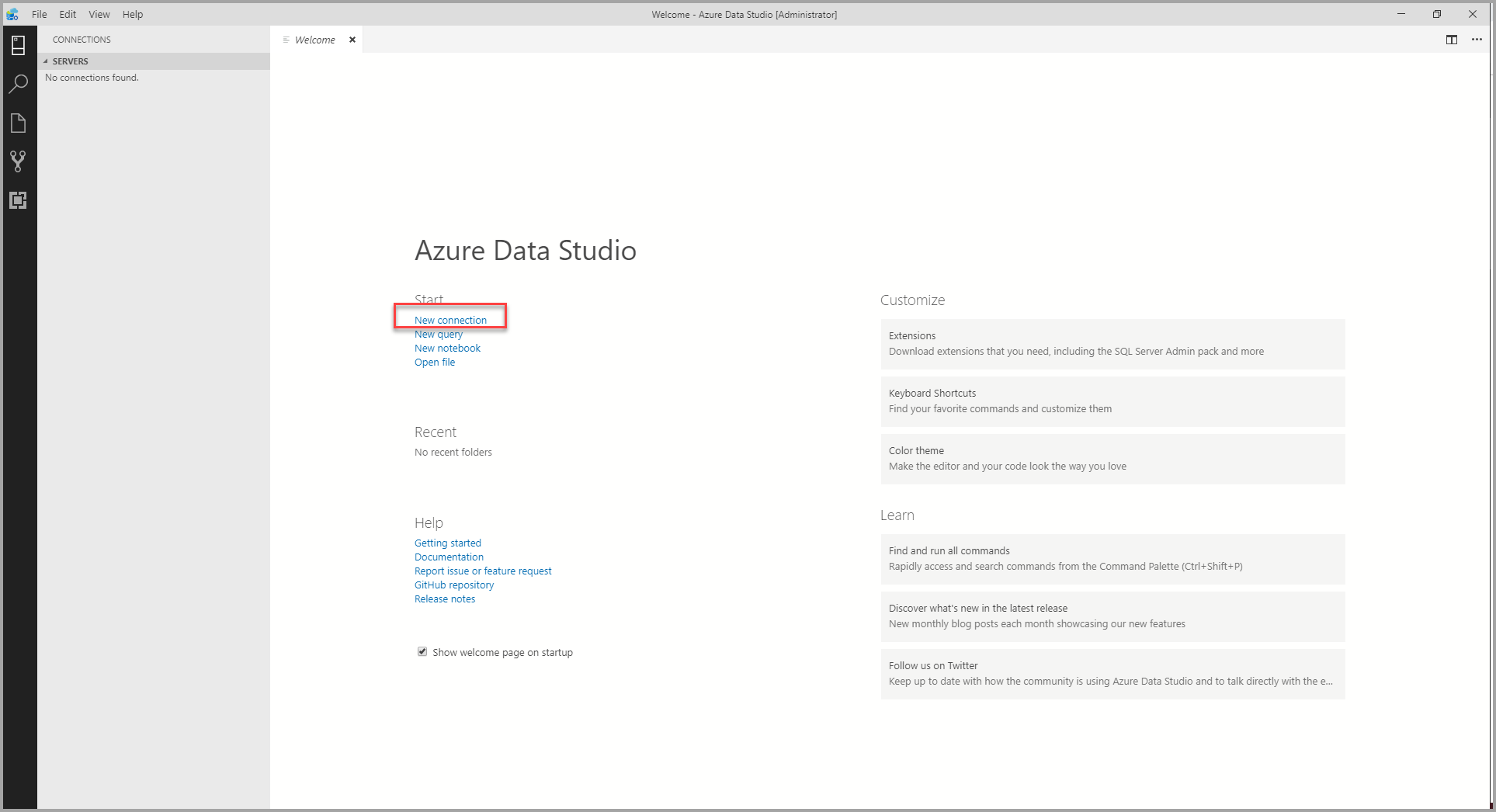
Cet article utilise la connexion SQL, mais l'authentification Windows est prise en charge. Renseignez les champs comme suit :
- Nom du serveur : Entrez un nom de serveur ici. Par exemple, localhost.
- Type d'authentification : Connexion SQL
- Nom d'utilisateur : Nom d’utilisateur pour SQL Server
- Mot de passe : Mot de passe pour SQL Server
- Nom de la base de données :< Par défaut>
- Groupe de serveurs :< Par défaut>
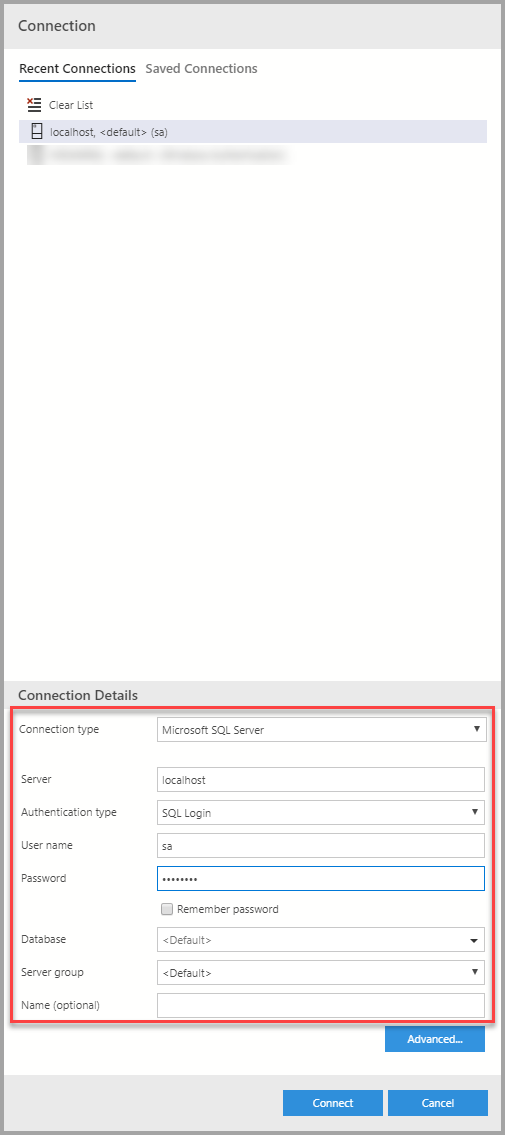
Création d'une base de données
La procédure suivante crée une base de données nommée TutorialDB :
Cliquez avec le bouton droit sur votre serveur (localhost), puis sélectionnez Nouvelle requête.
Collez l’extrait de code suivant dans la fenêtre de requête, puis sélectionnez Exécuter.
USE master; GO IF NOT EXISTS ( SELECT name FROM sys.databases WHERE name = N'TutorialDB' ) CREATE DATABASE [TutorialDB]; GO IF SERVERPROPERTY('ProductVersion') > '12' ALTER DATABASE [TutorialDB] SET QUERY_STORE = ON; GOUne fois la requête terminée, la nouvelle table TutorialDB s’affiche dans la liste des tables. Si elle n’est pas visible, cliquez avec le bouton droit sur le nœud Bases de données et sélectionnez Actualiser.
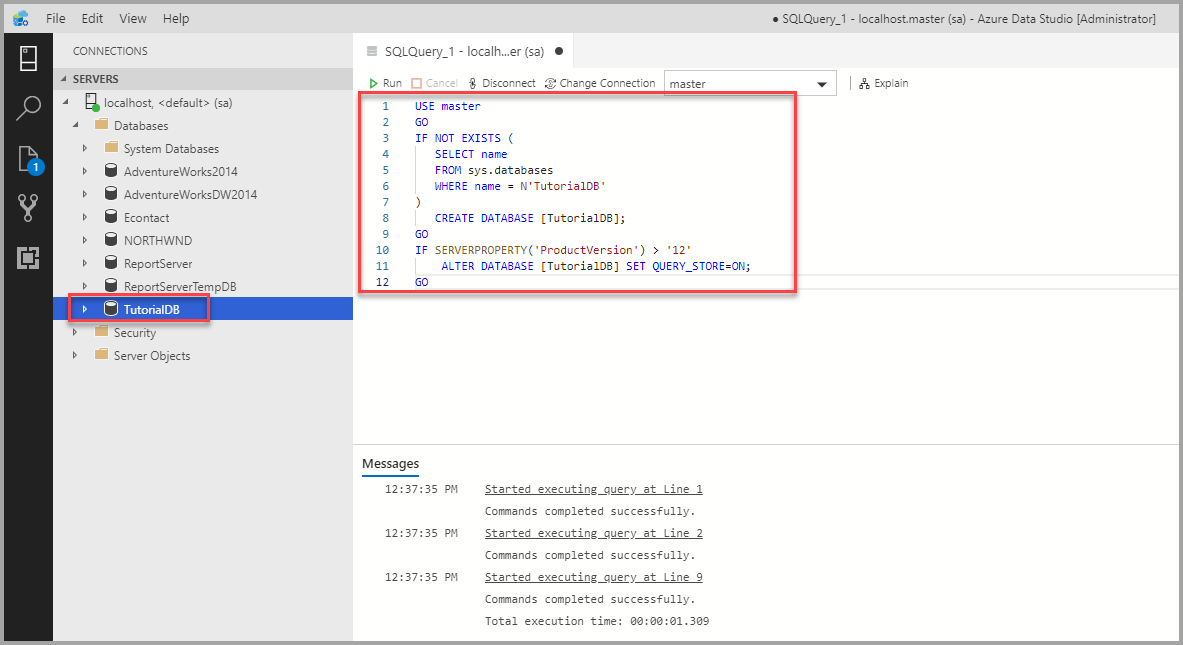
Créer une table
L’éditeur de requête est toujours connecté à la base de données MASTER, mais nous souhaitons créer une table dans la base de données TutorialDB.
Remplacez le contexte de connexion par TutorialDB :
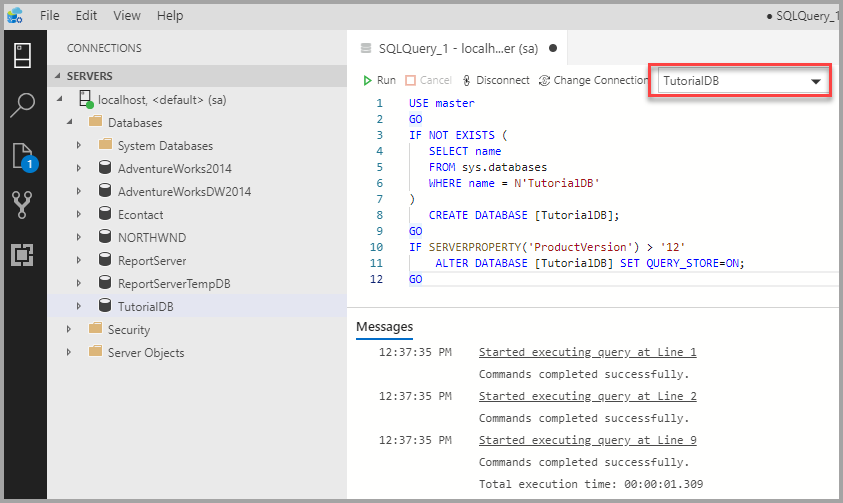
Remplacez le texte dans la fenêtre de requête par l’extrait de code suivant, puis sélectionnez Exécuter :
-- Create a new table called 'Customers' in schema 'dbo' -- Drop the table if it already exists IF OBJECT_ID('dbo.Customers', 'U') IS NOT NULL DROP TABLE dbo.Customers; GO -- Create the table in the specified schema CREATE TABLE dbo.Customers ( CustomerId INT NOT NULL PRIMARY KEY, -- primary key column [Name] NVARCHAR(50) NOT NULL, [Location] NVARCHAR(50) NOT NULL, [Email] NVARCHAR(50) NOT NULL ); GO
Une fois la requête terminée, la nouvelle table Customers s’affiche dans la liste des tables. Vous devrez peut-être cliquer avec le bouton droit sur le nœud TutorialDB > Tables et sélectionner Actualiser.
Insérer des lignes
Remplacez le texte dans la fenêtre de requête par l’extrait de code suivant, puis sélectionnez Exécuter :
-- Insert rows into table 'Customers'
INSERT INTO dbo.Customers (
[CustomerId],
[Name],
[Location],
[Email]
)
VALUES
(1, N'Orlando', N'Australia', N''),
(2, N'Keith', N'India', N'keith0@adventure-works.com'),
(3, N'Donna', N'Germany', N'donna0@adventure-works.com'),
(4, N'Janet', N'United States', N'janet1@adventure-works.com')
GO
Voir les données retournées par une requête
Remplacez le texte dans la fenêtre de requête par l’extrait de code suivant, puis sélectionnez Exécuter :
-- Select rows from table 'Customers'
SELECT * FROM dbo.Customers;