Préparation du processus de fabrication
Le processus de fabrication comprend à la fois des tâches d’usine et des tâches de configuration cloud. Une préparation est nécessaire pour s’assurer que ces tâches peuvent être effectuées sans interruption.
Les étapes de préparation suivantes vous aideront à garantir le bon déroulement de votre processus de fabrication :
- Configurer l’équipement et installer le logiciel pc
- Développer des applications pour les tests fonctionnels
- Vérifier que les applications et les scripts fonctionnent
- Préparer une mise à jour du système d’exploitation
- Enregistrer les ID et autres informations
- Obtenir des images signées en production
Important
Certaines étapes de préparation impliquent Azure CLI. Vous aurez besoin d’un PC doté d’une connexion Internet et du Kit de développement logiciel (SDK) Azure Sphere pour effectuer ces étapes. Pour obtenir des instructions d’installation du KIT de développement logiciel (SDK), consultez Installer le Kit de développement logiciel (SDK) Azure Sphere pour Windows ou Installer le Kit de développement logiciel (SDK) Azure Sphere pour Linux.
Configurer l’équipement et installer le logiciel pc
Les tâches d’usine et les tâches de configuration cloud nécessitent un PC. Les autres équipements nécessaires dépendent de l’ensemble des tâches en cours d’exécution, comme décrit dans cette section. La plupart des tâches de fabrication nécessitent également des outils logiciels, qui doivent être installés sur le PC utilisé pour ces tâches.
Équipement pour les tâches au niveau de l’usine
Les tâches d’usine nécessitent les équipements suivants :
Un PC d’usine. Chaque appareil Azure Sphere doit être connecté à un PC d’usine. Ce PC doit exécuter Windows 11, Windows 10 mise à jour anniversaire (ou version ultérieure) ou Linux.
Linux ne prend en charge qu’un seul appareil attaché. Si vous souhaitez utiliser un seul PC pour communiquer simultanément avec plusieurs appareils Azure Sphere, effectuez l’une des opérations suivantes :
Connectez-vous à un PC exécutant Windows et doté d’un port USB pour chaque appareil à connecter.
Connectez-vous à un PC qui exécute une machine virtuelle Linux pour chaque appareil à connecter. Le logiciel de virtualisation que vous utilisez pour créer vos machines virtuelles doit prendre en charge la redirection de périphériques USB au niveau du matériel afin que chaque interface de programmation FTDI d’Azure Sphere puisse être acheminée vers une machine virtuelle Linux dédiée distincte.
Vous pouvez connecter simultanément autant d’appareils Azure Sphere à votre PC que le sous-système USB du PC. Les outils logiciels pc ne limitent pas le nombre d’appareils qui peuvent être connectés en même temps.
Interface de puce à PC. Cette interface est requise par les outils logiciels du PC pour la communication USB-UART entre le PC et l’appareil attaché.

Vous choisissez comment implémenter cette interface :
Concevez une carte d’interface qui se connecte à votre PC pendant la fabrication.
Concevez une interface intégrée à chaque appareil connecté. Par exemple, la conception de carte de référence MT3620 (RDB) inclut une telle interface.
Pour plus d’informations sur les exigences de conception de l’interface puce-à-PC, consultez Interface de programmation et de débogage MCU .
Point d’accès Wi-Fi. Un appareil doit être en mesure de se connecter à Wi-Fi pour vérifier que votre application cliente sera en mesure de communiquer via le Wi-Fi. La connexion Wi-Fi ne doit pas avoir accès à Internet, car une mise à jour ota peut se produire si la puce se connecte à un point d’accès Internet.
Équipement de test externe (facultatif). Pour les tests fonctionnels, vous pouvez connecter les UART périphériques sur le MT3620 (ISU0, ISU1, ISU2 ou ISU3) à un équipement de test externe via des circuits appropriés de votre propre conception. Si vous avez créé une interface puce-à-PC sur une carte distincte, comme décrit dans le deuxième élément à puces, vous pouvez ajouter ce circuit à cette carte.
Équipement d’essai de radioréfréquence (RF). Cet équipement n’est nécessaire que si vous incluez des tests rf et un étalonnage dans vos tâches d’usine. Pour plus d’informations, consultez Équipement et logiciels pour les tests rf et l’étalonnage.
Équipement pour les tâches de configuration cloud
Les tâches de configuration cloud nécessitent les équipements suivants :
Un PC pour la configuration cloud. Les appareils Azure Sphere n’ont pas besoin d’être connectés au PC de configuration cloud. Ce PC doit exécuter Windows 11, Windows 10 mise à jour anniversaire (ou version ultérieure) ou Linux.
Une connexion Internet. Le PC utilisé pour la configuration cloud doit être connecté à Internet.
Équipement et logiciels pour les tests rf et l’étalonnage
Les exigences et la conception de votre produit déterminent si vous devez inclure les tests RF et l’étalonnage dans vos tâches d’usine. Si votre produit nécessite Wi-Fi et qu’il intègre l’un des éléments suivants, vous devez effectuer des tests rf et l’étalonnage pour chaque appareil :
Une conception en chip-down
Un module qui n’est pas déjà certifié RF : case activée avec votre fournisseur si vous avez des questions.
L’équipement et le logiciel PC suivants sont requis pour le test rf et l’étalonnage :
Équipement d’essai RF. Cet équipement sera utilisé avec le package d’outils RF, qui est décrit dans l’article à puces suivant.
L’intégration entre la bibliothèque d’API C des outils RF et l’équipement de test est de votre responsabilité. Actuellement, Microsoft s’est associé à LitePoint pour fournir une solution clé en main qui intègre la bibliothèque de test RF Azure Sphere avec l’équipement LitePoint.
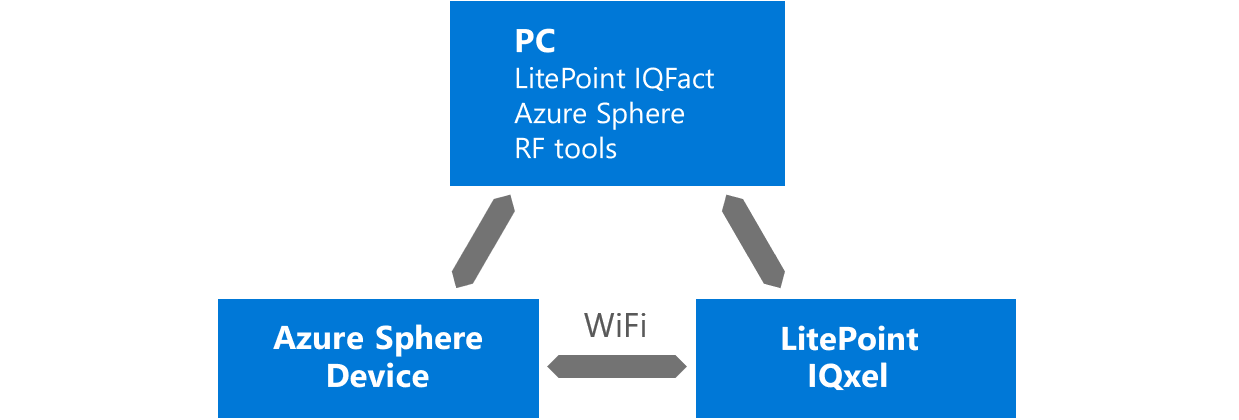
Package RF Tools. Ce logiciel PC comprend des utilitaires et une bibliothèque d’API C pour une utilisation dans le test et l’étalonnage de l’opération RF. La bibliothèque d’API C vous permet de créer des applications personnalisées pour le test rf et l’étalonnage.
Contactez votre représentant Microsoft pour obtenir ce package. Installez-le sur votre PC d’usine. Si votre maison de test doit utiliser l’outil pour certifier votre appareil, contactez votre représentant Microsoft avant de partager le logiciel avec lui.
Outils logiciels pc
Diverses tâches de base d’usine et tâches de configuration cloud peuvent utiliser les outils logiciels PC suivants. Ces outils logiciels doivent être installés sur le PC utilisé pour ces tâches.
Kit de développement logiciel (SDK) Azure Sphere. Le Kit de développement logiciel (SDK) inclut Azure CLI et d’autres outils permettant de créer et de gérer des applications et des déploiements. Les commandes CLI peuvent effectuer des opérations telles que le chargement de logiciels sur un appareil attaché, la revendication d’un appareil et la récupération de détails sur un appareil attaché. Le Kit de développement logiciel (SDK) est nécessaire pour les tâches de configuration d’usine et de configuration cloud.
Installez le Kit de développement logiciel (SDK) pour Windows ou pour Linux, en fonction de l’exécution de votre PC.
Exemples de fabrication. Les exemples de fabrication prennent en charge à la fois les tâches de configuration d’usine et de configuration cloud, et incluent :
- Bibliothèques clientes Python et C# pour l’API Rest d’appareil qui implémentent la communication directe pc-appareil pour optimiser les opérations de fabrication. Elles sont également disponibles à partir de PyPI et NuGet.
- Ensemble d’outils de fabrication qui sont des scripts Python qui automatisent différentes étapes de fabrication, notamment les vérifications de préparation des appareils, la récupération multi-carte et la configuration OTA multi-carte.
Package RF Tools. Ce package n’est nécessaire que si vous incluez le test RF et l’étalonnage dans vos tâches d’usine. Pour plus d’informations, consultez Équipement et logiciels pour les tests rf et l’étalonnage.
Développer des applications pour les tests fonctionnels
Les tests fonctionnels vérifient que votre produit fonctionne correctement. Les tests spécifiques que vous devez exécuter dépendent de votre matériel individuel. Les tests fonctionnels doivent être inclus dans les tâches d’usine.
Vous pouvez organiser vos tests comme une seule application ou une série d’applications. La vue d’ensemble des applications Azure Sphere, les exemples Azure Sphere et les modèles du SDK Azure Sphere fournissent des informations sur la conception des applications. Quelle que soit la conception que vous choisissez, vos applications de test fonctionnel doivent être signées en production, comme décrit dans l’étape de préparation Obtenir des images signées en production , puis déployées dans le cadre du processus d’usine.
Pour signaler des erreurs, des données de journal ou des tests de séquence, certains tests fonctionnels nécessitent une communication avec la puce testée. Pour activer cette communication, vous pouvez utiliser les UART périphériques sur le MT3620 (ISU0, ISU1, ISU2 ou ISU3). Connectez ces UART à votre PC d’usine ou à l’équipement de test externe par le biais de circuits appropriés de votre propre conception. Si vous avez créé une carte d’interface pour prendre en charge la communication de puce à PC, vous pouvez ajouter ce circuit à cette carte.
Vérifier que les applications et les scripts fonctionnent
Vous devez tester minutieusement vos applications de produit fini, vos applications de test et vos scripts de test. Il est recommandé de retester chaque fois que vous mettez à jour le Kit de développement logiciel (SDK) Azure Sphere, le système d’exploitation Azure Sphere ou votre logiciel.
Suivez ces instructions :
Vérifiez que vos applications de test et vos applications de produit fini peuvent être installées, exécutées et supprimées.
Vérifiez que vos scripts de test, vos applications de test et vos applications de produit fini fonctionnent avec les dernières versions du KIT de développement logiciel (SDK) Azure Sphere et du système d’exploitation Azure Sphere.
Préparer une mise à jour du système d’exploitation
Une version mise à jour du système d’exploitation Azure Sphere peut être chargée sur des appareils pendant la fabrication lorsqu’une application chargée de manière indépendante comporte des mises à jour nécessitant des fonctionnalités du système d’exploitation qui sont uniquement présentes dans une version plus récente du système d’exploitation ou lorsque Microsoft publie un système d’exploitation avec des mises à jour de sécurité.
Pour préparer une mise à jour du système d’exploitation Azure Sphere pendant la fabrication, procédez comme suit :
Créez un plan de mise à jour des appareils vers la nouvelle version du système d’exploitation. Vous pouvez mettre à jour des appareils dans votre propre ligne de fabrication ou en coordination avec votre fournisseur de matériel.
Vérifiez que la version du Kit de développement logiciel (SDK) Azure Sphere sur les PC d’usine et de configuration cloud fonctionne avec une nouvelle version du système d’exploitation. Si nécessaire, mettez à jour le Kit de développement logiciel (SDK) comme décrit dans Installer le KIT de développement logiciel (SDK) Azure Sphere pour Windows ou Installer le KIT de développement logiciel (SDK) Azure Sphere pour Linux.
Vérifiez que votre processus de test et d’étalonnage RF fonctionne avec la nouvelle version du système d’exploitation si vous incluez le test rf et l’étalonnage dans vos tâches d’usine. Consultez Compatibilité des outils RF entre les versions du système d’exploitation.
Obtenez les derniers fichiers de récupération de système d’exploitation Azure Sphere disponibles pour le matériel MT3620 et stockez les fichiers sur votre PC d’usine. Pour obtenir ces fichiers, acceptez les termes du contrat de licence , puis téléchargez les fichiers.
Enregistrer les ID et autres informations
Les tâches de fabrication peuvent nécessiter la spécification d’une image, d’un composant, d’un produit ou d’un groupe d’appareils. Un enregistrement des ID et noms utilisés pour identifier ces éléments doit être créé et stocké sur les PC appropriés pour une utilisation ultérieure pendant les tâches de configuration de l’usine et du cloud. Cette section explique comment obtenir les informations d’identification pour chaque élément.
ID d’image et ID de composant
Chaque application a un ID de composant et un ID d’image. Enregistrez l’ID d’image et l’ID du composant pendant la tâche de préparation Obtenir des images signées en production . L’ID d’image et l’ID de composant apparaissent dans la sortie de la azsphere image-package show --image-package <path-to-imagepackage> commande, qui est utilisée dans cette tâche de préparation.
Nom du produit et groupe d’appareils
Enregistrez les noms des produits et des groupes d’appareils lorsque vous les créez. Chaque appareil Azure Sphere doit être affecté à un produit et à un groupe d’appareils dans le cadre des tâches de configuration cloud.
Un fabricant doit créer un produit pour chaque modèle d’appareil connecté, tel qu’un lave-vaisselle ou une machine à café. Chaque appareil connecté a un seul produit, mais un seul produit peut être associé à de nombreux appareils. Lorsque vous créez un produit, les groupes d’appareils par défaut sont créés dans le produit. Vous pouvez utiliser les groupes d’appareils par défaut ou créer les vôtres.
Pour créer un produit, utilisez la commande az sphere product create comme suit. Remplacez et <product description> par <product-name> un nom et une description, respectivement, qui sont appropriés pour votre produit.
az sphere product create --name <product-name> --description <product description>
Pour la configuration cloud, vous pouvez utiliser le groupe d’appareils production par défaut ou créer le vôtre. Pour créer votre propre groupe d’appareils, utilisez la commande az sphere device-group create comme suit. Remplacez par <device-group-name> le nom de votre choix ; remplacez par <product-name> le nom du produit dans lequel créer votre groupe d’appareils.
az sphere device-group create --name <device-group-name> --product <product-name>
Obtenir des images signées en production
Lorsque vous chargez une image sur le service de sécurité Azure Sphere (AS3), elle signe l’image afin qu’elle puisse être distribuée aux appareils d’une manière fiable. Les appareils déployés en production acceptent uniquement les images signées en production dans le cadre de la promesse de sécurité d’Azure Sphere. Pendant la fabrication, vous pouvez charger des images signées en production sur des appareils. Pour éviter la nécessité d’une connectivité Internet pendant le processus d’usine, créez les images signées en production une seule fois, téléchargez-les à partir d’AS3, puis enregistrez-les sur un PC d’usine pour le chargement indépendant pendant la production.
Les applications destinées à être utilisées uniquement pendant le processus d’usine doivent être identifiées explicitement en tant qu’images temporaires . Cela garantit que ces applications peuvent être supprimées à la fin du processus de test. N’utilisez pas d’images temporaires pour les applications qui resteront sur l’appareil après la fabrication ; sinon, le processus de mise à jour ota ne fonctionnera pas correctement.
Les étapes pour obtenir une image signée en production sont les suivantes :
Chargez l’image dans l’AS3. Utilisez la commande az sphere image add comme suit, en
<path-to-image-package>remplaçant par le chemin et le nom du package d’image qui contient votre logiciel. Incluez le--temporaryparamètre pour marquer l’image comme temporaire ; sinon, omettez-le.az sphere image add --image <path-to-image-package> --temporaryEnregistrez l’ID d’image et l’ID de composant affichés par la commande az sphere image add dans sa sortie à l’étape 1 ; vous en aurez besoin ultérieurement pour certaines tâches de niveau usine et de configuration cloud. L’ID d’image sera également nécessaire à l’étape suivante.
Téléchargez l’image signée en production. Utilisez la commande az sphere image download , en
<image-id>remplaçant par l’ID de l’image à télécharger et<file-path>par le chemin d’accès et le nom de fichier dans lesquels enregistrer l’image téléchargée.az sphere image download --image <image-id> --destination <file-path>
Important
Si un appareil peut être revendiqué dans un autre catalogue que celui utilisé pendant les étapes d’obtention d’une image signée en production, vous devez conserver les fichiers image d’origine précis (avant le chargement) afin de pouvoir les charger dans le catalogue réel dans lequel un appareil est revendiqué. Cette exigence est décrite plus en détail dans tâches de configuration cloud.
Obtenir un magasin de clés approuvé mis à jour
Dans certains cas, vous pouvez avoir une image signée de production plus récente que vous devez appliquer à un système d’exploitation plus ancien. Cela peut se produire si vous mettez à jour l’image de votre application, par exemple, pour corriger un bogue.
Toutefois, cela peut entraîner un problème. Le système d’exploitation inclut un « magasin de clés approuvé » qui l’amène à approuver un ensemble de clés utilisées dans la signature des images signées en production. Si vos images signées en production sont plus récentes que le système d’exploitation, et si entre-temps AS3 a mis à jour sa clé de signature d’image, le système d’exploitation peut ne pas approuver la clé utilisée pour signer votre image. Vous pouvez déterminer si ce problème affecte une combinaison particulière d’images signées par le système d’exploitation et la production en suivant les tâches d’usine.
Le problème peut être résolu en mettant à jour le système d’exploitation utilisé en production. Reportez-vous à Préparer une mise à jour du système d’exploitation. Toutefois, si, pour une raison quelconque, vous ne souhaitez pas mettre à jour le système d’exploitation, vous pouvez utiliser l’ancien système d’exploitation et mettre à jour uniquement le magasin de clés approuvé.
Pour ce faire, acceptez les termes du contrat de licence , puis téléchargez les images de récupération et, à partir de ce fichier zip, extrayez uniquement le fichier « trusted-keystore.bin ». Les tâches d’usine décrivent comment utiliser ce fichier « trusted-keystore.bin » pour mettre à jour uniquement le magasin de clés approuvé.