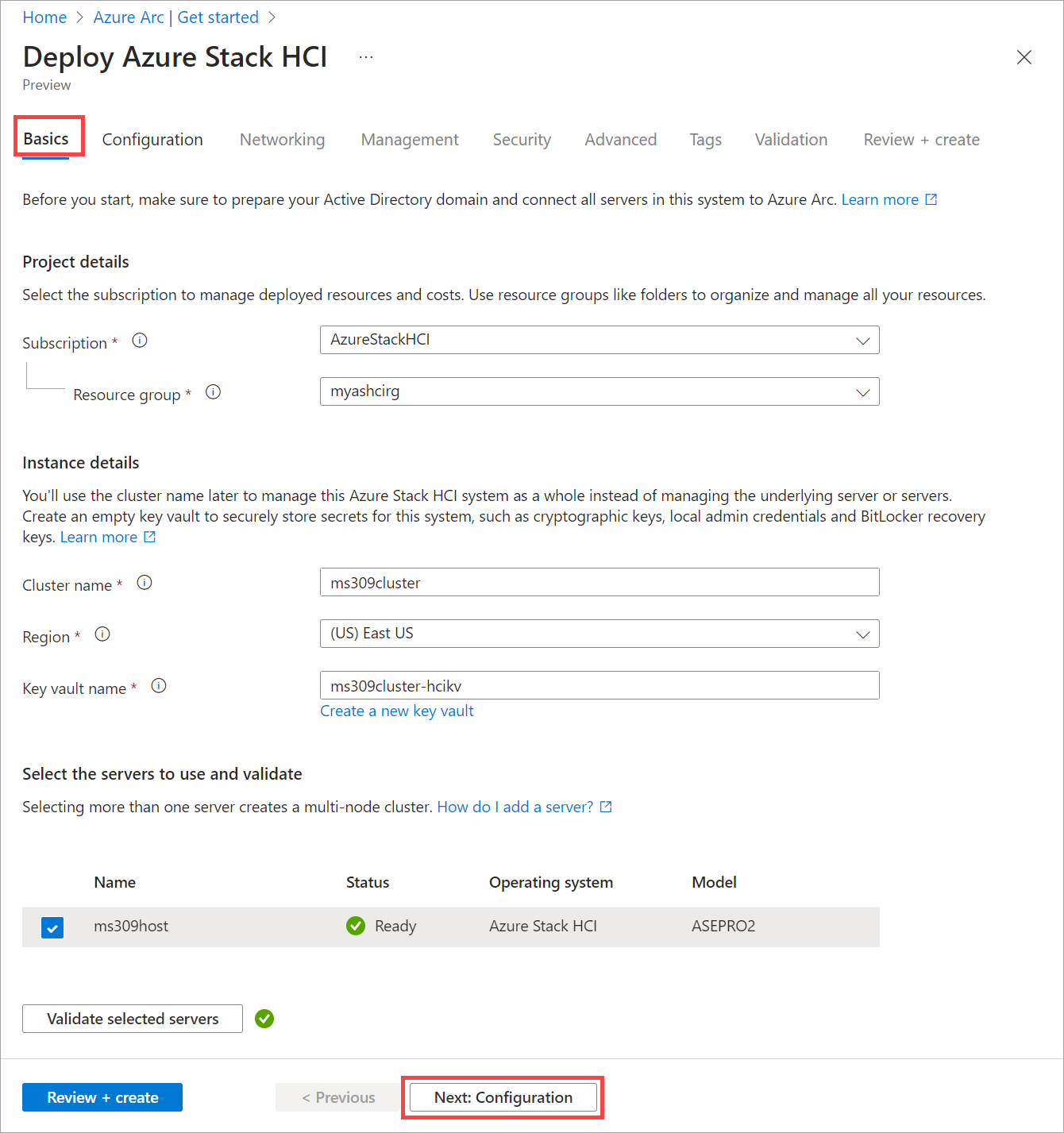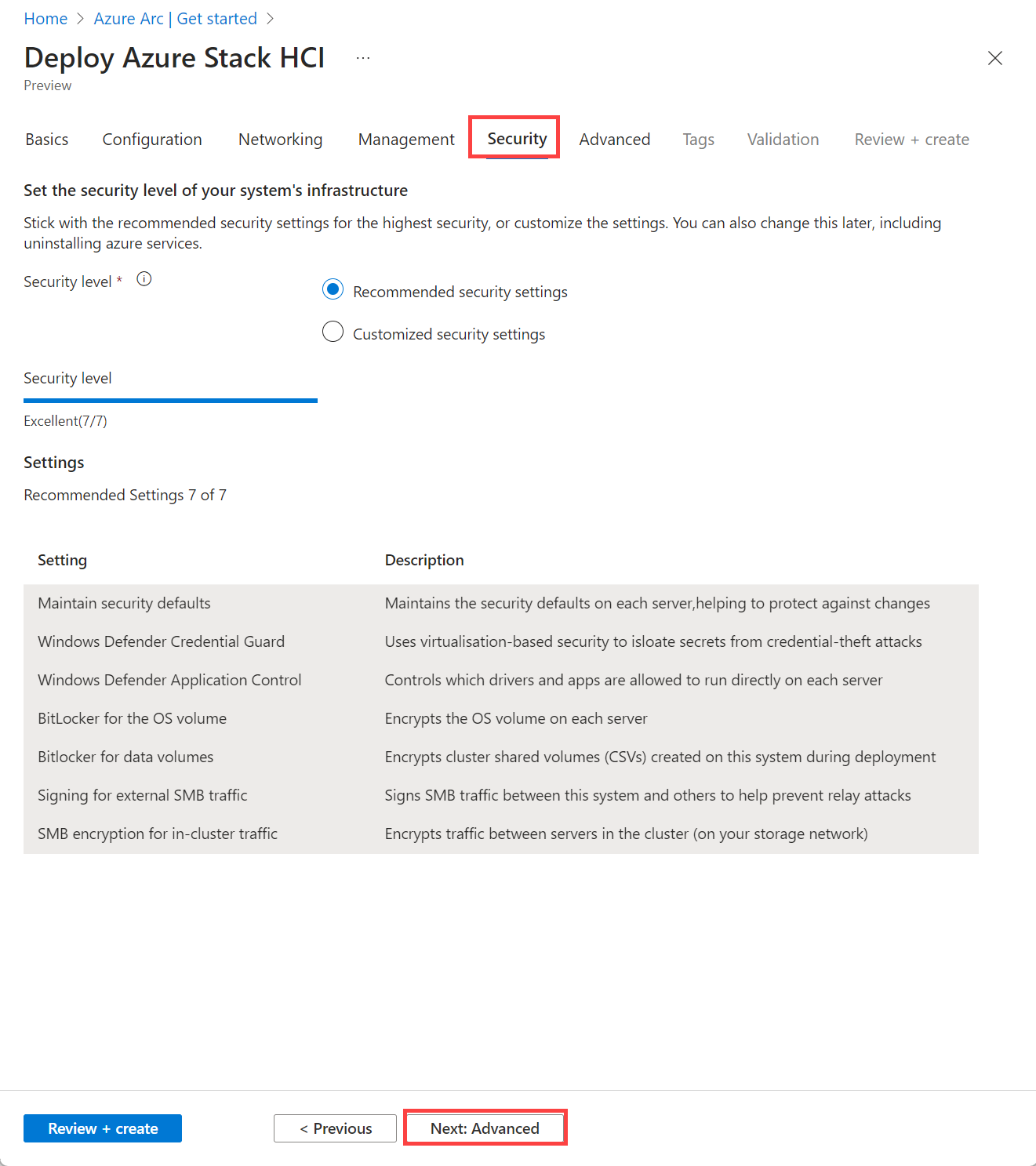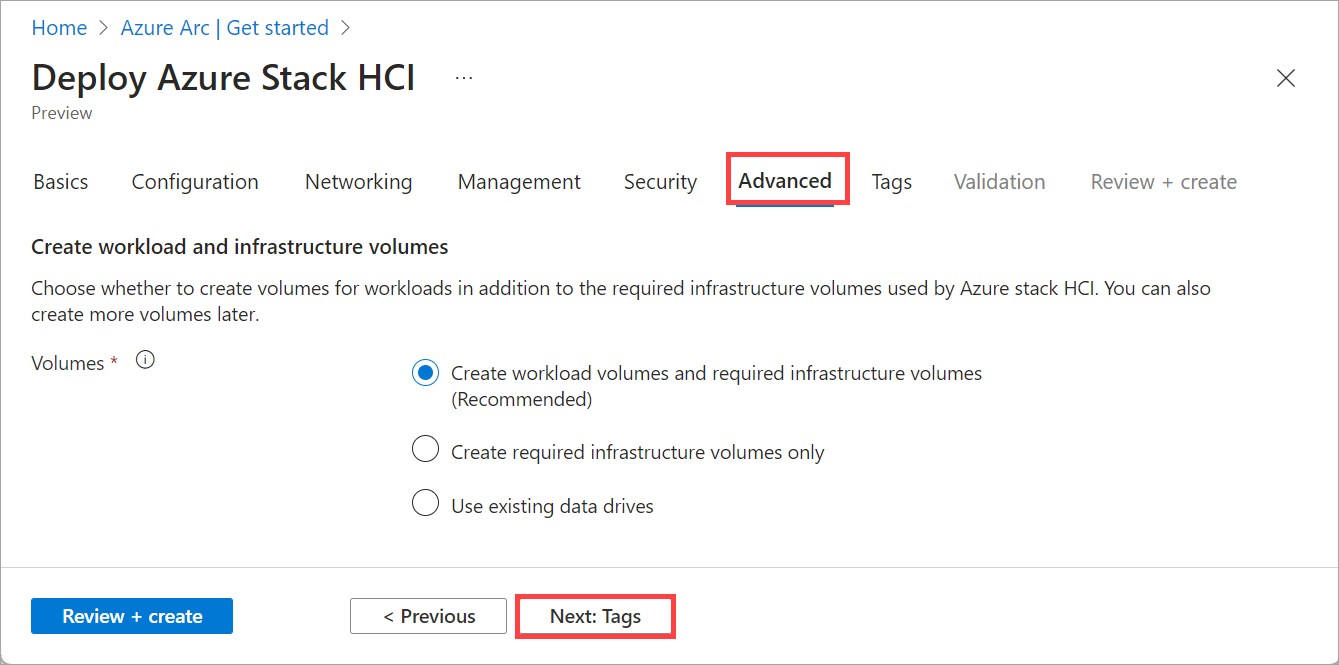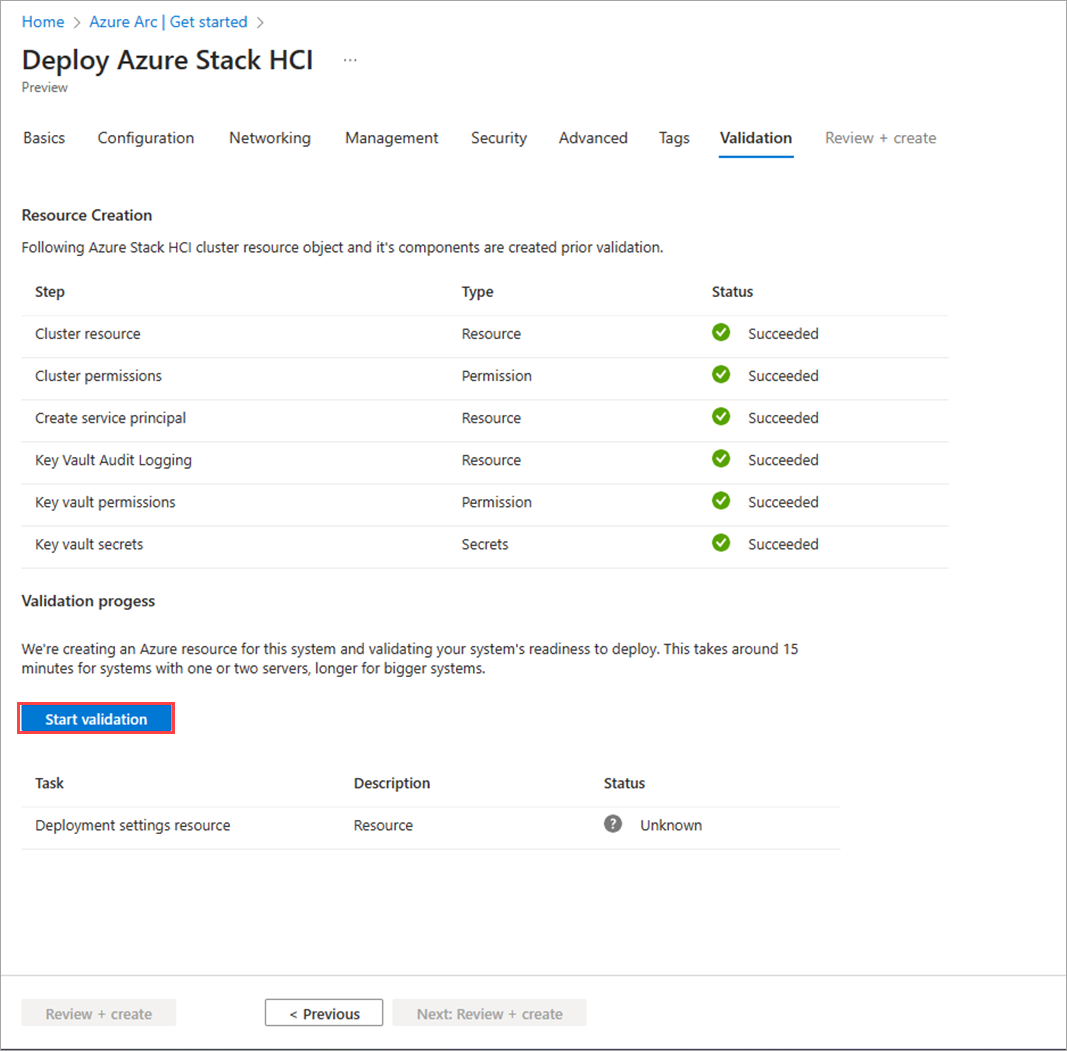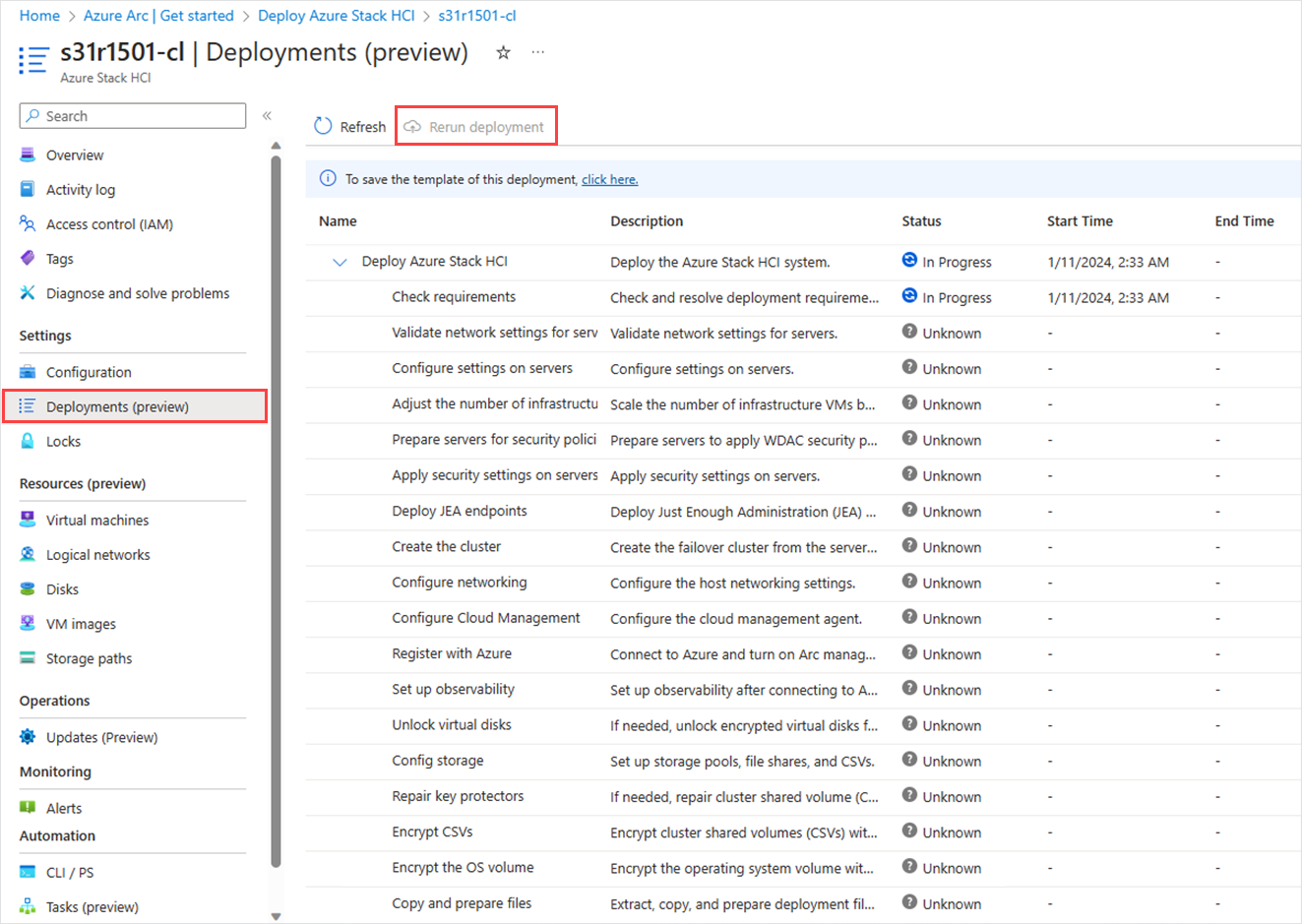Déployer Azure Local, version 23H2 à l’aide de la Portail Azure
S’applique à : Azure Local 2311.2 et versions ultérieures
Cet article vous aide à déployer une instance locale Azure, version 23H2 à l’aide de la Portail Azure.
Prérequis
- Fin de l’inscription de vos machines auprès d’Azure Arc et attribution d’autorisations de déploiement.
- Pour les systèmes à trois nœuds, les cartes réseau qui transportent le trafic de stockage en cluster doivent être connectées à un commutateur réseau. Le déploiement de systèmes à trois nœuds avec des cartes réseau de stockage directement connectées à chaque ordinateur sans commutateur n’est pas pris en charge dans cette préversion.
Démarrez l’Assistant et remplissez les principes de base
Ouvrez un navigateur web, accédez à Portail Azure. Recherchez Azure Arc. Sélectionnez Azure Arc, puis accédez à Infrastructure | Azure Local. Sous l’onglet Prise en main , sélectionnez Créer une instance.
Sélectionnez l’abonnement et le groupe de ressources dans lesquels stocker les ressources de ce système.
Toutes les ressources de l’abonnement Azure sont facturées ensemble.
Entrez le nom d’instance utilisé pour cette instance locale Azure lorsque services de domaine Active Directory (AD DS) a été préparé pour ce déploiement.
Sélectionnez la région pour stocker les ressources Azure de ce système. Pour obtenir la liste des régions Azure prises en charge, les exigences Azure sont requises.
Nous ne transférons pas beaucoup de données de sorte qu’il est ok si la région n’est pas proche.
Créez un coffre de clés vide pour stocker en toute sécurité les secrets pour ce système, tels que les clés de chiffrement, les informations d’identification de l’administrateur local et les clés de récupération BitLocker.
Key Vault ajoute des coûts en plus de l’abonnement Local Azure. Pour plus d’informations, consultez Tarification Key Vault.
Sélectionnez la machine ou les machines qui composent cette instance locale Azure.
Important
Les machines ne doivent pas être jointes à Active Directory avant le déploiement.
Sélectionnez Valider, attendez que la case de validation verte s’affiche, puis sélectionnez Suivant : Configuration.
Le processus de validation vérifie que chaque machine exécute la même version exacte du système d’exploitation, a les extensions Azure appropriées et a des cartes réseau correspondantes (symétriques).
Spécifier les paramètres de déploiement
Choisissez si vous souhaitez créer une configuration pour ce système ou charger des paramètres de déploiement à partir d’un modèle. Vous pourrez passer en revue les paramètres avant de déployer :
Choisissez la source des paramètres de déploiement :
- Nouvelle configuration : spécifiez tous les paramètres à déployer ce système.
- Spécification de modèle : chargez les paramètres pour déployer ce système à partir d’une spécification de modèle stockée dans votre abonnement Azure.
- Modèle de démarrage rapide : ce paramètre n’est pas disponible dans cette version.
Sélectionnez Suivant : Réseau.
Spécifier les paramètres réseau
Pour les systèmes à plusieurs nœuds, sélectionnez si le cluster est câblé pour utiliser un commutateur réseau pour le trafic réseau de stockage :
- Aucun commutateur pour le stockage : pour les systèmes à deux nœuds avec des cartes réseau de stockage qui connectent directement les deux ordinateurs sans passer par un commutateur.
- Commutateur réseau pour le trafic de stockage : pour les systèmes dotés de cartes réseau de stockage connectées à un commutateur réseau. Cela s’applique également aux systèmes qui utilisent des cartes réseau convergées qui transportent tous les types de trafic, y compris le stockage.
Choisissez les types de trafic à regrouper sur un ensemble de cartes réseau, et quels types conserver physiquement isolés sur leurs propres cartes.
Il existe trois types de trafic que nous configurons :
- Trafic de gestion entre ce système, votre PC de gestion et Azure ; également le trafic du réplica de stockage.
- Calculez le trafic vers ou à partir de machines virtuelles et de conteneurs sur ce système.
- Trafic de stockage (SMB) entre les machines d’un système à plusieurs nœuds.
Sélectionnez la façon dont vous envisagez de regrouper le trafic :
Regrouper tout le trafic : si vous utilisez des commutateurs réseau pour le trafic de stockage, vous pouvez regrouper tous les types de trafic sur un ensemble de cartes réseau.
Gestion des groupes et trafic de calcul : ce groupe regroupe le trafic de gestion et de calcul sur un ensemble d’adaptateurs tout en conservant le trafic de stockage isolé sur des adaptateurs haute vitesse dédiés.
Grouper le trafic de calcul et de stockage : si vous utilisez des commutateurs réseau pour le trafic de stockage, vous pouvez regrouper le trafic de calcul et de stockage sur vos cartes à grande vitesse tout en conservant le trafic de gestion isolé sur un autre ensemble d’adaptateurs.
Ceci est couramment utilisé pour les systèmes de calcul de périphérie multi-accès privés (MEC).
Configuration personnalisée : cela vous permet de regrouper le trafic différemment, comme le transport de chaque type de trafic sur son propre ensemble d’adaptateurs.
Conseil
Si vous déployez une seule machine que vous envisagez d’ajouter ultérieurement, sélectionnez les regroupements de trafic réseau souhaités pour le cluster final. Ensuite, lorsque vous ajoutez des ordinateurs, ils obtiennent automatiquement les paramètres appropriés.
Pour chaque groupe de types de trafic (appelé intention), sélectionnez au moins une carte réseau inutilisée (mais probablement au moins deux cartes correspondantes pour la redondance).
Veillez à utiliser des adaptateurs haute vitesse pour l’intention qui inclut le trafic de stockage.
Pour l’intention de stockage, entrez l’ID de réseau local virtuel défini sur les commutateurs réseau utilisés pour chaque réseau de stockage.
Important
Le déploiement du portail n’autorise pas à spécifier vos propres adresses IP pour l’intention de stockage. Toutefois, vous pouvez utiliser le déploiement de modèle ARM si vous avez besoin de spécifier les adresses IP pour le stockage et que vous ne pouvez pas utiliser les valeurs par défaut de Network ATC. Pour plus d’informations, consultez cette page : adresses IP personnalisées pour l’intention de stockage
Pour personnaliser les paramètres réseau d’une intention, sélectionnez Personnaliser les paramètres réseau et fournissez les informations suivantes :
- Priorité du trafic de stockage. Cela spécifie le contrôle de flux de priorité dans lequel data Center Bridging (DCB) est utilisé.
- Priorité du trafic du cluster.
- Réservation de bande passante du trafic de stockage. Ce paramètre définit l’allocation de bande passante en % pour le trafic de stockage.
- Propriétés de l’adaptateur telles que la taille d’image Jumbo (en octets) et le protocole RDMA (qui peut désormais être désactivé).
À l’aide des champs IP de début et de fin (et associés), allouez un bloc contigu d’au moins six adresses IP statiques sur le sous-réseau de votre réseau de gestion, omettant les adresses déjà utilisées par les machines.
Ces adresses IP sont utilisées par l’infrastructure locale et interne Azure (Arc Resource Bridge) requise pour la gestion des machines virtuelles Arc et AKS Hybrid.
Sélectionnez Suivant : gestion.
Spécifier les paramètres de gestion
Modifiez éventuellement le nom d’emplacement personnalisé suggéré qui permet aux utilisateurs d’identifier ce système lors de la création de ressources telles que des machines virtuelles.
Sélectionnez un compte de stockage existant ou créez un compte de stockage pour stocker le fichier témoin du cluster.
Lors de la sélection d’un compte existant, la liste déroulante filtre pour afficher uniquement les comptes de stockage contenus dans le groupe de ressources spécifié pour le déploiement. Vous pouvez utiliser le même compte de stockage avec plusieurs clusters ; chaque témoin utilise moins d’un kilooctet de stockage.
Entrez le domaine Active Directory dans lequel vous déployez ce système.
Il doit s’agir du même nom de domaine complet (FQDN) utilisé lorsque le domaine services de domaine Active Directory (AD DS) a été préparé pour le déploiement.
Entrez l’unité d’organisation créée pour ce déploiement. Par exemple :
OU=HCI01,DC=contoso,DC=comEntrez les informations d’identification du compte de déploiement .
Ce compte d’utilisateur de domaine a été créé lorsque le domaine a été préparé pour le déploiement.
Entrez les informations d’identification de l’administrateur local pour les machines.
Les informations d’identification doivent être identiques sur tous les ordinateurs du système. Si le mot de passe actuel ne répond pas aux exigences de complexité (12 caractères longs, un caractère minuscule et majuscule, un chiffre et un caractère spécial), vous devez le modifier sur tous les ordinateurs avant de continuer.
Sélectionnez Suivant : Sécurité.
Définir le niveau de sécurité
Sélectionnez le niveau de sécurité de l’infrastructure de votre système :
- Paramètres de sécurité recommandés : définit les paramètres de sécurité les plus élevés.
- Paramètres de sécurité personnalisés : vous permet de désactiver les paramètres de sécurité.
Sélectionnez Suivant : Avancé.
Modifier éventuellement les paramètres avancés et appliquer des balises
Choisissez de créer des volumes pour les charges de travail maintenant, ce qui permet de gagner du temps en créant des volumes et des chemins de stockage pour les images de machine virtuelle. Vous pouvez créer plus de volumes ultérieurement.
Créer des volumes de charge de travail et des volumes d’infrastructure requis (recommandé) : crée un volume et un chemin de stockage provisionnés de manière dynamique par machine pour les charges de travail à utiliser. Cela s’ajoute au volume d’infrastructure requis par cluster.
Créer des volumes d’infrastructure requis uniquement : crée uniquement le seul volume d’infrastructure requis par cluster. Vous devrez créer ultérieurement des volumes de charge de travail et des chemins de stockage.
Utilisez des lecteurs de données existants (machines uniques uniquement) : conserve les lecteurs de données existants qui contiennent un pool et des volumes espaces de stockage.
Pour utiliser cette option, vous devez utiliser une seule machine et avoir déjà créé un pool de espaces de stockage sur les lecteurs de données. Vous devrez peut-être également créer ultérieurement un volume d’infrastructure et un volume de charge de travail et un chemin de stockage si vous ne les avez pas déjà.
Important
Ne supprimez pas les volumes d’infrastructure créés pendant le déploiement.
Voici un résumé des volumes créés en fonction du nombre d’ordinateurs de votre système. Pour modifier le paramètre de résilience des volumes de charge de travail, supprimez-les et recréez-les, en étant prudent de ne pas supprimer les volumes d’infrastructure.
Nombre d’ordinateurs Résilience du volume Nombre de volumes d’infrastructure Nombre de volumes de charge de travail Une machine Miroir double 1 1 Deux machines Miroir double 1 2 Trois machines + Miroir triple 1 1 par machine Sélectionnez Suivant : Balises.
Ajoutez éventuellement une balise à la ressource locale Azure dans Azure.
Les balises sont des paires nom/valeur que vous pouvez utiliser pour catégoriser les ressources. Vous pouvez ensuite afficher la facturation consolidée pour toutes les ressources avec une balise donnée.
Sélectionnez Suivant : Validation. Sélectionnez Démarrer la validation.
La validation prend environ 15 minutes pour un à deux déploiements de machines et plus pour les déploiements plus volumineux. Surveillez la progression de la validation.
Valider et déployer le système
Une fois la validation terminée, passez en revue les résultats de la validation.
Si la validation a des erreurs, résolvez les problèmes actionnables, puis sélectionnez Suivant : Vérifier + créer.
Ne sélectionnez pas Réessayer pendant l’exécution des tâches de validation, car cela peut fournir des résultats incorrects dans cette version.
Passez en revue les paramètres qui seront utilisés pour le déploiement, puis sélectionnez Vérifier + créer pour déployer le système.
La page Déploiements s’affiche, que vous pouvez utiliser pour surveiller la progression du déploiement.
Si la progression n’apparaît pas, attendez quelques minutes, puis sélectionnez Actualiser. Cette page peut s’afficher comme vide pendant une période prolongée en raison d’un problème dans cette version, mais le déploiement est toujours en cours d’exécution si aucune erreur n’apparaît.
Une fois le déploiement démarré, la première étape du déploiement : commencer le déploiement cloud peut prendre 45 à 60 minutes. Le temps total de déploiement d’une seule machine est d’environ 1,5 à 2 heures, tandis qu’un système à deux nœuds prend environ 2,5 heures.
Vérifier un déploiement réussi
Pour confirmer que le système et toutes ses ressources Azure ont été correctement déployés
Dans le Portail Azure, accédez au groupe de ressources dans lequel vous avez déployé le système.
Dans les ressources de vue d’ensemble>, vous devez voir les éléments suivants :
Nombre de ressources Type de ressource 1 par machine Machine – Azure Arc 1 Azure Local 1 Pont de ressources Arc 1 Key vault 1 Emplacement personnalisé 2* Compte de stockage 1 par volume de charge de travail Chemin d’accès au stockage local Azure - Azure Arc * Un compte de stockage est créé pour le témoin cloud et un pour les journaux d’audit du coffre de clés. Ces comptes sont des comptes de stockage localement redondants (LRS) avec un verrou placé sur eux.
Réexécuter le déploiement
Si votre déploiement échoue, vous pouvez réexécuter le déploiement. Dans votre instance Azure Local, accédez aux déploiements et, dans le volet droit, sélectionnez Réexécuter le déploiement.
Tâches post-déploiement
Une fois le déploiement terminé, vous devrez peut-être effectuer des tâches supplémentaires pour sécuriser votre système et vous assurer qu’il est prêt pour les charges de travail.
Activer le protocole RDP
Pour des raisons de sécurité, le protocole RDP (Remote Desktop Protocol) est désactivé et l’administrateur local renommé une fois le déploiement terminé sur les instances locales Azure. Pour plus d’informations sur l’administrateur renommé, accédez aux comptes d’utilisateur intégrés locaux.
Vous devrez peut-être vous connecter au système via RDP pour déployer des charges de travail. Procédez comme suit pour vous connecter à votre système via Remote PowerShell, puis activez RDP :
Exécutez PowerShell en tant qu’administrateur sur votre PC de gestion.
Connectez-vous à votre instance locale Azure via une session PowerShell distante.
$ip="<IP address of the Azure Local machine>" Enter-PSSession -ComputerName $ip -Credential get-CredentialActiver le protocole RDP.
Enable-ASRemoteDesktopRemarque
En fonction des meilleures pratiques de sécurité, conservez l’accès RDP désactivé quand cela n’est pas nécessaire.
Désactivez RDP.
Disable-ASRemoteDesktop
Étapes suivantes
- Si vous n’avez pas créé de volumes de charge de travail pendant le déploiement, créez des volumes de charge de travail et des chemins de stockage pour chaque volume. Pour plus d’informations, consultez Créer des volumes sur des clusters Azure Local et Windows Server et Créer un chemin de stockage pour Azure Local.
- Obtenez la prise en charge des problèmes de déploiement local Azure.