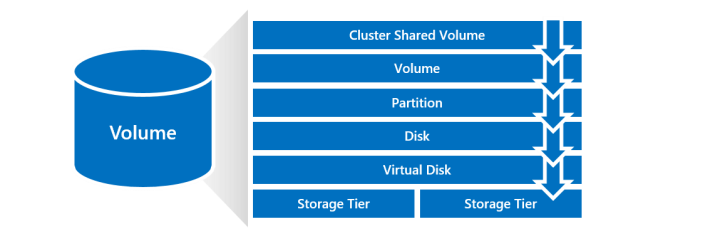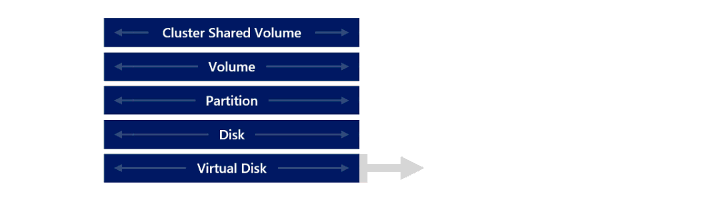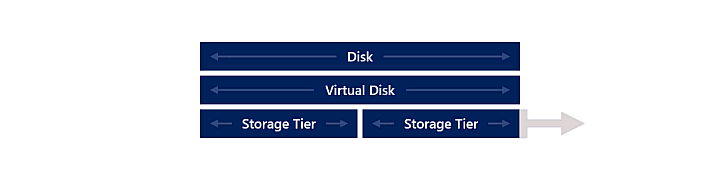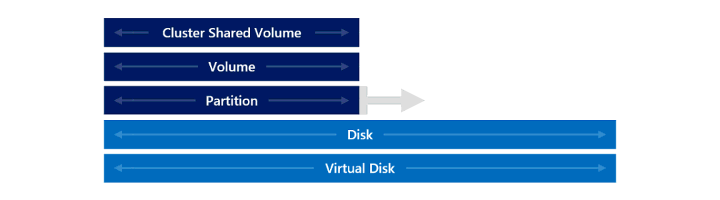Gérer les volumes dans Azure Stack HCI et Windows Server
S’applique à : Azure Stack HCI, versions 22H2 et 21H2, Windows Server 2022, Windows Server 2019, Windows Server 2016
Cet article explique comment développer, déplacer ou supprimer des volumes dans Azure Stack HCI et Windows Server à l’aide de Windows Admin Center ou de PowerShell.
Prérequis
Avant de commencer à gérer les volumes, assurez-vous que :
- Vous disposez de privilèges d’administrateur pour accéder au cluster.
- Vous avez accès à un ordinateur de gestion qui se trouve dans le même domaine que votre cluster.
Voici quelques autres prérequis pour le déplacement de volumes :
- Assurez-vous que le volume est dans un état sain avant de le déplacer. Pour en savoir plus sur l’état d’intégrité d’un volume, consultez Surveiller les volumes pour Windows Admin Center et l’état du disque virtuel pour PowerShell.
- Si vous utilisez PowerShell pour déplacer des volumes, vérifiez que vous disposez des applets de commande RSAT (Remote Server Administration Tools) et des modules PowerShell pour le clustering Hyper-V et le clustering de basculement. Si celles-ci ne sont pas déjà disponibles dans votre session PowerShell sur votre ordinateur de gestion, ajoutez-les à l’aide de la commande suivante :
Add-WindowsFeature RSAT-Clustering-PowerShell.
Étendre les volumes
Cette section explique comment développer des volumes à l’aide de Windows Admin Center ou de PowerShell.
Avertissement
Non pris en charge : redimensionnement du stockage sous-jacent utilisé par les espaces de stockage direct. Si vous exécutez les espaces de stockage direct dans un environnement de stockage virtualisé, notamment dans Azure, le redimensionnement ou la modification des caractéristiques des périphériques de stockage utilisés par les machines virtuelles n’est pas pris en charge et entraîne l’inaccessibilité des données. Suivez plutôt les instructions de la section Ajouter des serveurs ou des lecteurs pour ajouter une capacité supplémentaire avant de développer les volumes.
Procédez comme suit pour développer des volumes dans Windows Admin Center :
Dans Windows Admin Center, connectez-vous à un cluster, puis sélectionnez Volumes dans le volet Outils.
Sur la page Volumes, sélectionnez l’onglet Inventaire, puis le volume que vous voulez développer. Dans la page sur les détails des volumes, la capacité de stockage du volume est indiquée.
Vous pouvez également ouvrir la page de détails des volumes directement à partir du tableau de bord. Dans le tableau de bord, dans la section Alertes , sélectionnez l’alerte, qui vous avertit si un volume est faible en capacité de stockage, puis sélectionnez Atteindre le volume.
En haut de la page de détails des volumes, sélectionnez Paramètres.
Entrez une nouvelle taille supérieure dans le volet droit, puis sélectionnez Enregistrer.
Dans la page sur les détails des volumes, la plus grande capacité de stockage du volume est indiquée et l’alerte sur le tableau de bord est effacée.
Déplacer des volumes
Cette section explique comment déplacer des volumes partagés de cluster (CSV) d’un nœud de cluster vers un autre à l’aide de Windows Admin Center ou de PowerShell.
Vous devrez peut-être déplacer des volumes dans plusieurs scénarios, notamment :
Pour équilibrer la capacité de stockage entre différents nœuds du cluster.
Pour résoudre un problème sur un nœud de cluster non sain.
Pour respecter les règles de configuration système, par exemple pour avoir certains volumes sur un nœud de cluster spécifique.
Remarque
Pour les clusters étendus, vous pouvez déplacer un volume uniquement vers un autre serveur du même site.
Procédez comme suit pour déplacer des volumes à l’aide de Windows Admin Center :
- Dans Windows Admin Center, connectez-vous à un cluster, puis sélectionnez Volumes dans le volet Outils sur la gauche.
- Dans la page Volumes , sélectionnez l’onglet Inventaire , puis sélectionnez le volume à déplacer.
- En haut de la page Volumes , sélectionnez Déplacer.
- Dans le volet droit, sélectionnez le serveur de destination vers lequel vous souhaitez déplacer le volume, puis sélectionnez Déplacer.
Supprimer des volumes
Cette section explique comment supprimer des volumes à l’aide de Windows Admin Center ou de PowerShell.
Avant de supprimer un volume, tenez compte des exigences suivantes :
- Vérifiez que le volume que vous supprimez n’est pas utilisé activement par les clusters Ou machines virtuelles Kubernetes Arc pour éviter la perte de données ou les problèmes système.
- Supprimez la charge de travail associée, puis supprimez les chemins d’accès de stockage. Pour plus d’informations, consultez Supprimer un chemin d’accès de stockage.
- Dans Windows Admin Center, connectez-vous à un cluster, puis sélectionnez Volumes dans le volet Outils sur la gauche.
- Dans la page Volumes, sélectionnez l’onglet Inventaire, puis sélectionnez le volume à supprimer.
- En haut de la page de détails des volumes, sélectionnez Supprimer.
- Dans la boîte de dialogue de confirmations, vérifiez que vous souhaitez supprimer le volume, puis sélectionnez Supprimer.
Étapes suivantes
Pour obtenir des instructions pas à pas sur d’autres tâches essentielles de la gestion du stockage, consultez également :