Créer un plan dans Azure Stack Hub
Les plans Azure Stack Hub regroupent un ou plusieurs services et leurs quotas. En tant que fournisseur, vous pouvez créer des plans à proposer à vos utilisateurs. En retour, ceux-ci s’abonnent à vos offres pour utiliser les plans, les services et les quotas qu’elles comprennent. Cet exemple montre comment créer un plan comprenant les fournisseurs de ressources de stockage, réseau et de calcul. Ce plan donne aux abonnés la possibilité d’approvisionner des machines virtuelles.
Créer un plan (1902 et versions ultérieures)
Connectez-vous au portail administrateur Azure Stack Hub
https://adminportal.local.azurestack.external.Pour créer un plan et une offre auxquels les utilisateurs peuvent s’abonner, sélectionnez + Créer une ressource, puis Offres + plans et Plan.

Une interface utilisateur à onglets s’affiche qui vous permet de spécifier le nom du plan, d’ajouter des services et de définir les quotas pour chaque service sélectionné. Plus important encore, vous pouvez consulter les détails de l’offre que vous créez, avant de décider de la créer.
Sous l’onglet Concepts de base de la fenêtre Nouveau plan, entrez un Nom d’affichage et un Nom de ressource. Le nom d’affichage correspond au nom convivial du plan tel qu’il s’affiche pour les opérateurs. Dans le portail d’administration, seuls les opérateurs peuvent voir les détails du plan.

Créez un Groupe de ressources ou sélectionnez-en un qui servira de conteneur pour le plan.

Sélectionnez l’onglet Services ou cliquez sur le bouton Suivant : Services >, puis cochez la case Microsoft.Compute, Microsoft.Network et Microsoft.Storage.

Sélectionnez l’onglet Quotas ou cliquez sur le bouton Suivant : Quotas >. En regard de Microsoft.Storage, choisissez le quota par défaut dans la liste déroulante ou sélectionnez Créer un quota pour créer un quota personnalisé.

Si vous créez un quota, entrez un Nom pour le quota, puis spécifiez ses valeurs. Sélectionnez OK pour créer le quota.

Notes
Une fois qu’un quota a été créé et utilisé, son nom ne peut pas être changé.
Répétez les étapes 6 et 7 pour créer et assigner des quotas pour Microsoft.Network et Microsoft.Compute. Une fois que des quotas ont été assignés aux trois services, ces derniers ressemblent à l’exemple suivant.

Sélectionnez Examiner + créer pour passer en revue le plan. Passez en revue toutes les valeurs et les quotas pour vous assurer qu’ils sont corrects. L’interface vous permet d’étendre les quotas dans les plans choisis, un à la fois, pour afficher les détails de chaque quota dans un plan. Vous pouvez également revenir en arrière pour effectuer toutes les modifications nécessaires.

Quand vous êtes prêt, sélectionnez Créer pour créer le plan.
Pour afficher le nouveau plan, sur le côté gauche, cliquez sur Tous les services, sélectionnez Plans, puis recherchez le plan et sélectionnez son nom. Si votre liste de ressources est longue, utilisez Rechercher pour retrouver votre plan par nom.
Créer un plan (1901 et versions antérieures)
Connectez-vous au portail administrateur Azure Stack Hub
https://adminportal.local.azurestack.external.Pour créer un plan et une offre auxquels les utilisateurs peuvent s’abonner, sélectionnez + Nouveau, puis Offres + plans et Plan.

Sous Nouveau plan, entrez un nom d’affichage et un nom de la ressource. Le nom d’affichage correspond au nom convivial du plan tel qu’il s’affiche pour les utilisateurs. Seul l’administrateur peut voir le nom de la ressource, dont les administrateurs se servent pour utiliser le plan comme une ressource Azure Resource Manager.

Créez un Groupe de ressources ou sélectionnez-en un qui servira de conteneur pour le plan.

Sélectionnez Services, puis cochez la case pour Microsoft.Compute, Microsoft.Network et Microsoft.Storage. Choisissez ensuite Sélectionner pour enregistrer la configuration. Les cases à cocher s’affichent lorsque la souris pointe sur chaque option.

Sélectionnez Quotas, Microsoft.Storage (local) , puis choisissez le quota par défaut ou sélectionnez Créer un quota pour créer un quota personnalisé.

Si vous créez un quota, entrez un Nom pour le quota > spécifiez ses valeurs > sélectionnez OK. La boîte de dialogue Créer un quota se ferme.

Vous sélectionnez ensuite le nouveau quota que vous avez créé. La sélection du quota permet de l’assigner et ferme la boîte de dialogue de sélection.

Notes
Une fois qu’un quota a été créé et utilisé, son nom ne peut pas être changé.
Répétez les étapes 6 et 7 pour créer et assigner des quotas pour Microsoft.Network (local) et Microsoft.Compute (local) . Une fois que des quotas ont été assignés aux trois services, ces derniers ressemblent à l’exemple suivant.
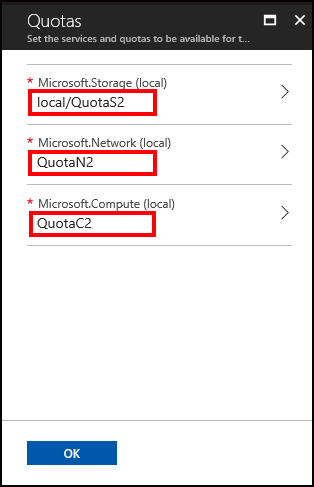
Sous Quotas, choisissez OK puis, sous Nouveau plan, choisissez Créer pour créer le plan.
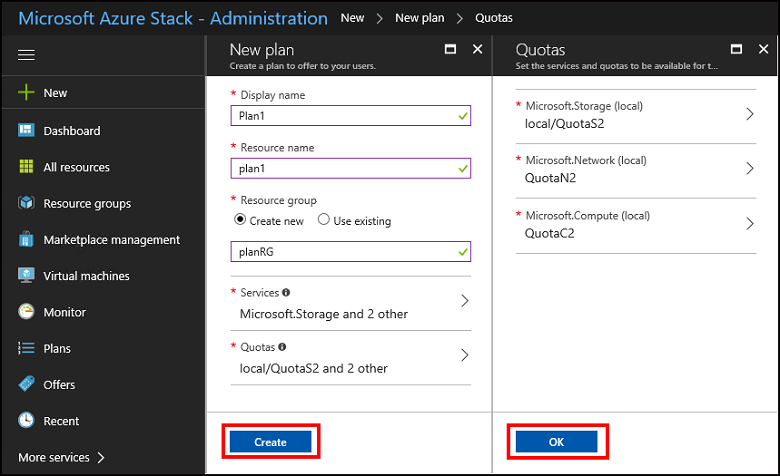
Pour voir votre nouveau plan, sélectionnez Toutes les ressources, puis recherchez le plan et sélectionnez son nom. Si votre liste de ressources est longue, utilisez Rechercher pour retrouver votre plan par nom.
