Nettoyer les ressources et supprimer le locataire
Une fois les tutoriels Azure Active Directory B2C (Azure AD B2C) terminés, vous pouvez supprimer le locataire que vous avez utilisé à des fins de test ou d’entraînement. Pour supprimer le locataire, vous devez d’abord supprimer toutes ses ressources. Dans cet article, vous allez :
- Utilisez l’option Supprimer le locataire pour identifier les tâches de nettoyage
- Supprimer les ressources du locataire (flux d’utilisateur, fournisseurs d’identité, applications, utilisateurs)
- Supprimer le locataire
Identifier les tâches de nettoyage
Avec un rôle d’administrateur général ou un compte d’administrateur d’abonnement, connectez-vous au portail Azure. Utilisez le compte professionnel ou scolaire ou le compte Microsoft que vous avez utilisé pour vous inscrire à Azure.
Si vous avez accès à plusieurs tenants (locataires), sélectionnez l’icône Paramètres dans le menu supérieur pour basculer vers votre tenant Azure AD B2C à partir du menu Annuaires + abonnements.
Dans le Portail Azure, recherchez et sélectionnez le service Microsoft Entra ID.
Dans le menu de gauche, sous Gérer, sélectionnez Propriétés.
Sous Gestion de l’accès pour les ressources Azure, sélectionnez Oui, puis Enregistrer.
Déconnectez-vous du portail Microsoft Azure, puis reconnectez-vous pour actualiser votre accès.
Répétez l’étape 2 pour veiller à bien utiliser l’annuaire qui contient votre locataire Azure AD B2C.
Dans le Portail Azure, recherchez et sélectionnez le service Microsoft Entra ID
Dans la page Vue d’ensemble, sélectionnez Gérer les locataires.
Dans la page Gérer les locataires, sélectionnez (en cochant) le locataire que vous souhaitez supprimer, puis, en haut de la page, sélectionnez le bouton Supprimer. La colonne Action requise indique les ressources que vous devez supprimer avant de pouvoir supprimer le locataire.
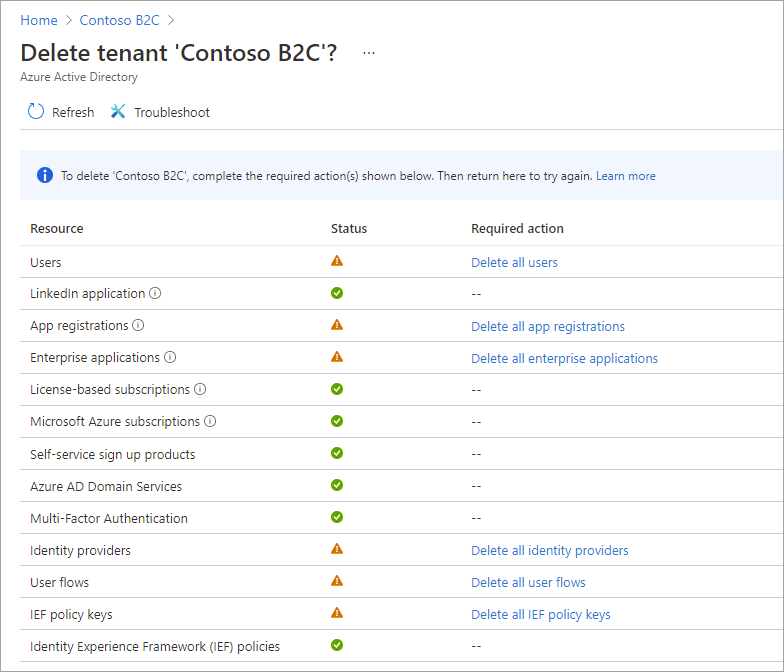
Supprimer les ressources du locataire
Si vous avez ouvert la page de confirmation à partir de la section précédente, vous pouvez utiliser les liens de la colonne Action requise pour ouvrir les pages du portail Azure où vous pouvez supprimer ces ressources. Ou vous pouvez supprimer des ressources de locataire dans le service Azure AD B2C en procédant comme suit.
Avec un rôle d’administrateur général ou un compte d’administrateur d’abonnement, connectez-vous au portail Azure. Utilisez le compte professionnel ou scolaire ou le compte Microsoft que vous avez utilisé pour vous inscrire à Azure.
Si vous avez accès à plusieurs tenants (locataires), sélectionnez l’icône Paramètres dans le menu supérieur pour basculer vers votre tenant Azure AD B2C à partir du menu Annuaires + abonnements.
Dans le portail Azure, sélectionnez le service Azure AD B2C ou recherchez et sélectionnez Azure AD B2C.
Supprimez tous les utilisateurs à l’exception du compte administrateur sous lequel vous êtes connecté :
- Sous Gérer, sélectionnez Utilisateurs.
- Dans la page Tous les utilisateurs, activez la case à cocher en regard de chaque utilisateur (à l’exception du compte administrateur auquel vous êtes actuellement connecté).
- En haut de la page, sélectionnez Supprimer l’utilisateur, puis sélectionnez Oui quand vous y êtes invité.
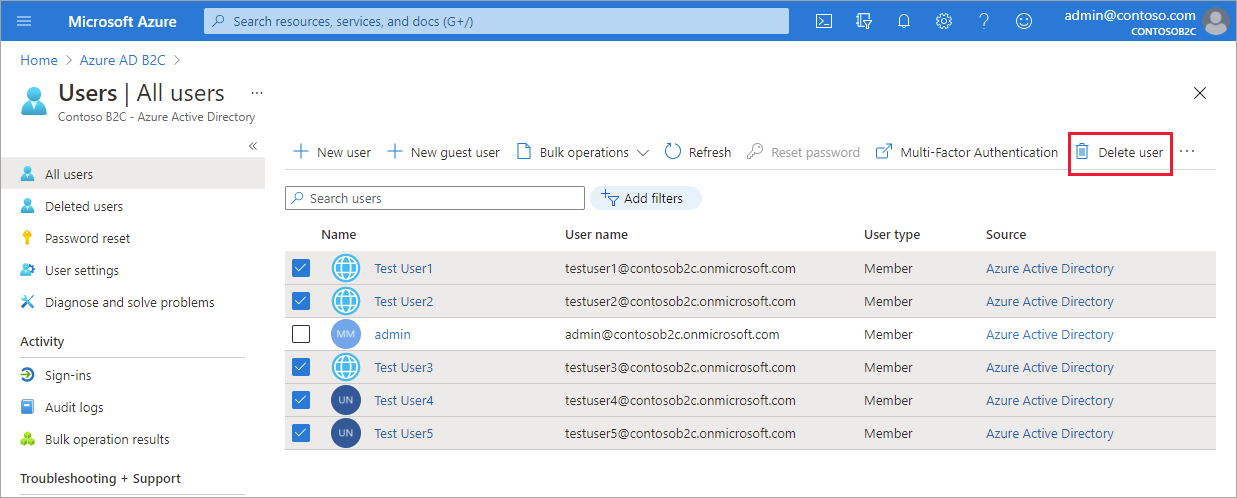
Supprimez les inscriptions d’applications et b2c-extensions-app :
- Sous Gérer, sélectionnez Inscriptions des applications.
- Sélectionnez l’onglet Toutes les applications.
- Sélectionnez une application pour l’ouvrir, puis sélectionnez le bouton Supprimer. Répétez cette opération pour toutes les applications, y compris l’application b2c-extensions-app.
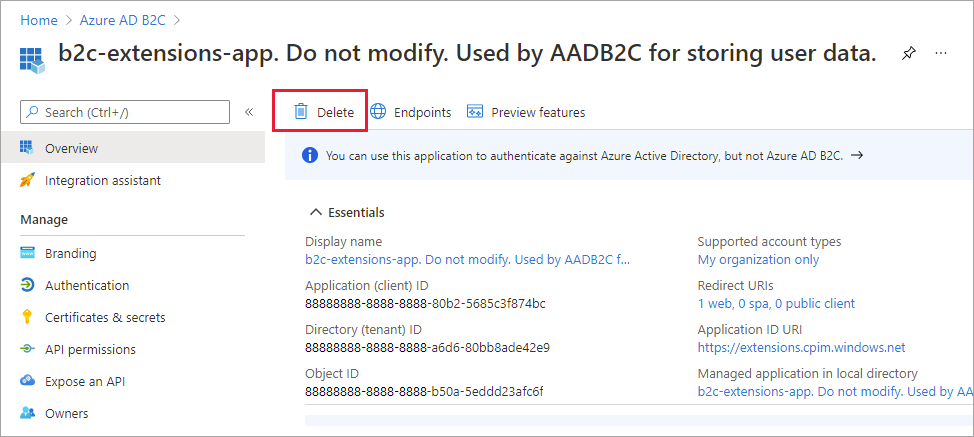
Supprimez tous les fournisseurs d’identité que vous avez configurés :
- Sous Gérer, sélectionnez Fournisseurs d’identité.
- Sélectionnez un fournisseur d’identité que vous avez configuré, puis Supprimer.
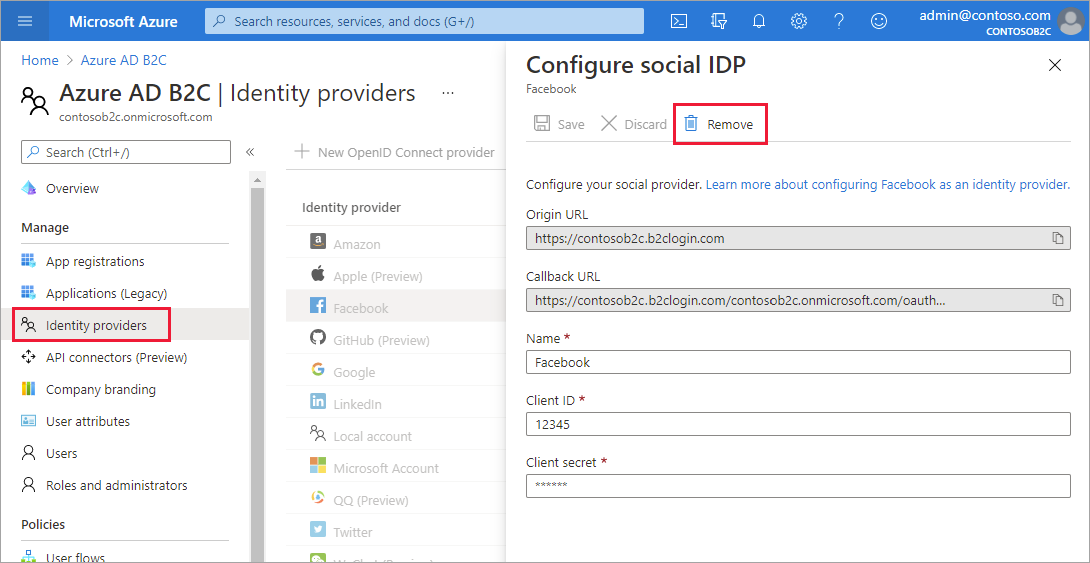
Supprimez les flux d’utilisateur :
- Sous Stratégies, sélectionnez Flux utilisateur.
- En regard de chaque flux d’utilisateur, sélectionnez les points de suspension (...), puis Supprimer.
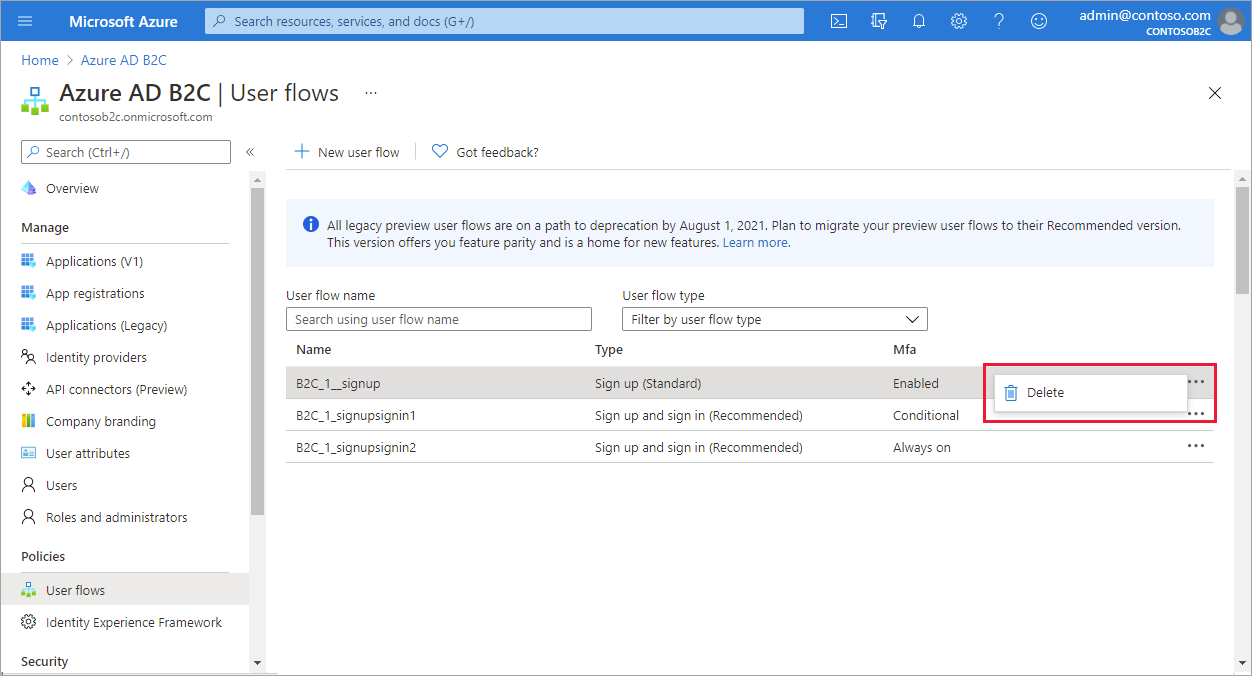
Supprimez les clés de stratégie :
- Sous Stratégies, sélectionnez Identity Experience Framework, puis sélectionnez Clés de stratégie.
- En regard de chaque clé de stratégie, sélectionnez les points de suspension (...), puis Supprimer.
Supprimez les stratégies personnalisées :
- Sous Stratégies, sélectionnez Identity Experience Framework, puis sélectionnez Stratégies personnalisées.
- En regard de chaque stratégie personnalisée, sélectionnez les points de suspension (...), puis Supprimer.
Supprimer le locataire
Une fois que vous avez supprimé toutes les ressources du locataire, vous pouvez supprimer le locataire lui-même :
Avec un rôle d’administrateur général ou un compte d’administrateur d’abonnement, connectez-vous au portail Azure. Utilisez le compte professionnel ou scolaire ou le compte Microsoft que vous avez utilisé pour vous inscrire à Azure.
Si vous avez accès à plusieurs tenants (locataires), sélectionnez l’icône Paramètres dans le menu supérieur pour basculer vers votre tenant Azure AD B2C à partir du menu Annuaires + abonnements.
Dans le Portail Azure, recherchez et sélectionnez le service Microsoft Entra ID.
Si vous ne vous êtes pas encore accordé les autorisations de gestion des accès, procédez comme suit :
- Sous Gérer, sélectionnez Propriétés.
- Sous Gestion de l’accès pour les ressources Azure, sélectionnez Oui, puis Enregistrer.
- Déconnectez-vous du Portail Azure, puis reconnectez-vous afin d’actualiser votre accès, et sélectionnez le service Microsoft Entra ID.
Dans la page Vue d’ensemble, sélectionnez Gérer les locataires.
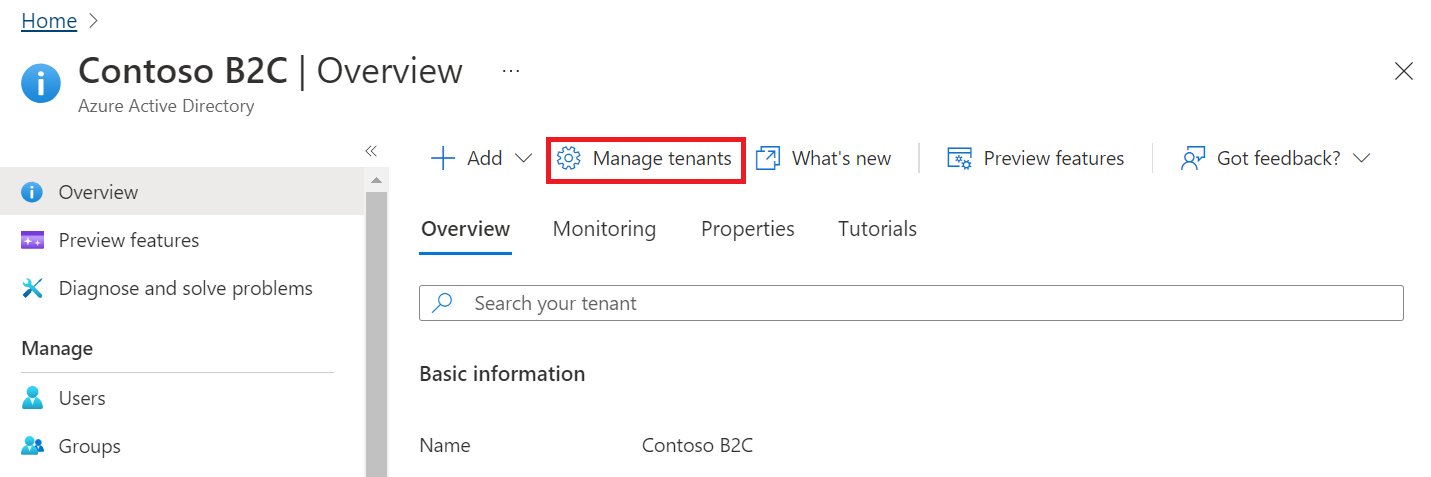
Dans la page Gérer les locataires, sélectionnez (en cochant) le locataire que vous souhaitez supprimer, puis, en haut de la page, sélectionnez le bouton Supprimer.
Suivez les instructions à l’écran pour achever le processus.
Étapes suivantes
Dans cet article, vous avez appris à effectuer les opérations suivantes :
- Supprimer les ressources de votre locataire
- Supprimer le locataire
Ensuite, apprenez-en davantage sur la prise en main des flux utilisateur et de stratégies personnalisées Azure AD B2C.
Commentaires
Bientôt disponible : Tout au long de l’année 2024, nous abandonnerons progressivement le mécanisme de retour d’information GitHub Issues pour le remplacer par un nouveau système de commentaires. Pour plus d’informations, consultez : https://aka.ms/ContentUserFeedback.
Soumettre et afficher des commentaires pour