Qu’est-ce que le diagnostic de connexion dans Microsoft Entra ID ?
La détermination de la raison de l’échec de la connexion peut rapidement devenir une tâche difficile. Vous devez analyser ce qui s’est produit lors de la tentative de connexion et rechercher les recommandations disponibles pour résoudre le problème. Dans l’idéal, vous voulez résoudre le problème sans avoir à solliciter d’autres personnes, par exemple le support Microsoft. Si vous vous trouvez dans un cas similaire, vous pouvez utiliser le diagnostic de connexion de Microsoft Entra ID, un outil qui vous aide à analyser les connexions dans Microsoft Entra ID.
Cet article offre une vue d’ensemble du diagnostic de connexion et de la façon dont vous pouvez l’utiliser pour résoudre les erreurs liées à la connexion.
Prérequis
Pour utiliser le diagnostic de connexion :
- Vous devez être connecté comme Lecteur général au minimum.
- Avec le niveau d’accès approprié, vous pouvez lancer le diagnostic de connexion de plusieurs endroits.
- Les événements de connexion marqués d’un indicateur peuvent également être examinés à partir du diagnostic de connexion.
- Les événements de connexion marqués sont capturés après qu'un utilisateur a activé le marquage lors de son expérience de connexion.
- Pour plus d’informations, consultez Connexions marquées d’un indicateur.
Comment cela fonctionne-t-il ?
Dans Microsoft Entra ID, les tentatives de connexion sont contrôlées par :
- L’auteur de la tentative de connexion.
- La méthode employée pour tenter d’établir la connexion.
Par exemple, vous pouvez configurer des stratégies d’accès conditionnel qui permettent aux administrateurs de configurer tous les aspects du locataire lors de la connexion à partir du réseau d’entreprise. En revanche, ce même utilisateur peut très bien être bloqué lorsqu’il se connecte avec le même compte à partir d’un réseau non approuvé.
Compte tenu de la plus grande capacité du système à répondre avec souplesse à une tentative de connexion, vous pouvez vous retrouver dans des scénarios où vous devez résoudre les problèmes de connexion. L’outil de diagnostic de connexion permet de diagnostiquer les problèmes de connexion avec :
- Analyse des données des événements de connexion et des connexions marquées d’un indicateur.
- Affichage d’informations sur ce qui s’est produit.
- Recommandations pour résoudre les problèmes.
Depuis Diagnostiquer et résoudre les problèmes
Vous pouvez lancer le diagnostic de connexion depuis la zone Diagnostiquer et résoudre les problèmes de Microsoft Entra ID. Depuis Diagnostiquer et résoudre les problèmes, vous pouvez examiner les événements de connexion marqués d’un indicateur ou rechercher un événement de connexion spécifique. Vous pouvez également lancer ce processus depuis la zone Diagnostiquer et résoudre les problèmes de l’accès conditionnel.
Conseil
Les étapes de cet article peuvent varier légèrement en fonction du portail à partir duquel vous démarrez.
Connectez-vous au centre d’administration Microsoft Entra en tant que Lecteur global.
Accédez à Aide et support>Diagnostiquer et résoudre les problèmes ou ProtectionAccès conditionnel>Diagnostiquer et résoudre les problèmes.
Sélectionnez le lien Résoudre les problèmes dans la vignette Diagnostic de connexion.
Sélectionnez l’onglet Tous les événements de connexion pour lancer une recherche.
Entrez autant de détails que possible dans les champs de recherche.
- Utilisateur : Indiquez le nom ou l’adresse e-mail de l’auteur de la tentative de connexion.
- Application : Indiquez le nom d’affichage de l’application ou son ID.
- correlationId ou requestId : Ces détails se trouvent dans le rapport d’erreur ou dans les détails du journal de connexion.
- Date et heure : Indiquez une date et une heure pour rechercher les événements de connexion qui se sont produits dans un intervalle de 48 heures.
Sélectionnez le bouton Suivant.
Explorez les résultats et prenez les mesures nécessaires.
Depuis les journaux de connexion
Vous pouvez lancer le diagnostic de connexion à partir d’un événement de connexion spécifique dans les journaux de connexion. Lorsque vous démarrez le processus à partir d’un événement de connexion spécifique, le diagnostic démarre immédiatement. Vous n’êtes pas invité au préalable à entrer des détails.
Accédez à Identité>Surveillance et intégrité>Journaux de connexion, et sélectionnez un événement de connexion.
- Vous pouvez filtrer votre liste pour trouver plus facilement des événements de connexion spécifiques.
Dans la fenêtre Détails de l’activité qui s’ouvre, sélectionnez le lien Lancer le diagnostic de connexion.
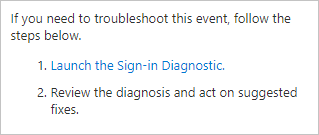
Explorez les résultats et prenez les mesures nécessaires.
Depuis une demande de support
Si vous êtes en train de créer une demande de support et que les options que vous avez sélectionnées sont liées à l'activité de connexion, vous êtes appelé à exécuter les diagnostics de connexion pendant le processus de demande de support.
Accédez à Diagnostiquer et résoudre les problèmes.
Sélectionnez les champs appropriés, le cas échéant. Par exemple :
- Type de service : connexion Microsoft Entra et authentification multifacteur
- Type de problème: authentification multifacteur
- Sous-type de problème : Impossible de se connecter à une application en raison de l’authentification MFA
Explorez les résultats et prenez les mesures nécessaires.
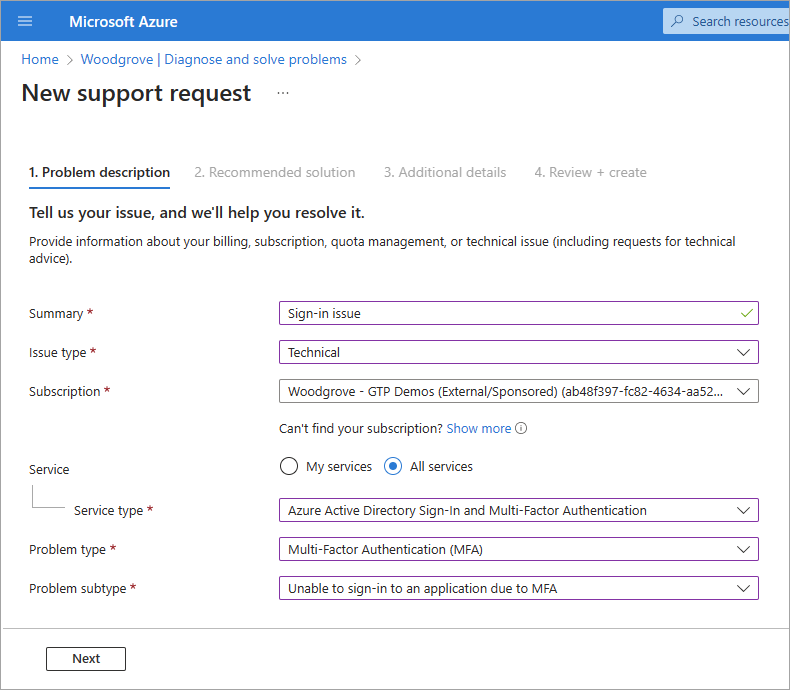
Comment utiliser les résultats du diagnostic
Une fois que le diagnostic de connexion a terminé sa recherche, quelques éléments s’affichent à l’écran :
Le Récapitulatif d’authentification liste tous les événements qui correspondent aux détails que vous avez fournis.
- Sélectionnez l’option Afficher les colonnes dans le coin supérieur droit du résumé pour changer l’affichage des colonnes.
Les Résultats de diagnostic décrivent ce qui s’est passé pendant les événements de connexion.
Les scénarios peuvent inclure des exigences MFA d’une stratégie d’accès conditionnel, des événements de connexion pouvant nécessiter l’application d’une stratégie d’accès conditionnel ou un grand nombre de tentatives de connexion infructueuses au cours des dernières 48 heures.
Du contenu connexe et des liens vers des outils de dépannage peuvent être fournis.
Parcourez les résultats pour identifier les mesures que vous pouvez prendre.
La résolution d’un problème sans aide supplémentaire n’étant pas toujours possible, il peut s’avérer souhaitable d’ouvrir un ticket de support.
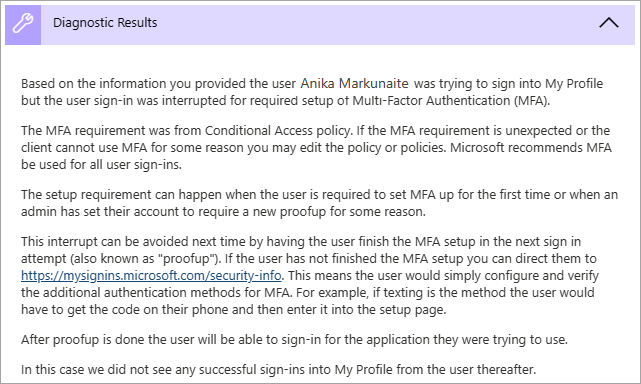
Fournissez des commentaires sur les résultats pour contribuer à améliorer la fonctionnalité.