Dans cet article, vous apprenez à créer une ressource Translator au sein du portail Azure. Azure AI Translator est un service de traduction automatique cloud, qui fait partie de la famille Azure AI Services. Les ressources Azure sont des instances de services que vous créez. Toutes les requêtes d’API adressées aux services Azure AI nécessitent une URL de point de terminaison et une clé en lecture seule pour l’authentification de l’accès.
Créer une ressource pour Translator
Prérequis
Pour commencer, il vous faut un compte Azure actif. Si vous n’en avez pas, vous pouvez créer un abonnement gratuit de 12 mois.
Créer votre ressource
Avec votre compte Azure, vous pouvez accéder au service Traducteur via deux types de ressources différents :
Les types de ressource monoservice permettent d’accéder à une seule clé API et un seul point de terminaison de service.
Les types de ressources multiservices permettent d’accéder à plusieurs instances d’Azure AI services à l’aide d’une seule clé API et d’un seul point de terminaison.
Complétez les détails relatifs à votre projet et votre instance
Après avoir choisi le type de ressource que vous souhaitez utiliser pour accéder au service Traducteur, vous pouvez entrer les détails de votre projet et de votre instance.
Abonnement. Sélectionnez l’un de vos abonnements Azure disponibles.
Groupe de ressources. Vous pouvez créer un groupe de ressources ou ajouter votre ressource à un groupe de ressources préexistant qui partage le même cycle de vie, les mêmes autorisations et les mêmes stratégies.
Région de la ressource. Choisissez Globale, sauf si votre entreprise ou votre application nécessite une région spécifique. Si vous envisagez d’utiliser la fonctionnalité Traduction de documentations avec une autorisation par identité managée, choisissez une région géographique tel que USA Est.
Nom. Entrez un nom pour votre ressource. Le nom choisi doit être unique dans Azure.
Remarque
Si vous utilisez une fonctionnalité de Traducteur qui nécessite un point de terminaison de domaine personnalisé, comme la traduction de documentation, la valeur que vous entrez dans le champ Nom correspond au paramètre de nom de domaine personnalisé du point de terminaison.
Niveau tarifaire. Sélectionnez un niveau tarifaire qui répond à vos besoins :
- Chaque abonnement a un niveau gratuit.
- Le niveau gratuit a les mêmes fonctionnalités et fonctions que les plans payants et n’a pas de date d’expiration.
- Une seule ressource de niveau gratuit est disponible par abonnement.
- La traduction de documentation est prise en charge dans les niveaux payants uniquement. Language Studio prend en charge les niveaux d’instances S1 et D3. Si vous souhaitez simplement essayer la traduction de documentation, sélectionnez le niveau d’instance Standard S1.
Si vous créez une ressource multiservices, les liens situés en bas de l’onglet Informations de base fournissent une documentation technique concernant l’opération appropriée du service.
Sélectionnez Vérifier + créer.
Passez en revue les conditions du service, puis sélectionnez Créer pour déployer votre ressource.
Une fois votre ressource correctement déployée, sélectionnez Accéder à la ressource.
Clés d’authentification et URL de point de terminaison
Toutes les requêtes d’API Azure AI Services nécessitent un point de terminaison d’URL ainsi qu’une clé d’authentification en lecture seule.
Clés d’authentification. Votre clé est une chaîne unique qui est passée à chaque requête adressée au service de traduction. Vous pouvez passer votre clé via un paramètre de chaîne de requête ou en la spécifiant dans l’en-tête de requête HTTP.
URL de point de terminaison. Utilisez le point de terminaison global dans votre requête d’API, sauf si vous avez besoin d’une région Azure spécifique ou d’un point de terminaison personnalisé. Pour plus d’informations, consultez URL de base. L’URL de point de terminaison global est
api.cognitive.microsofttranslator.com.
Obtenir vos clés d’authentification et votre point de terminaison
Pour authentifier votre connexion à votre ressource Translator, vous devez trouver ses clés et son point de terminaison.
Une fois votre nouvelle ressource déployée, sélectionnez Accéder à la ressource, ou accédez à votre page de ressources.
Dans le volet de navigation gauche, sous Gestion des ressources, sélectionnez Clés et point de terminaison.
Copiez et collez vos clés et votre URL de point de terminaison dans un emplacement pratique, par exemple le Bloc-notes.
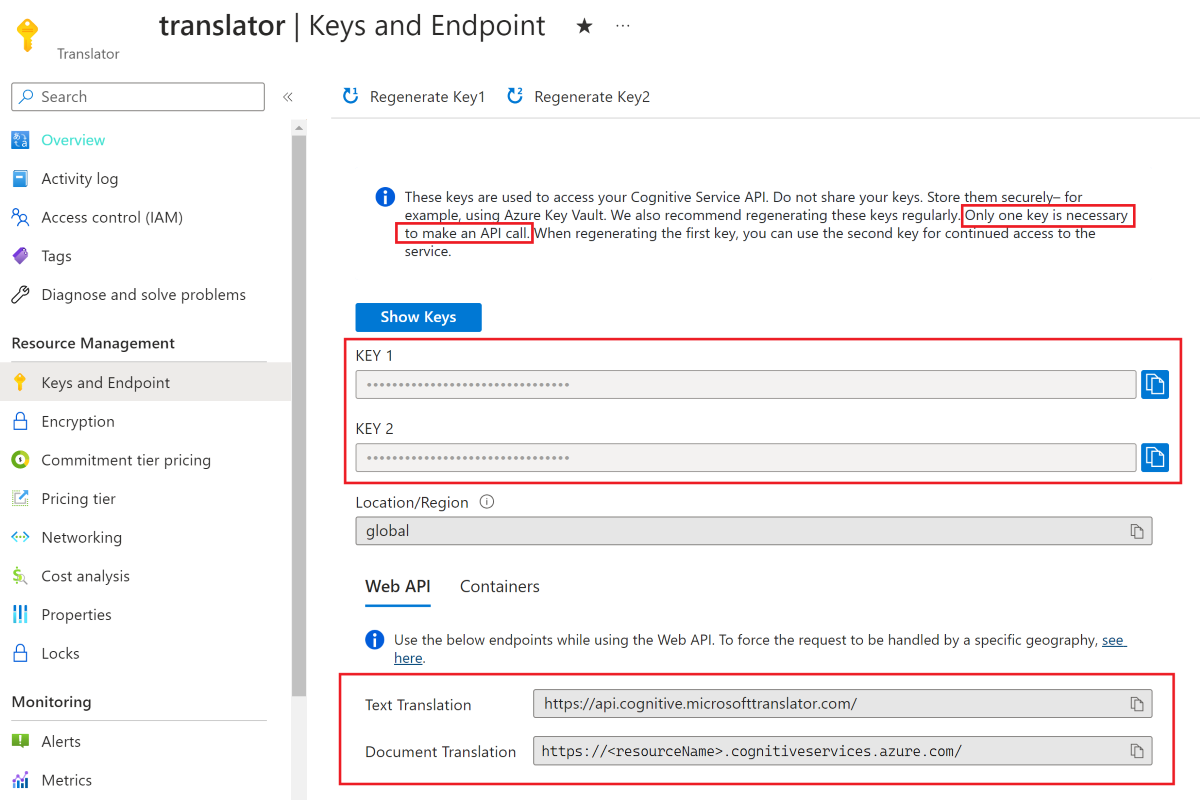
Créer un client de traduction de texte
La traduction de texte prend en charge les points de terminaison globaux et régionaux. Une fois que vous avez vos clés d’authentification, vous devez créer une instance de TextTranslationClient en utilisant AzureKeyCredential pour l’authentification, de manière à interagir avec le service de traduction de texte :
Pour créer un
TextTranslationClienten utilisant un point de terminaison de ressource global, vous avez besoin de votre clé API de ressource :AzureKeyCredential credential = new('<apiKey>'); TextTranslationClient client = new(credential);Pour créer un
TextTranslationClienten utilisant un point de terminaison de ressource régional, vous avez besoin de votre clé API de ressource et du nom de la région où se trouve votre ressource :AzureKeyCredential credential = new('<apiKey>'); TextTranslationClient client = new(credential, '<region>');
Créer un client de traduction de documentation
Utilisez l’API de traduction de documentation pour traduire de manière asynchrone de gros volumes de texte et plusieurs documents dans plusieurs langues. Le processus de traduction par lots nécessite un compte de stockage Blob Azure avec des conteneurs de stockage pour vos documents sources et traduits.
La traduction de documentation est actuellement prise en charge dans la ressource Traducteur (monoservice) avec le plan de service Standard S1 (paiement à l’utilisation) ou le plan de remise sur la quantité D3.
« Pour plus d’informations sur la création d’une ressource Translator pour la traduction de documentation, consultez Prérequis : utiliser la traduction de documentation ».
Comment supprimer une ressource ou un groupe de ressources
Avertissement
La suppression d’un groupe de ressources entraîne la suppression de toutes les ressources qu’il contient.
Pour supprimer la ressource :
Recherchez et sélectionnez Groupes de ressources dans le portail Azure, puis sélectionnez votre groupe de ressources.
Sélectionnez les ressources à supprimer en cochant la case adjacente.
Dans le menu supérieur près du bord droit, sélectionnez Supprimer.
Entrez suppression dans la boîte de dialogue Supprimer les ressources.
Sélectionnez Supprimer.
Pour supprimer le groupe de ressources :
Accédez au groupe de ressources dans le portail Azure.
Sélectionnez Supprimer le groupe de ressources dans la barre de menus supérieure.
Confirmez la demande de suppression en entrant le nom du groupe de ressources et en sélectionnant Supprimer.