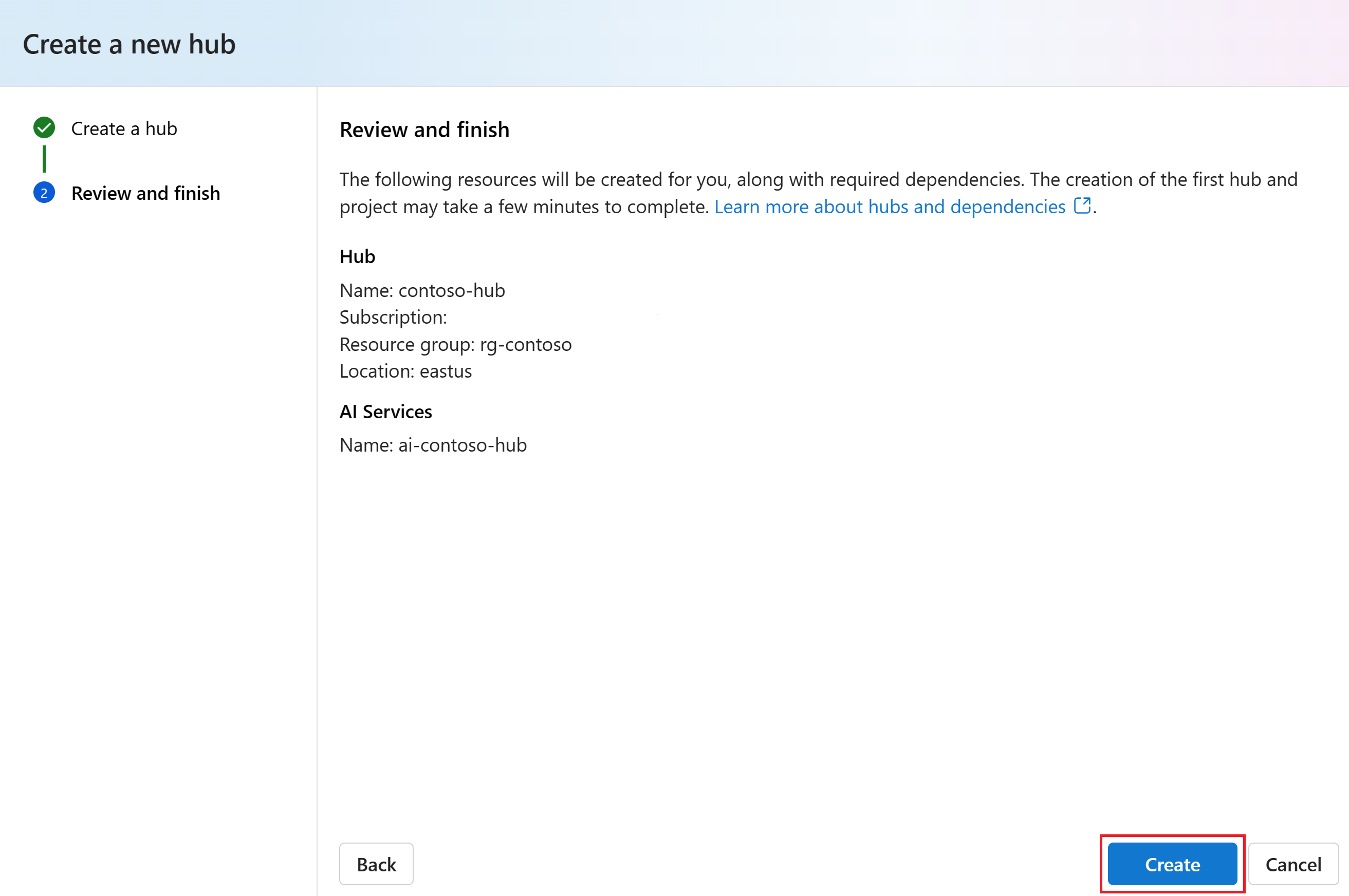Comment créer et gérer un hub Azure AI Studio
Important
Certaines des fonctionnalités décrites dans cet article peuvent uniquement être disponibles en préversion. Cette préversion est fournie sans contrat de niveau de service, nous la déconseillons dans des charges de travail de production. Certaines fonctionnalités peuvent être limitées ou non prises en charge. Pour plus d’informations, consultez Conditions d’Utilisation Supplémentaires relatives aux Évaluations Microsoft Azure.
En tant qu’administrateur, vous pouvez créer et gérer des hubs Azure AI Studio. Les hubs fournissent un environnement d’hébergement pour les projets AI Studio d’une équipe et vous aident, en tant qu’administrateur informatique, à définir de manière centralisée les paramètres de sécurité et à gérer l’utilisation et les dépenses. Vous pouvez créer et gérer un hub à partir du Portail Azure ou à partir d’AI Studio.
Dans cet article, vous apprenez à créer et à gérer un hub dans AI Studio (pour commencer).
Créer un hub dans AI Studio
Pour créer un hub, vous avez besoin du rôle Propriétaire ou Contributeur sur le groupe de ressources ou sur un hub existant. Si vous ne parvenez pas à créer un hub en raison des autorisations, contactez votre administrateur. Si votre organisation utilise Azure Policy, ne créez pas la ressource dans AI Studio. Créez plutôt le hub sur le Portail Azure.
Pour créer un hub dans Azure AI Studio, suivez ces étapes :
Accédez à la page d’accueil dans Azure AI Studio et connectez-vous avec votre compte Azure.
Sélectionnez Tous les hubs dans le volet gauche, puis + Nouveau hub.
Dans la boîte de dialogue Créer un hub, entrez un nom pour votre hub (par exemple, contoso-hub) et sélectionnez Suivant. Laissez l’option Connecter Azure AI Services par défaut sélectionnée. Une connexion à AI services est créée pour le hub.
Vérifiez les informations, puis sélectionnez Créer.
Vous pouvez afficher l’avancement de la création du hub dans l’Assistant.
Créer un hub sécurisé sur le Portail Azure
Si votre organisation utilise Azure Policy, configurez un hub qui répond aux exigences de votre organisation au lieu d’utiliser AI Studio pour la création de ressources.
Depuis le Portail Azure, recherchez
Azure AI Studioet créez un hub en sélectionnant + Nouveau hub Azure AIEntrez le nom, l’abonnement, le groupe de ressources et la localisation de votre hub.
Pour les modèles de base Azure AI services, sélectionnez une ressource AI services existante ou créez-en une nouvelle. Azure AI services comprend plusieurs points de terminaison d’API pour Speech, Content Safety et Azure OpenAI.
Sélectionnez l’onglet Stockage pour spécifier les paramètres du compte de stockage.
Sélectionnez l’onglet Mise en réseau pour configurer l’Isolement réseau. Découvrez plus en détail l’isolement réseau. Pour obtenir une procédure pas à pas de la création d’un hub sécurisé, consultez Créer un hub sécurisé.
Sélectionnez l’onglet Chiffrement pour configurer le chiffrement des données. Vous pouvez utiliser les clés gérées par Microsoft ou activer les clés gérées par le client.
Sélectionnez l’onglet Identité. Par défaut, l’option Identité affectée par le système est activée, mais vous pouvez passer à l’option Identité affectée par l’utilisateur si le stockage, le coffre de clés et le registre de conteneurs existants sont sélectionnés dans Stockage.
Remarque
Si vous sélectionnez identité affectée par l’utilisateur, votre identité doit avoir le rôle
Cognitive Services Contributorafin de pouvoir créer un hub.Sélectionnez l’onglet Balises pour ajouter des balises.
Sélectionnez Vérifier + créer>Créer.
Gérer votre hub sur le Portail Azure
Gérer le contrôle d’accès
Gérez les attributions de rôles à partir du Contrôle d’accès (IAM) dans le Portail Microsoft Azure. En savoir plus sur le contrôle d’accès en fonction du rôle pour le hub.
Pour ajouter/octroyer des autorisations aux utilisateurs :
Sélectionnez + Ajouter pour ajouter des utilisateurs à votre hub.
Sélectionnez le rôle à attribuer.
Sélectionnez les Membres auxquels vous souhaitez attribuer le rôle.
Vérifier + attribuer. L’application des autorisations aux utilisateurs peut prendre jusqu’à une heure.
Mise en réseau
Les paramètres de mise en réseau du hub peuvent être définis durant la création de la ressource ou changés sous l’onglet Mise en réseau dans la vue du Portail Azure. La création d’un hub appelle un réseau virtuel managé. Cela permet de rationaliser et d’automatiser la configuration de l’isolement réseau avec un réseau virtuel managé intégré. Les paramètres du réseau virtuel managé sont appliqués à tous les projets créés dans un hub.
Au moment de la création du hub, choisissez l’un des modes d’isolement réseau : Public, Privé avec Internet sortant et Privé avec trafic sortant approuvé. Pour sécuriser votre ressource, sélectionnez Privé avec trafic Internet sortant ou Privé avec trafic sortant approuvé en fonction de vos besoins réseau. Pour les modes d’isolement privé, un point de terminaison privé doit être créé pour l’accès entrant. Pour plus d’informations sur l’isolement réseau, consultez Isolement de réseau virtuel managé. Pour créer un hub sécurisé, consultez Créer un hub sécurisé.
Lors de la création du hub sur le Portail Azure, vous pouvez créer des instances associées telles qu’Azure AI services, Key Vault, Application Insights, Container Registry, ainsi qu’un compte de stockage. Ces ressources se trouvent sous l’onglet Ressources durant la création.
Pour vous connecter aux services Azure AI services (Azure OpenAI, Recherche Azure AI et Azure AI Sécurité du Contenu) ou à des comptes de stockage dans Azure AI Studio, créez un point de terminaison privé dans votre réseau virtuel. Vérifiez que l’indicateur d’accès au réseau public (PNA) est désactivé au moment de la création de la connexion du point de terminaison privé. Pour plus d’informations sur les connexions Azure AI services, suivez la documentation ici. Vous pouvez éventuellement apporter votre propre recherche (BYO), mais cela nécessite une connexion de point de terminaison privé à partir de votre réseau virtuel.
Chiffrement
Les projets qui utilisent le même hub partagent leur configuration de chiffrement. Le mode de chiffrement peut être défini uniquement au moment de la création du hub, soit avec des clés gérées par Microsoft, soit avec des clés gérées par le client.
Dans la vue du Portail Azure, accédez à l’onglet de chiffrement pour rechercher les paramètres de chiffrement de votre hub. Pour les hubs qui utilisent le mode de chiffrement CMK, vous pouvez mettre à jour la clé de chiffrement vers une nouvelle version de clé. Cette opération de mise à jour est limitée aux clés et aux versions de clés contenues dans la même instance de Key Vault que la clé d’origine.
Mettre à jour Azure Application Insights et Azure Container Registry
Pour utiliser des environnements personnalisés pour le flux d’invite, vous devez configurer une instance Azure Container Registry pour votre hub. Pour utiliser Azure Application Insights pour les déploiements de flux d’invite, une ressource Azure Application Insights configurée est nécessaire pour votre hub.
Vous pouvez configurer votre hub pour ces ressources pendant la création ou la mise à jour après la création. Pour mettre à jour Azure Application Insights à partir du Portail Azure, accédez aux Propriétés de votre hub sur le Portail Azure, puis sélectionnez Changer Application Insights. Vous pouvez également utiliser les options Azure SDK/CLI ou des modèles d’infrastructure en tant que code pour mettre à jour Azure Application Insights et Azure Container Registry pour le hub.