Tutoriel : Simuler des réponses de l’API
S’APPLIQUE À : tous les niveaux de Gestion des API
Les API de back-end sont importées dans une API de Gestion des API (APIM) ou bien créées et gérées manuellement. Les étapes de ce tutoriel vous montrent comment :
- Utiliser la Gestion des API pour créer une API HTTP vide
- Gérer manuellement une API HTTP
- Définir une stratégie sur une API pour qu’elle retourne une réponse factice
Cette méthode permet aux développeurs de poursuivre l’implémentation et le test de l’instance de Gestion des API même si le back-end n’est pas disponible pour envoyer des réponses réelles.
La capacité à simuler des réponses est utile dans de nombreux scénarios :
- Quand la façade de l’API est conçue avant que le backend ne soit implémenté. Ou bien, quand le backend est développé en parallèle.
- Quand le backend est temporairement non opérationnel ou qu’il ne peut pas être mis à l’échelle.
Dans ce tutoriel, vous allez apprendre à :
- Créer une API de test
- Ajouter une opération à l’API de test
- Activer la simulation des réponses
- Tester l’API simulée
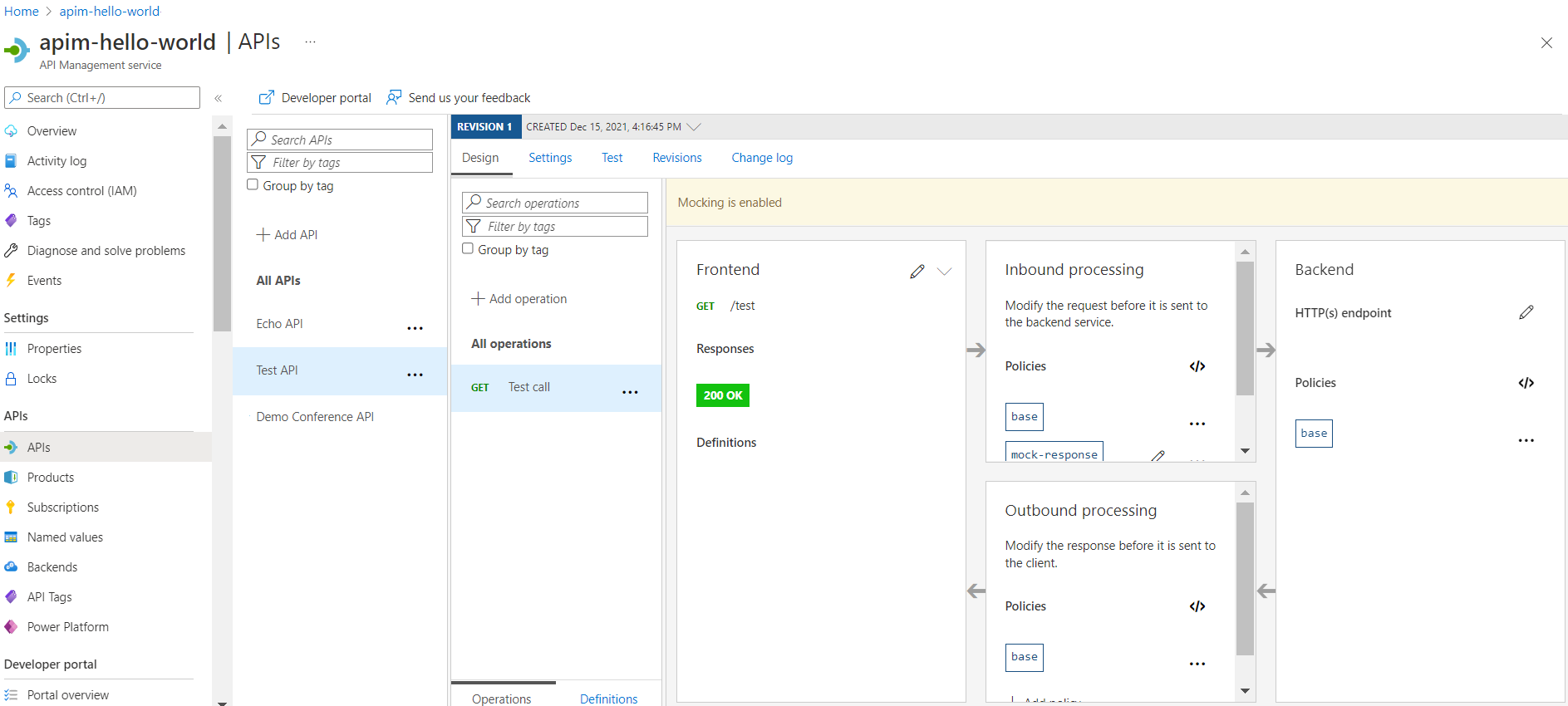
Prérequis
- Apprenez la terminologie relative à Gestion des API Azure.
- Comprendre le concept des stratégies dans Gestion des API Azure.
- Suivez ce guide de démarrage rapide : Créer une instance du service Gestion des API Azure.
Créer une API de test
Cette section montre comment créer une API HTTP sans back-end.
Connectez-vous au portail Azure et accédez à votre instance de Gestion des API.
Sélectionnez la vignette API>+ Ajouter une API>HTTP.
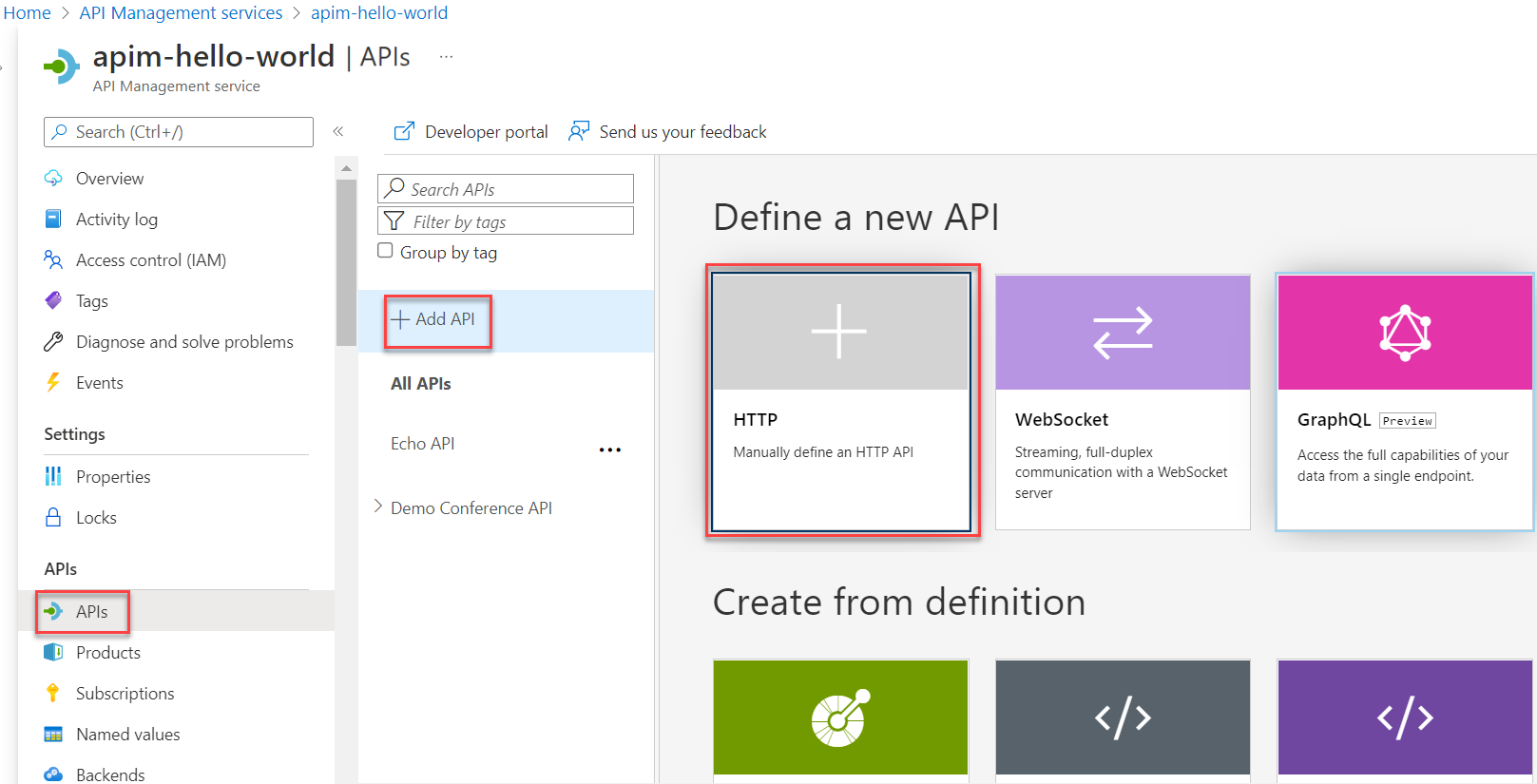
Dans la fenêtre Créer une API HTTP, sélectionnez Complète.
Entrez Test API (API de test) pour le Nom d’affichage.
Sélectionnez Illimité pour Produits.
Vérifiez que Managé est sélectionné pour Passerelles.
Sélectionnez Create (Créer).
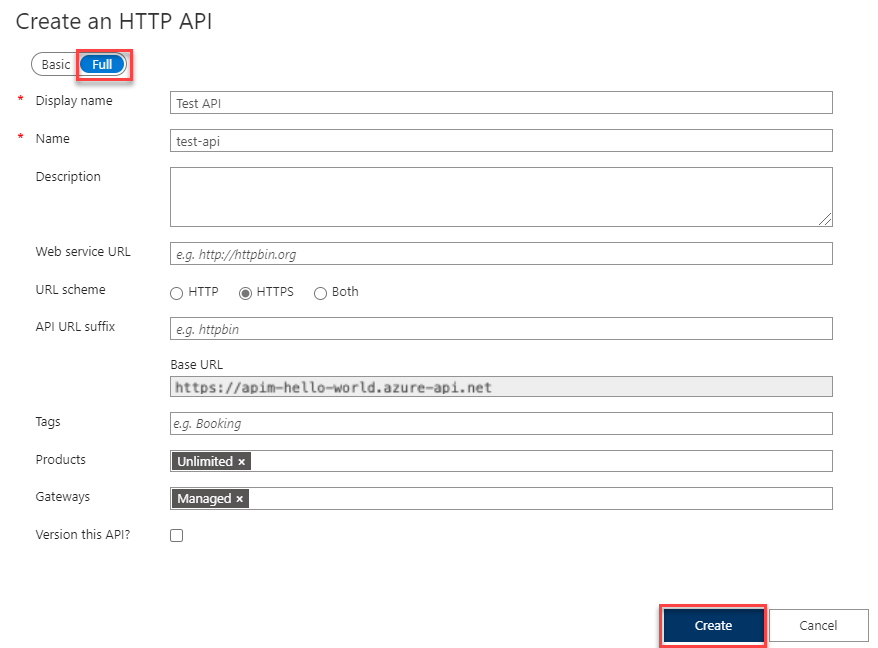
Ajouter une opération à l’API de test
Une API expose une ou plusieurs opérations. Dans cette section, vous allez ajouter une opération à l’API HTTP que vous avez créée. Appeler cette opération après avoir terminé les étapes de cette section déclenche une erreur. Après avoir effectué les étapes de la section Activer la simulation des réponses, vous n’obtiendrez aucune erreur.
Sélectionnez l’API que vous avez créée à l’étape précédente.
Sélectionnez + Ajouter une opération.
Dans la fenêtre Front-end, entrez les valeurs suivantes.
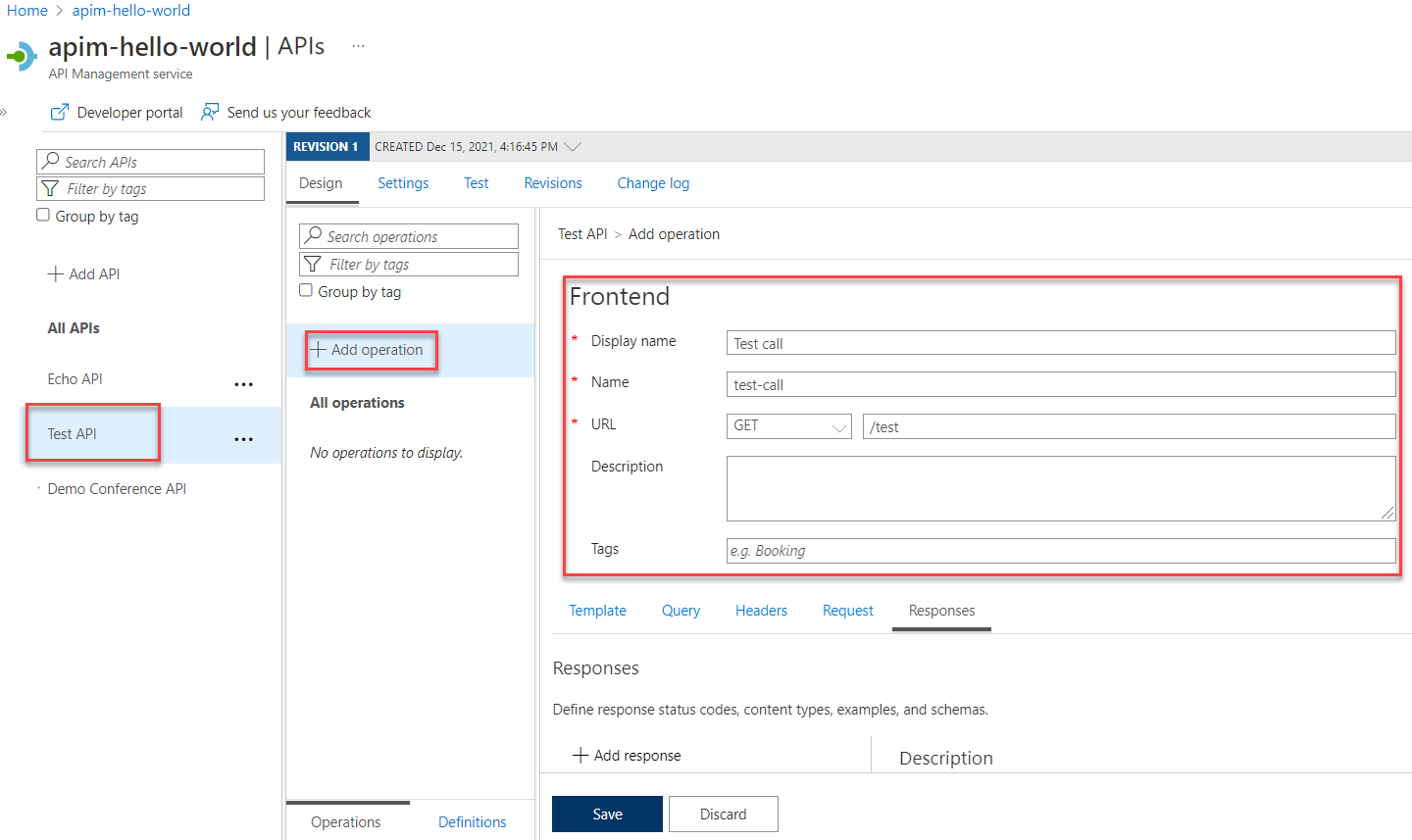
Paramètre valeur Description Nom complet Appel de test Le nom qui est affiché dans le portail des développeurs. URL (verbe HTTP) GET Sélectionnez un des verbes HTTP prédéfinis. URL /test Chemin d’URL de l’API. Description Description facultative de l’opération, utilisée pour fournir des informations dans le portail des développeurs aux développeurs utilisant cette API. Sélectionnez l’onglet Réponses, situé sous les champs URL, Nom d’affichage et Description. Entrez des valeurs sous cet onglet pour définir les codes d’état des réponses, les types de contenu, des exemples et les schémas.
Sélectionnez + Ajouter une réponse, puis sélectionnez 200 OK dans la liste.
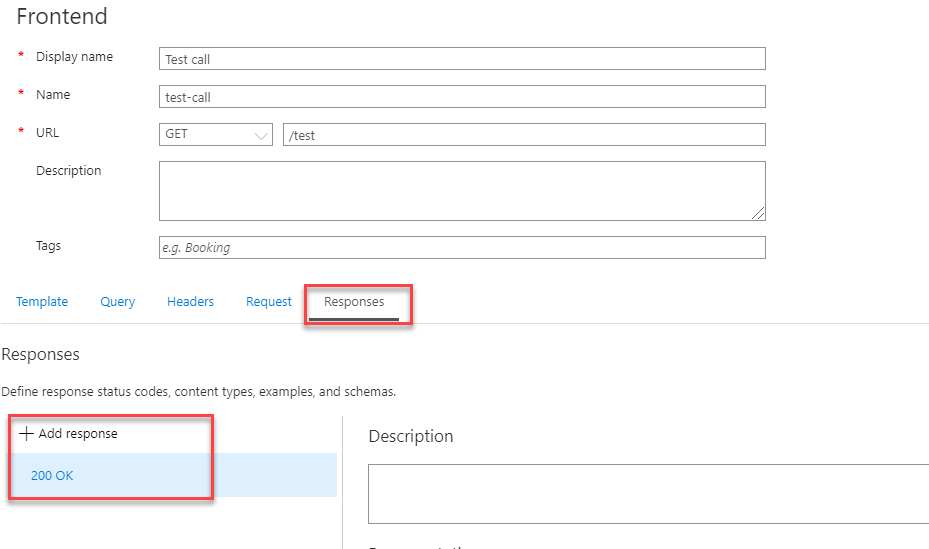
Sous le titre Représentations à droite, sélectionnez + Ajouter la représentation.
Entrez application/json dans la zone de recherche et sélectionnez le type de contenu application/json.
Dans la zone de texte Exemple, entrez
{ "sampleField" : "test" }.Sélectionnez Enregistrer.
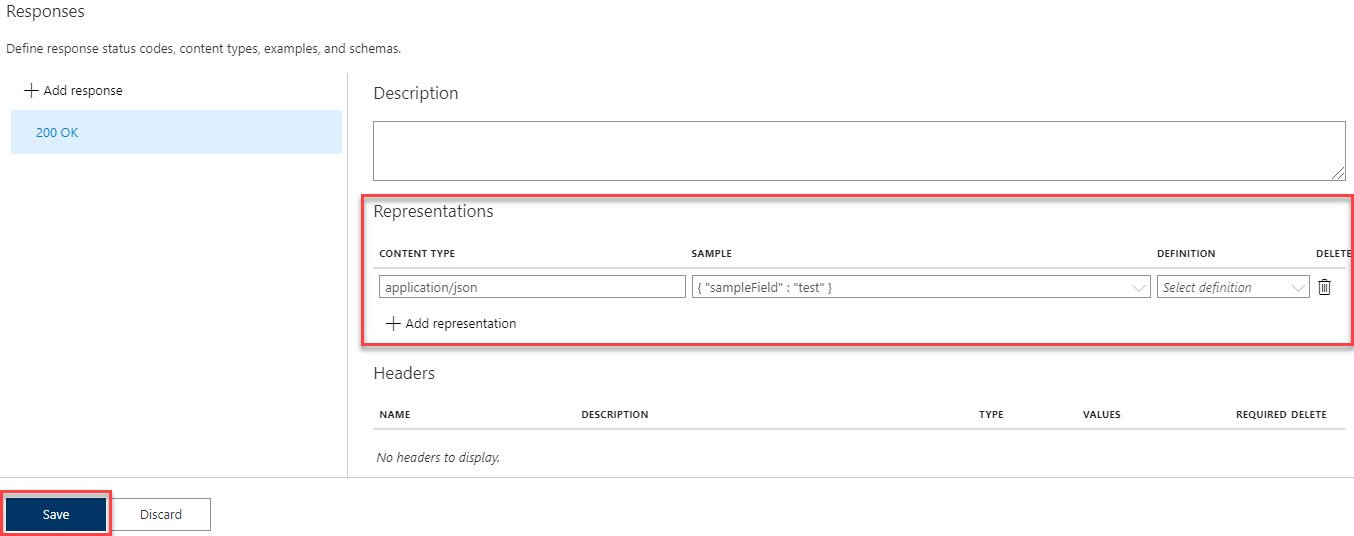
Bien que ce ne soit pas obligatoire pour cet exemple, vous pouvez configurer des paramètres supplémentaires pour une opération d’API sous d’autres onglets, notamment :
| Onglet | Description |
|---|---|
| Requête | Ajoutez des paramètres de requête. Outre un nom et une description, vous pouvez fournir des valeurs à affecter à un paramètre de requête. Vous pouvez marquer l’une de ces valeurs comme valeur par défaut (facultatif). |
| Requête | Définissez des types de contenu de demande, des exemples et des schémas. |
Activer la simulation des réponses
Sélectionnez l’API que vous avez créée dans Créer une API de test.
Dans la fenêtre de droite, vérifiez que l’onglet Conception est sélectionné.
Sélectionnez l’opération de test que vous avez ajoutée.
Dans la fenêtre Traitement entrant, sélectionnez + Ajouter une stratégie.
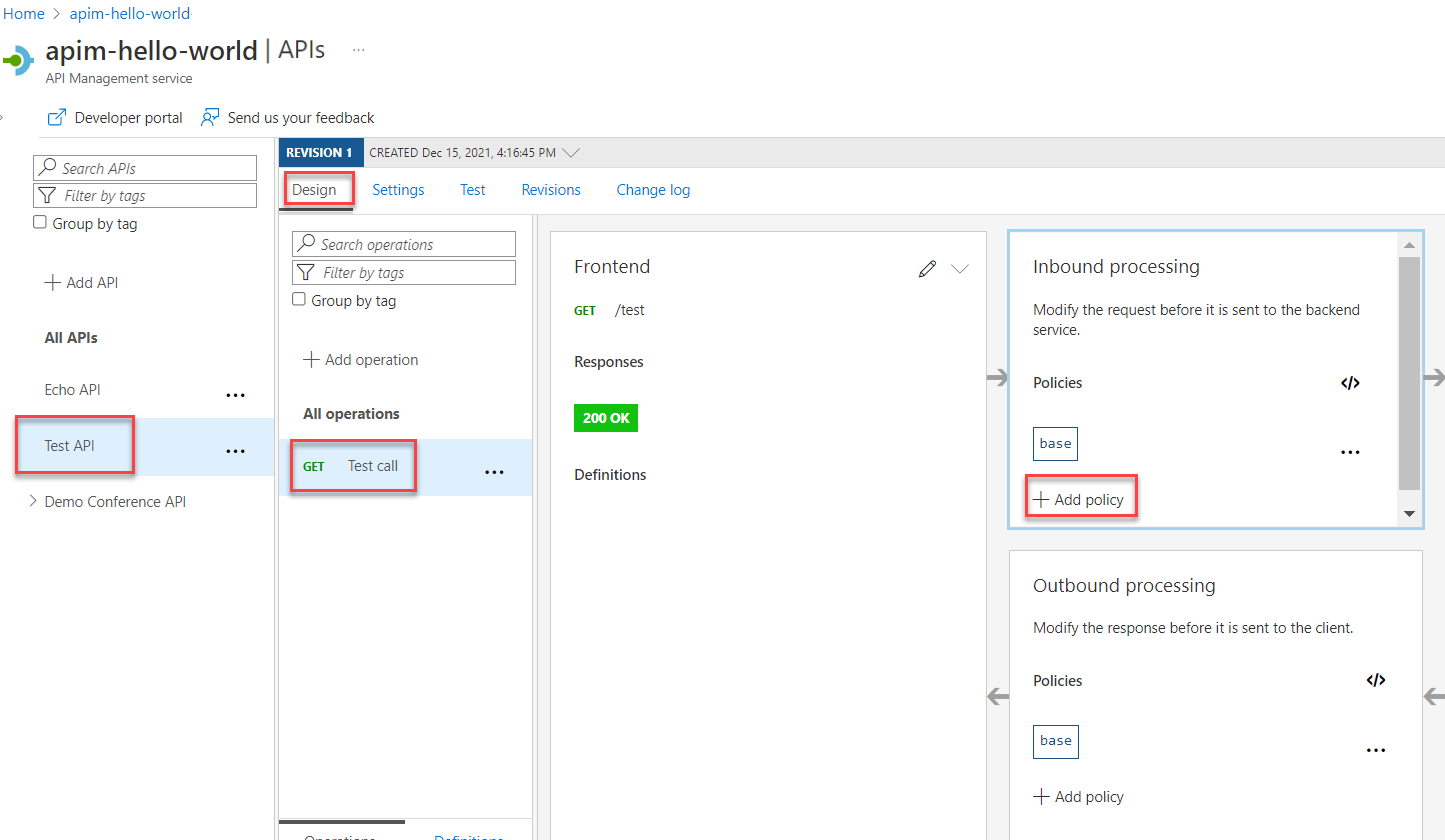
Sélectionnez Simuler des réponses dans la galerie.
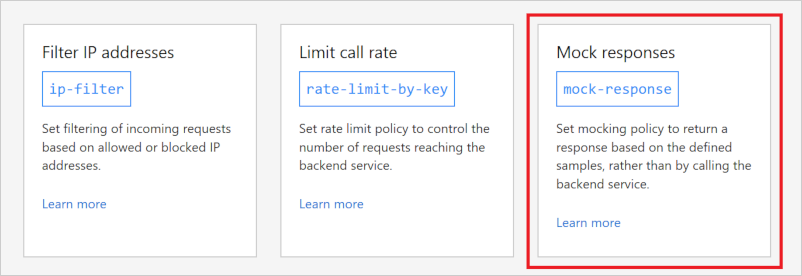
Dans la zone de texte réponse de Gestion des API:, tapez 200 OK, application/json. Cette sélection indique que votre API doit retourner l’exemple de réponse que vous avez défini dans la section précédente.
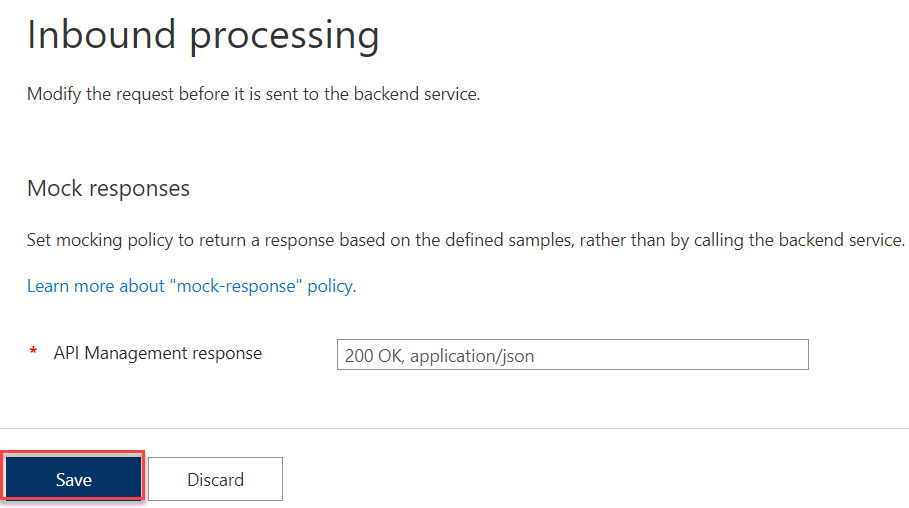
Sélectionnez Enregistrer.
Conseil
Une barre jaune avec le texte La simulation est activée s’affiche. Cela indique que les réponses retournées de la Gestion des API sont simulées par la stratégie de simulation et ne sont pas générées par le back-end.
Tester l’API simulée
Sélectionnez l’API que vous avez créée dans Créer une API de test.
Sélectionnez l’onglet Test.
Assurez-vous que l’API Appel test est sélectionnée, puis sélectionnez Envoyer pour effectuer un appel test.
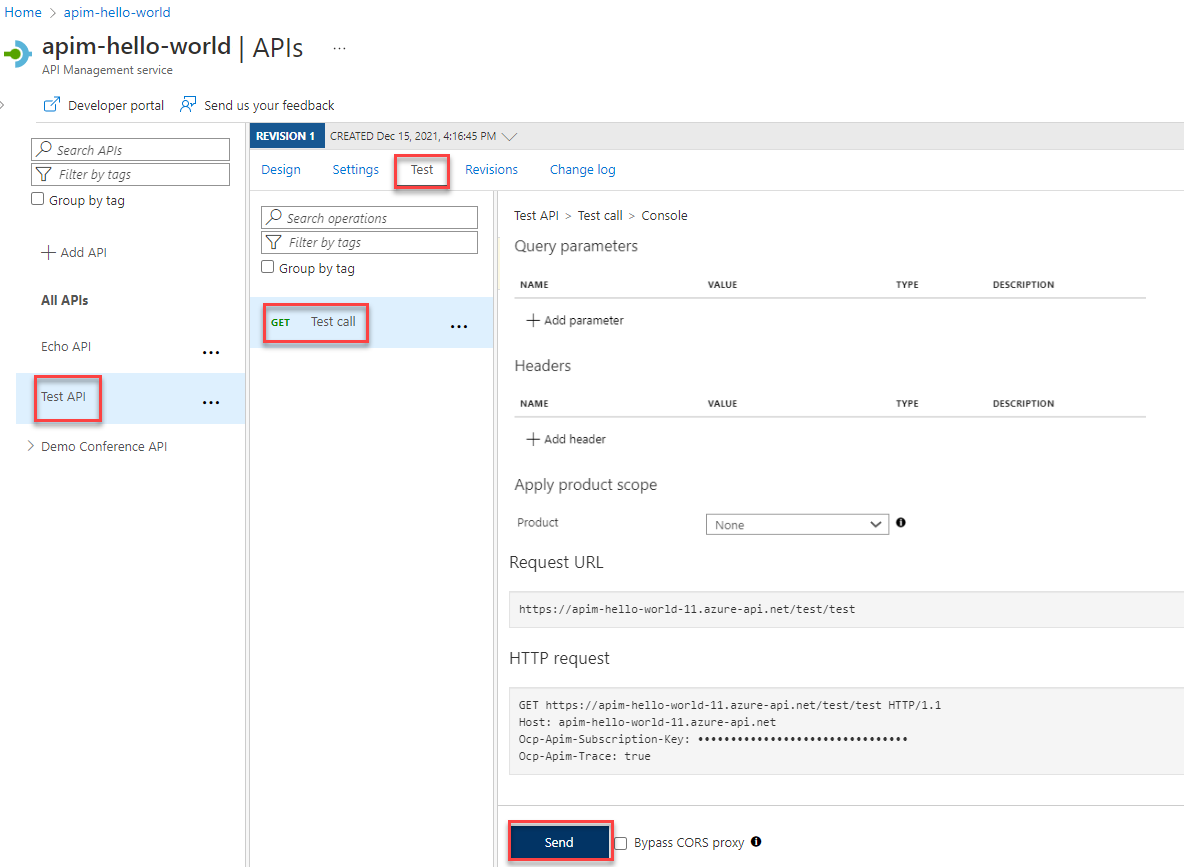
La réponse HTTP affiche le JSON fourni comme exemple dans la première section du didacticiel.
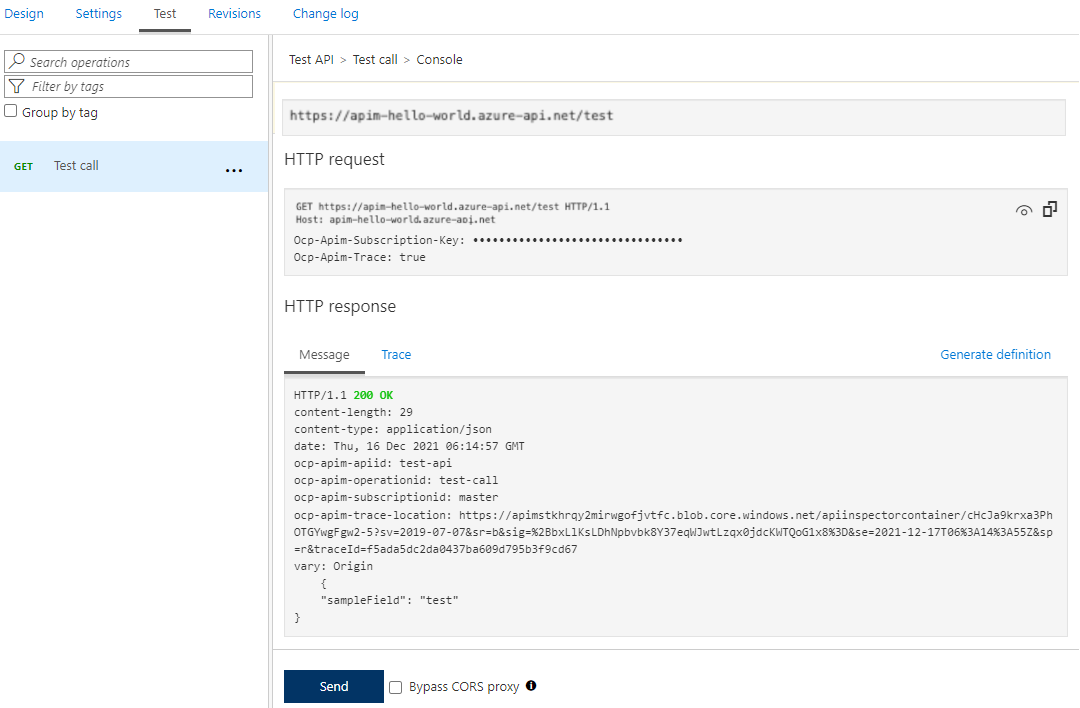
Étapes suivantes
Dans ce didacticiel, vous avez appris à :
- Créer une API de test
- Ajouter une opération à l’API de test
- Activer la simulation des réponses
- Tester l’API simulée
Passez au tutoriel suivant :
Transform and protect your API (Transformer et protéger votre API)
