Mapper un nom DNS personnalisé existant à Azure App Service
Remarque
Depuis le 1er juin 2024, toutes les applications App Service nouvellement créées ont la possibilité de générer un nom d’hôte par défaut unique en utilisant la convention d’affectation de noms <app-name>-<random-hash>.<region>.azurewebsites.net. Les noms d’application existants restent inchangés.
Exemple : myapp-ds27dh7271aah175.westus-01.azurewebsites.net
Pour plus d’informations, reportez-vous à Nom d’hôte par défaut unique pour la ressource App Service.
Azure App Service offre un service d’hébergement web hautement évolutif appliquant des mises à jour correctives automatiques. Ce guide vous montre comment mapper un nom DNS (Domain Name System) personnalisé existant à App Service. Pour migrer un site actif et son nom de domaine DNS vers App Service sans interruption de service, voir Migrer un nom DNS actif vers Azure App Service.
Le type d’enregistrement DNS que vous devez ajouter avec votre fournisseur de domaine dépend du domaine que vous voulez ajouter à App Service.
| Scénario | Exemple | Enregistrement DNS recommandé |
|---|---|---|
| Domaine racine | contoso.com | Enregistrement A. N’utilisez pas l’enregistrement CNAME pour l’enregistrement racine. (Pour plus d’informations, consultez RFC 1912, section 2.4.) |
| Sous-domaine | www.contoso.com, my.contoso.com | Enregistrement CNAME. Vous pouvez mapper un sous-domaine à l’adresse IP de l’application directement avec un enregistrement A, mais il est possible que l’adresse IP change. L’enregistrement CNAME est quant à lui mappé au nom d’hôte par défaut de l’application, ce qui offre moins de risque de changement. |
| Caractère générique | *.contoso.com | Enregistrement CNAME. |
Notes
Pour accéder à un tutoriel qui vous montre comment configurer de bout en bout un sous-domaine www et un certificat managé, consultez Tutoriel : Sécuriser votre application Azure App Service avec un domaine personnalisé et un certificat managé.
Prérequis
- Créez une application App Service, ou utilisez une application créée pour un autre didacticiel. Le plan App Service de l’application web doit être un niveau payant, et non pas le niveau Gratuit (F1). Consultez Effectuer le scale-up d’une application pour mettre à jour le niveau.
- Vérifiez que vous pouvez modifier les enregistrements DNS de votre domaine personnalisé. Pour modifier les enregistrements DNS, vous devez accéder au registre DNS de votre fournisseur de domaine, comme GoDaddy. Par exemple, pour ajouter des entrées DNS pour
contoso.cometwww.contoso.com, vous devez pouvoir configurer les paramètres DNS du domaine racinecontoso.com. Vos domaines personnalisés doivent se trouver dans une zone DNS publique ; les zones DNS privées ne sont pas prises en charge. - Si vous n’avez pas encore de domaine personnalisé, vous pouvez acheter un domaine App Service à la place.
Configurer un domaine personnalisé
Dans le portail Azure, accédez à la page de gestion de votre application.
Dans le menu gauche de votre application, sélectionnez Domaines personnalisés.
Sélectionnez Ajouter un domaine personnalisé.
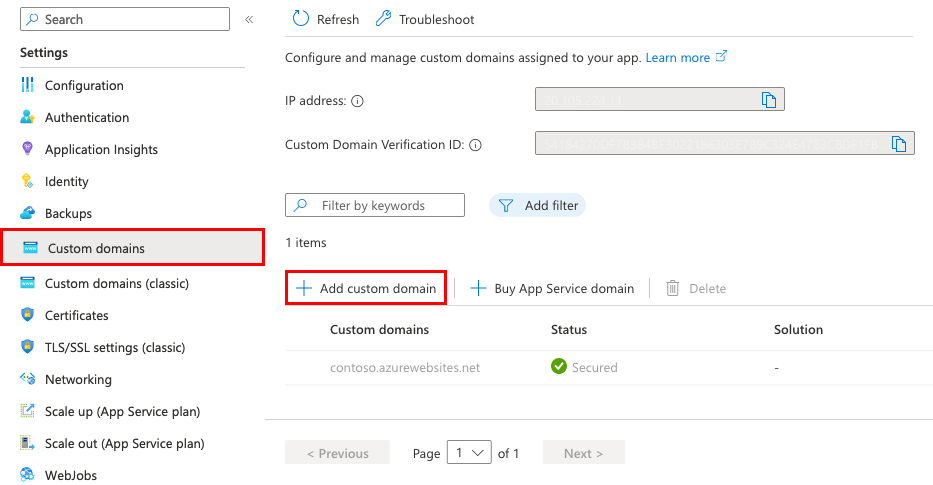
Pour Fournisseur de domaine, sélectionnez Tous les autres services de domaine afin de configurer un domaine tiers.
Notes
Pour configurer un domaine App Service, consultez Acheter un nom de domaine personnalisé pour Azure App Service.
Pour Certificat TLS/SSL, sélectionnez Certificat managé App Service si votre application est dans le niveau De base ou supérieur. Si vous souhaitez rester dans le niveau Partagé ou si vous voulez utiliser votre propre certificat, sélectionnez Ajouter un certificat ultérieurement.
Pour Type TLS/SSL, sélectionnez le type de liaison souhaité.
Paramètre Description Domaine personnalisé Nom du domaine pour lequel ajouter une liaison TLS/SSL. Empreinte numérique du certificat privé Certificat à lier. Type TLS/SSL - SNI SSL : vous pouvez ajouter plusieurs liaisons SNI SSL. Cette option permet de sécuriser plusieurs domaines sur la même adresse IP avec plusieurs certificats TLS/SSL. La plupart des navigateurs actuels (y compris Internet Explorer, Chrome, Firefox et Opera) prennent en charge SNI (pour plus d’informations, consultez Indication du nom du serveur).
- IP SSL : une seule liaison IP SSL peut être ajoutée. Cette option permet de sécuriser une adresse IP publique dédiée avec un seul certificat TLS/SSL. Après avoir configuré la liaison, effectuez les étapes décrites dans Remapper des enregistrements pour SSL basé sur l’IP.
IP SSL est pris en charge seulement dans le niveau Standard ou supérieur.Pour Domaine, spécifiez un nom de domaine complet de votre choix, en fonction du domaine dont vous êtes propriétaire. La zone Type d’enregistrement du nom d’hôte utilise par défaut l’enregistrement DNS recommandé à utiliser, selon que le domaine est un domaine racine (comme
contoso.com), un sous-domaine (commewww.contoso.com) ou un domaine générique (comme*.contoso.com).Ne sélectionnez pas encore Valider.
Pour chaque domaine personnalisé dans App Service, vous avez besoin de deux enregistrements DNS avec votre fournisseur de domaine. La section Validation du domaine vous montre deux enregistrements DNS que vous devez ajouter avec votre fournisseur de domaine. Vous pouvez utiliser les boutons de copie pour copier la ou les valeurs dont vous avez besoin dans la section suivante.
La capture d’écran suivante montre les sélections par défaut pour un domaine
www.contoso.com. Elle montre un enregistrement CNAME et un enregistrement TXT à ajouter.
Avertissement
Bien qu’il ne soit pas absolument nécessaire d’ajouter l’enregistrement TXT, il est fortement recommandé de le faire pour des raisons de sécurité. L’enregistrement TXT est un ID de vérification de domaine qui permet d’éviter les acquisitions de sous-domaines par d’autres applications App Service. Pour les domaines personnalisés que vous avez précédemment configurés sans cet ID de vérification, vous devez les protéger du même risque en ajoutant l’ID de vérification (l’enregistrement TXT) à votre configuration DNS. Pour plus d’informations sur cette menace critique courante, consultez Acquisition de sous-domaine.
Créer les enregistrements DNS
Connectez-vous au site web de votre fournisseur de domaine.
Vous pouvez utiliser Azure DNS pour gérer les enregistrements DNS de votre domaine et configurer un nom DNS personnalisé pour Azure App Service. Pour plus d’informations, consultez Didacticiel : Héberger votre domaine dans Azure DNS.
Trouvez la page de gestion des enregistrements DNS.
Chaque fournisseur de domaine ayant sa propre interface d’enregistrements DNS, consultez la documentation de votre fournisseur. Recherchez les zones du site qui portent les mentions Nom de domaine, DNS ou Gestion du nom de serveur.
Vous trouvez généralement la page des enregistrements DNS en affichant vos informations de compte, puis en recherchant un lien comme Mes domaines. Accédez à cette page, puis recherchez un lien nommé comme Fichier de zone, Enregistrements DNS, ou Configuration avancée.
La capture d’écran suivante est un exemple d’une page d’enregistrements DNS :

Sélectionnez Ajouter ou le widget approprié pour créer un enregistrement.
Notes
Pour certains fournisseurs tels que GoDaddy, les modifications apportées aux enregistrements DNS n’entrent en vigueur que lorsque vous cliquez sur un lien Enregistrer les modifications distinct.
Sélectionnez le type d’enregistrement à créer et suivez les instructions. Vous pouvez utiliser un enregistrement CNAME ou un enregistrement A pour mapper un nom DNS personnalisé à App Service. Lorsque votre application de fonction est hébergée dans un Plan Consommation, seule l’option CNAME est prise en charge.
- Domaine racine (par exemple contoso.com)
- Sous-domaine (par exemple www.contoso.com)
- Générique (CNAME)
Créez deux enregistrements, comme décrit dans le tableau suivant :
| Type d’enregistrement | Host | Valeur | Commentaires |
|---|---|---|---|
| Un | @ |
Adresse IP de l’application affichée dans la boîte de dialogue Ajouter un domaine personnalisé. | Le mappage de domaine lui-même. (@ représente généralement le domaine racine.) |
| TXT | asuid |
ID de vérification de domaine affiché dans la boîte de dialogue Ajouter un domaine personnalisé. | Pour le domaine racine, App Service accède à l’enregistrement TXT asuid pour vérifier que vous êtes propriétaire du domaine personnalisé. |

Vérifier la propriété du domaine et effectuer le mappage
De retour dans la boîte de dialogue Ajouter un domaine personnalisé du portail Azure, sélectionnez Valider.
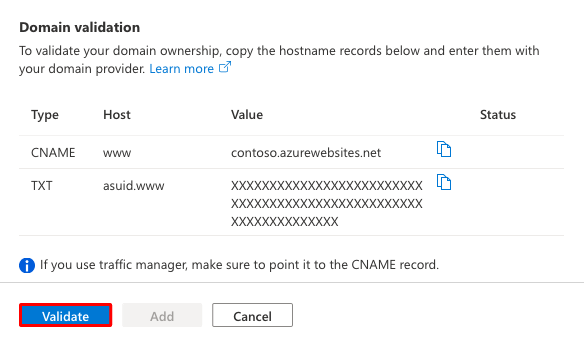
Si la section Validation du domaine contient des coches vertes pour les deux enregistrements de domaine, cela signifie que vous les avez configurés correctement. Sélectionnez Ajouter. Si vous voyez des erreurs ou des avertissements, résolvez-les dans les paramètres d’enregistrement DNS sur le site web de votre fournisseur de domaine.

Remarque
Si vous avez configuré l’enregistrement TXT mais pas l’enregistrement A ou CNAME, App Service traite la modification comme un scénario de migration de domaine et permet à la réussite de la validation, mais vous ne verrez pas de coches vertes en regard des enregistrements.
Le domaine personnalisé ajouté doit s’afficher dans la liste. Vous pouvez également voir un X rouge et le texte Aucune liaison.
Si vous avez précédemment sélectionné Certificat managé App Service, attendez quelques minutes qu’App Service crée le certificat managé pour votre domaine personnalisé. Une fois le processus terminé, le X rouge devient une coche verte avec la mention Sécurisé. Si vous avez sélectionné Ajouter un certificat ultérieurement, le X rouge reste affiché jusqu’au moment où vous ajoutez un certificat privé pour le domaine et où vous configurez la liaison.

Notes
Sauf si vous configurez une liaison de certificat pour votre domaine personnalisé, les requêtes HTTPS depuis un navigateur vers le domaine reçoivent une erreur ou un avertissement, selon le navigateur.
Tester la résolution DNS
Accédez aux noms DNS que vous avez configurés.

Si vous recevez une erreur HTTP 404 (Introuvable) quand vous accédez à l’URL de votre domaine personnalisé, les deux causes les plus probables sont les suivantes :
- Le client du navigateur a mis en cache l'ancienne adresse IP de votre domaine. Effacez le cache et retestez la résolution DNS. Sur une machine Windows, vous pouvez effacer le cache avec
ipconfig /flushdns. - Vous avez configuré une liaison de certificat basée sur IP, ce qui a entraîné le changement de l’adresse IP de l’application. Remappez l’enregistrement A dans vos entrées DNS à la nouvelle adresse IP.
Si vous recevez un avertissement ou une erreur Page not secure, c’est parce que votre domaine n’a pas encore de liaison de certificat. Ajoutez un certificat privé pour le domaine et configurez la liaison.
(Facultatif) Automatiser avec des scripts
Vous pouvez automatiser la gestion des domaines personnalisés à l’aide de scripts, en utilisant Azure CLI ou Azure PowerShell.
La commande suivante ajoute un nom DNS personnalisé configuré à une application App Service.
az webapp config hostname add \
--webapp-name <app-name> \
--resource-group <resource_group_name> \
--hostname <fully_qualified_domain_name>
Pour plus d’informations, consultez Mapper un nom de domaine personnalisé à une application web.


