Déplacer une application App Service vers une autre région
Important
À compter du 31 mars 2025, nous ne placerons plus les applications web Azure App Service en mode de récupération d’urgence en cas de sinistre dans une région Azure. Nous vous encourageons vivement à implémenter des techniques de récupération d’urgence couramment utilisées pour éviter la perte de fonctionnalités ou de données pour vos applications web en cas de sinistre régional.
Cet article explique comment remettre en ligne des ressources App Service dans une autre région Azure lors d’un sinistre qui affecte l’ensemble d’une région Azure. Quand un incident met l’ensemble d’une région Azure hors connexion, toutes les applications App Service hébergées dans cette région sont placées en mode de reprise d’activité après sinistre. Des fonctionnalités sont disponibles pour vous permettre de restaurer l’application dans une autre région ou de récupérer des fichiers à partir de l’application impactée.
Les ressources App Service sont spécifiques à une région et ne peuvent pas être déplacées d’une région à l’autre. Vous devez restaurer l’application dans une nouvelle application dans une autre région, puis créer des configurations de mise en miroir ou des ressources pour la nouvelle application.
Prérequis
- Aucun. La restauration d'une sauvegarde automatique nécessite généralement un niveau Standard ou Premium, mais en mode de reprise après sinistre, elle est automatiquement activée pour votre application impactée, quel que soit le niveau dans lequel se trouve l'application impactée.
Préparation
Identifiez toutes les ressources App Service que l’application impactée utilise actuellement. Par exemple :
- Applications App Service
- Plans App Service
- Emplacements de déploiement
- Domaines personnalisés achetés dans Azure
- Certificats TLS/SSL
- Intégration de Réseau virtuel Microsoft Azure
- Connexions hybrides
- Identités managées
- Paramètres de sauvegarde
Certaines ressources, telles que les certificats importés ou les connexions hybrides, contiennent une intégration avec d’autres services Azure. Pour plus d’informations sur la façon de déplacer ces ressources d’une région à l’autre, consultez la documentation des services respectifs.
Restaurer une application dans une autre région
Créez une application App Service dans une autre région Azure que celle de l’application impactée. Il s’agit de l’application cible dans le scénario de reprise d’activité après sinistre.
Dans le portail Azure, accédez à la page de gestion de l’application impactée. Dans une région Azure défaillante, l’application impactée affiche un texte d’avertissement. Cliquez sur le texte d’avertissement.
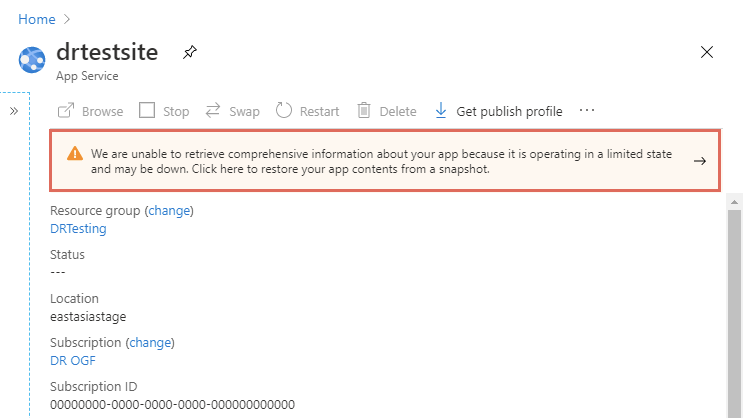
Dans la page Restaurer la sauvegarde, configurez l’opération de restauration conformément au tableau suivant. Lorsque vous avez terminé, cliquez sur OK.
Paramètre valeur Description Capture instantanée (préversion) Sélectionnez une capture instantanée. Les deux captures instantanées les plus récents sont disponibles. Destination de la restauration Application existante Cliquez sur la remarque ci-dessous, qui indique Cliquez ici pour changer l’application de destination de la restauration, puis sélectionnez l’application cible. Dans un scénario de sinistre, vous pouvez uniquement restaurer la capture instantanée dans une application se trouvant dans une autre région Azure. Restaurer la configuration du site Oui 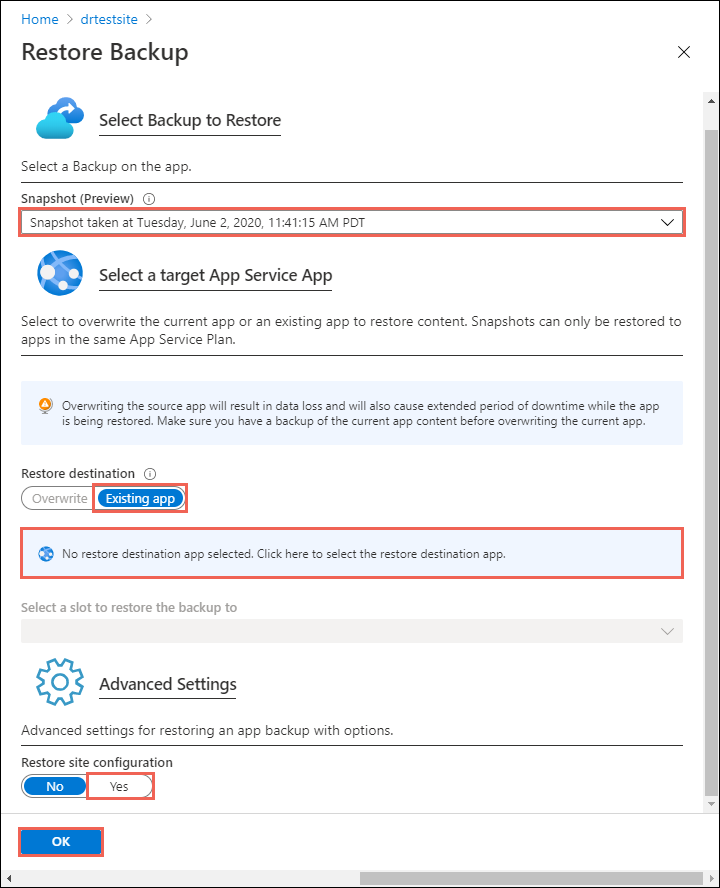
Configurez tout le reste dans l’application cible pour mettre en miroir l’application impactée, puis vérifiez votre configuration.
Lorsque vous êtes prêt pour que le domaine personnalisé soit dirigé vers l’application cible, remappez le nom de domaine.
Uniquement récupérer le contenu de l’application
Si vous voulez uniquement récupérer les fichiers de l’application impactée sans la restaurer, effectuez les étapes suivantes :
Dans le portail Azure, accédez à la page de gestion de l’application impactée, puis cliquez sur Obtenir le profil de publication.
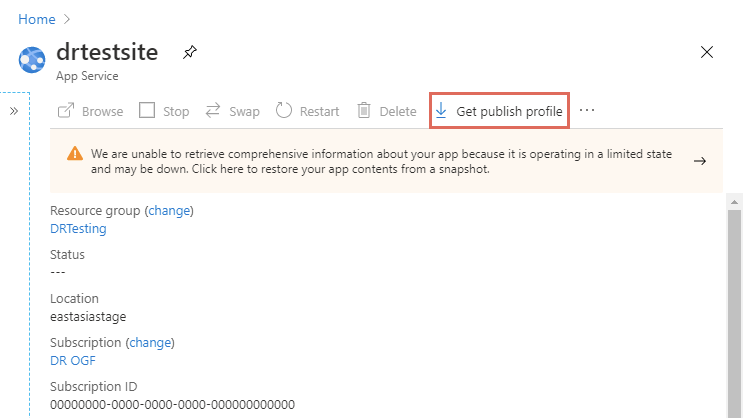
Ouvrez le fichier téléchargé, puis recherchez le profil de publication dont le nom contient
ReadOnly - FTP. Il s’agit du profil de reprise d’activité. Par exemple :<publishProfile profileName="%app-name% - ReadOnly - FTP" publishMethod="FTP" publishUrl="ftp://%ftp-site%/site/wwwroot" ftpPassiveMode="True" userName="%app-name%\$%app-name%" userPWD="" destinationAppUrl="http://%app-name%.azurewebsites.net" SQLServerDBConnectionString="" mySQLDBConnectionString="" hostingProviderForumLink="" controlPanelLink="http://windows.azure.com" webSystem="WebSites"> <databases /> </publishProfile>Copiez trois valeurs d’attribut :
publishUrl: nom d’hôte FTPuserNameetuserPWD: informations d’identification FTP
Utilisez le client FTP de votre choix, puis connectez-vous à l’hôte FTP de l’application impactée à l’aide du nom d’hôte et des informations d’identification.
Une fois connecté, téléchargez l’intégralité du dossier /site/wwwroot. La capture d’écran suivante montre comment vous effectuez le téléchargement dans FileZilla.
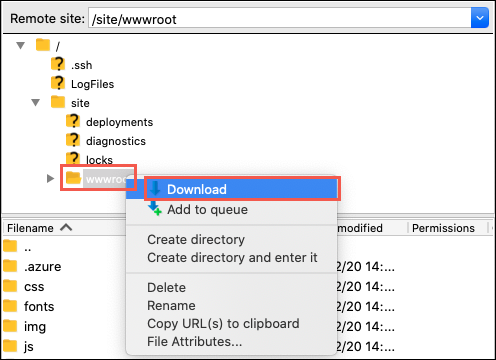
Étapes suivantes
Commentaires
Bientôt disponible : Tout au long de l’année 2024, nous abandonnerons progressivement le mécanisme de retour d’information GitHub Issues pour le remplacer par un nouveau système de commentaires. Pour plus d’informations, consultez : https://aka.ms/ContentUserFeedback.
Soumettre et afficher des commentaires pour