Tutoriel : Configurer une passerelle d’application avec un arrêt TLS à l’aide du portail Azure
Vous pouvez utiliser le portail Azure pour configurer une passerelle d’application avec un certificat pour un arrêt TLS qui utilise des machines virtuelles avec des serveurs back-end.
Dans ce tutoriel, vous allez apprendre à :
- Créer un certificat auto-signé
- Créer une passerelle d’application avec le certificat
- Créer les machines virtuelles utilisées comme serveurs principaux
- Tester la passerelle d’application
Si vous n’avez pas d’abonnement Azure, créez un compte gratuit avant de commencer.
Notes
Nous vous recommandons d’utiliser le module Azure Az PowerShell pour interagir avec Azure. Pour bien démarrer, consultez Installer Azure PowerShell. Pour savoir comment migrer vers le module Az PowerShell, consultez Migrer Azure PowerShell depuis AzureRM vers Az.
Prérequis
- Un abonnement Azure
Créer un certificat auto-signé
Dans cette section, vous allez utiliser New-SelfSignedCertificate pour créer un certificat auto-signé. Vous chargerez ensuite ce certificat sur le portail Azure au moment de créer l’écouteur pour la passerelle d’application.
Sur votre ordinateur local, ouvrez une fenêtre Windows PowerShell en tant qu’administrateur. Exécutez la commande suivante pour créer le certificat :
New-SelfSignedCertificate `
-certstorelocation cert:\localmachine\my `
-dnsname www.contoso.com
Une réponse comme l’exemple suivant devrait s’afficher :
PSParentPath: Microsoft.PowerShell.Security\Certificate::LocalMachine\my
Thumbprint Subject
---------- -------
E1E81C23B3AD33F9B4D1717B20AB65DBB91AC630 CN=www.contoso.com
Utilisez Export-PfxCertificate avec l’empreinte numérique qui a été retournée pour exporter un fichier pfx du certificat. Les algorithmes PFX pris en charge sont répertoriés dans la fonction PFXImportCertStore. Assurez-vous que votre mot de passe comporte de 4 à 12 caractères :
$pwd = ConvertTo-SecureString -String <your password> -Force -AsPlainText
Export-PfxCertificate `
-cert cert:\localMachine\my\E1E81C23B3AD33F9B4D1717B20AB65DBB91AC630 `
-FilePath c:\appgwcert.pfx `
-Password $pwd
Connexion à Azure
Connectez-vous au portail Azure.
Créer une passerelle Application Gateway
Dans le menu du portail Azure, sélectionnez + Créer une ressource>Mise en réseau>Application Gateway ou, dans la zone de recherche du portail, recherchez Application Gateway.
Sélectionnez Create (Créer).
Onglet Informations de base
Sous l’onglet Informations de base, entrez ou sélectionnez les valeurs suivantes :
Groupe de ressources : sélectionnez myResourceGroupAG comme nom de groupe de ressources. Si ce groupe n’existe pas encore, sélectionnez Créer pour le créer.
Nom de passerelle d’application : entrez myAppGateway comme nom de passerelle d’application.
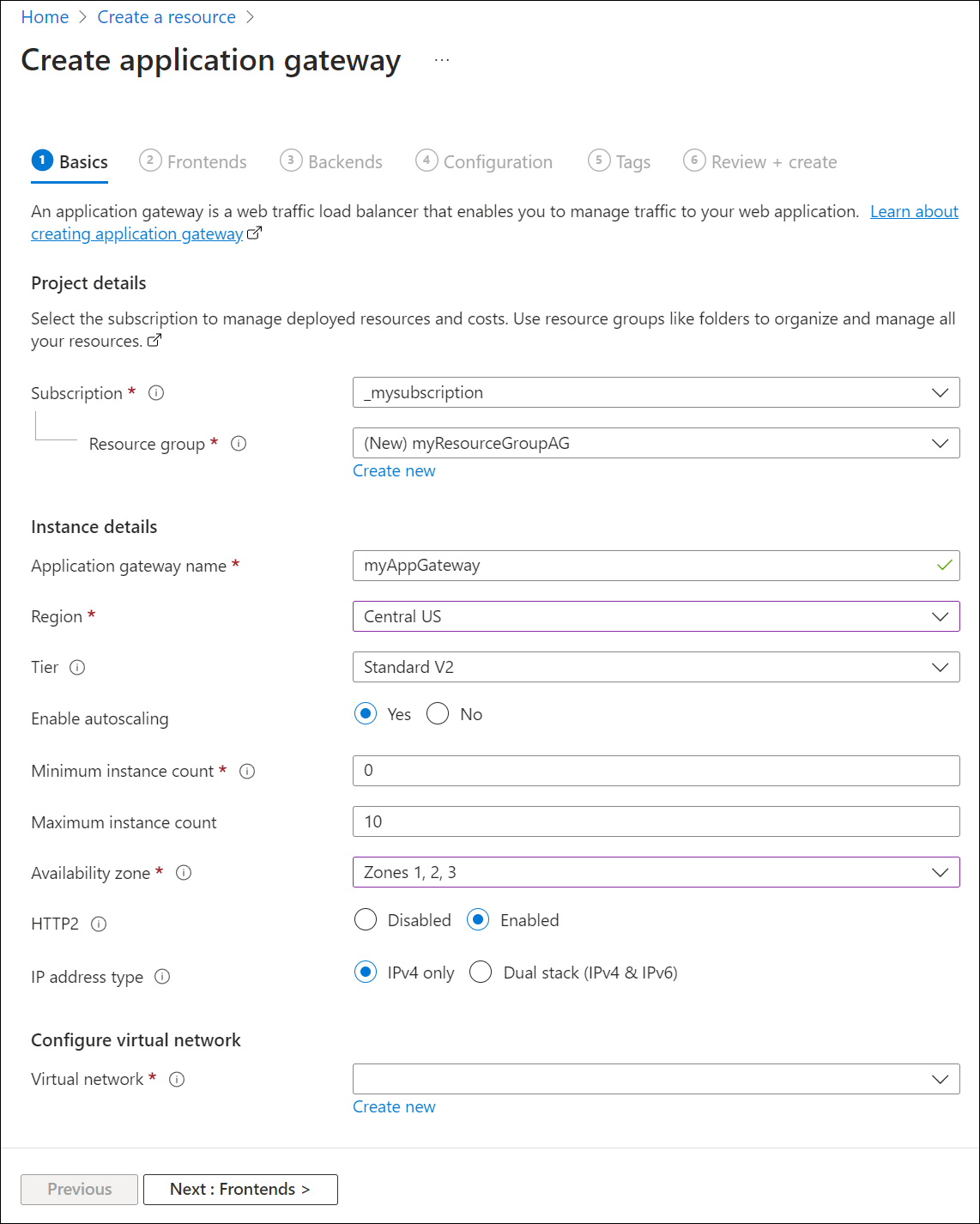
Azure a besoin d’un réseau virtuel pour communiquer avec les différentes ressources que vous créez. Vous pouvez créer un réseau virtuel ou en utiliser un. Dans cet exemple, vous allez créer un réseau virtuel en même temps que la passerelle d’application. Les instances Application Gateway sont créées dans des sous-réseaux séparés. Vous créez deux sous-réseaux dans cet exemple : un pour la passerelle d’application et un autre pour les serveurs back-end.
Sous Configurer le réseau virtuel, créez un réseau virtuel en sélectionnant Créer nouveau. Dans la fenêtre Créer un réseau virtuel qui s’ouvre, entrez les valeurs suivantes pour créer le réseau virtuel et deux sous-réseaux :
Name : entrez myVNet comme nom de réseau virtuel.
Nom de sous-réseau (sous-réseau Application Gateway) : La grille Sous-réseaux affiche un sous-réseau nommé Par défaut. Remplacez le nom de ce sous-réseau par myAGSubnet.
Le sous-réseau de passerelle d’application peut contenir uniquement des passerelles d’application. Aucune autre ressource n’est autorisée.Nom de sous-réseau (sous-réseau de serveur principal) : Dans la deuxième ligne de la grille Sous-réseaux, entrez myBackendSubnet dans la colonne Nom de sous-réseau.
Plage d’adresses (sous-réseau de serveur principal) : Dans la deuxième ligne de la grille Sous-réseaux, entrez une plage d’adresses qui ne chevauche pas la plage d’adresses de myAGSubnet. Par exemple, si la plage d’adresses de myAGSubnet est 10.0.0.0/24, entrez 10.0.1.0/24 pour la plage d’adresses de myBackendSubnet.
Sélectionnez OK pour fermer la fenêtre Créer un réseau virtuel et enregistrez les paramètres du réseau virtuel.
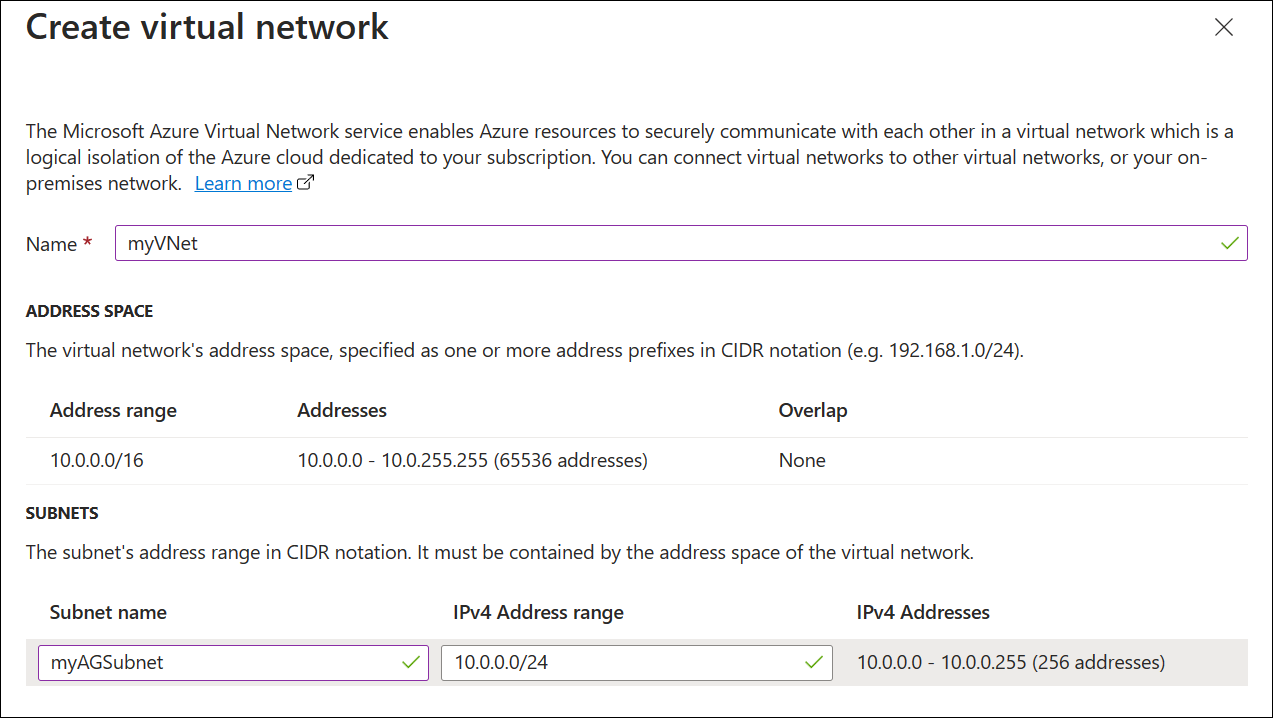
Sous l’onglet Informations de base, acceptez les valeurs par défaut des autres paramètres, puis sélectionnez Suivant : Serveurs frontaux.
Onglet Frontends
Sous l’onglet Front-ends, vérifiez que Type d’adresse IP de front-end est défini sur Publique.
Vous pouvez l’adresse IP frontale pour qu’elle soit publique ou privée conformément à votre cas d’utilisation. Dans cet exemple, vous allez choisir une adresse IP front-end publique.Notes
Pour la référence SKU Application Gateway v2, vous pouvez uniquement choisir la configuration d’une adresse IP front-end publique. La configuration d’une adresse IP de front-end privée n’est pas activée pour la référence SKU v2.
Choisissez Ajouter nouveau pour Adresse IP publique, entrez myAGPublicIPAddress comme nom d’adresse IP publique, puis sélectionnez OK.
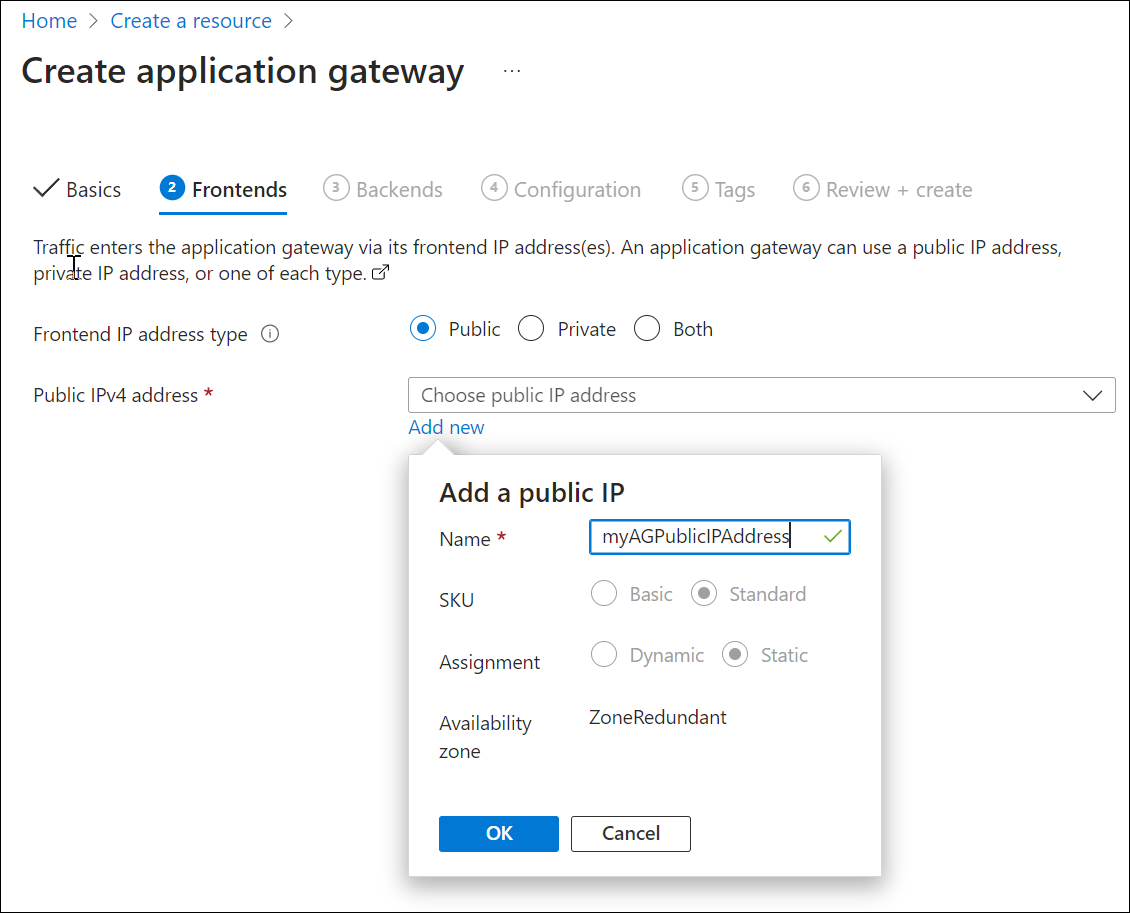
Sélectionnez Suivant : Back-ends.
Onglet Back-ends
Le pool de back-ends est utilisé pour router les demandes vers les serveurs back-end qui les traitent. Les pools de back-ends peuvent être composés de cartes d’interface réseau, de groupes de machines virtuelles identiques, d’adresses IP publiques, d’adresses IP internes, de noms de domaine complets et de serveurs de back-ends multilocataires, comme Azure App Service. Dans cet exemple, vous allez créer un pool de back-ends vide avec votre passerelle d’application, puis ajouter des cibles de back-end au pool.
Sous l’onglet Backends, sélectionnez Ajouter un pool de back-ends.
Dans la fenêtre Ajouter un pool de back-ends qui s’ouvre, entrez les valeurs suivantes pour créer un pool de back-ends vide :
- Name : Entrez myBackendPool comme nom du pool de back-ends.
- Ajouter un pool backend sans cible : Sélectionnez Oui pour créer un pool de back-ends sans cible. Vous ajouterez des cibles de back-end après avoir créé la passerelle d’application.
Dans la fenêtre Ajouter un pool de back-ends, sélectionnez Ajouter pour enregistrer la configuration du pool de back-ends et revenir à l’onglet Back-ends.
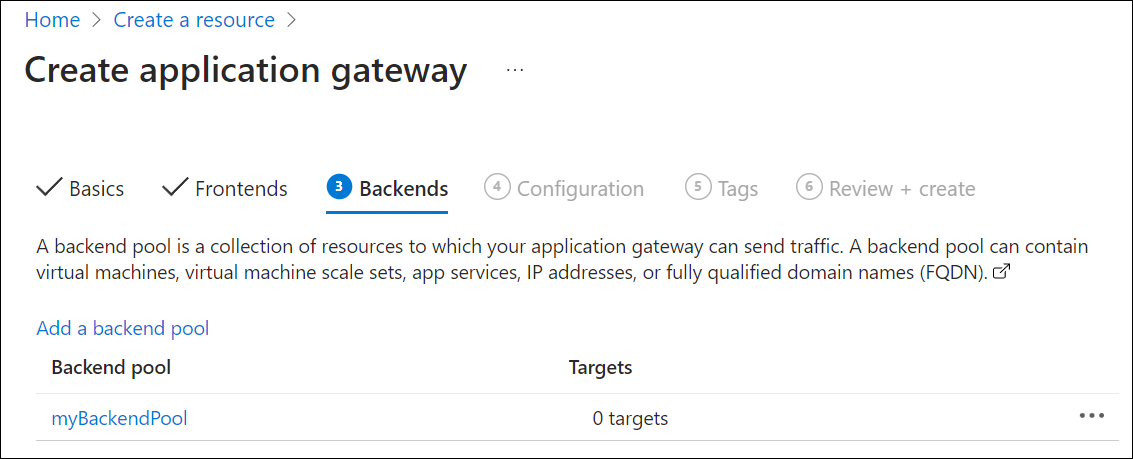
Sous l’onglet Back-ends, sélectionnez Suivant : Configuration.
Onglet Configuration
Sous l’onglet Configuration, vous allez connecter le front-end et le pool de back-ends que vous avez créés à l’aide d’une règle de routage.
Sélectionnez Ajouter une règle de routage dans la colonne Règles de routage.
Dans la fenêtre Ajouter une règle de routage qui s’ouvre, entrez myRoutingRule pour Nom de la règle.
Une règle de routage requiert un écouteur. Sous l’onglet Écouteur dans la fenêtre Ajouter une règle de routage, entrez les valeurs suivantes pour l’écouteur :
- Nom de l’écouteur : Entrez myListener comme nom pour l’écouteur.
- Adresse IP du front-end : Sélectionnez Publique pour choisir l’adresse IP publique que vous avez créée pour le front-end.
- Protocole : Sélectionnez HTTPS.
- Port : Vérifiez que la valeur entrée pour le port est 443.
Sous Paramètres HTTPS :
Choisir un certificat : sélectionnez Charger un certificat.
Fichier de certificat PFX : recherchez et sélectionnez le fichier c:\appgwcert.pfx que vous avez créé précédemment.
Nom du certificat : tapez mycert1 pour le nom du certificat.
Mot de passe : tapez le mot de passe que vous avez utilisé pour créer le certificat.
Acceptez les valeurs par défaut pour les autres paramètres sous l’onglet Écouteur, puis sélectionnez l’onglet Cibles de back-end pour configurer le reste de la règle de routage.
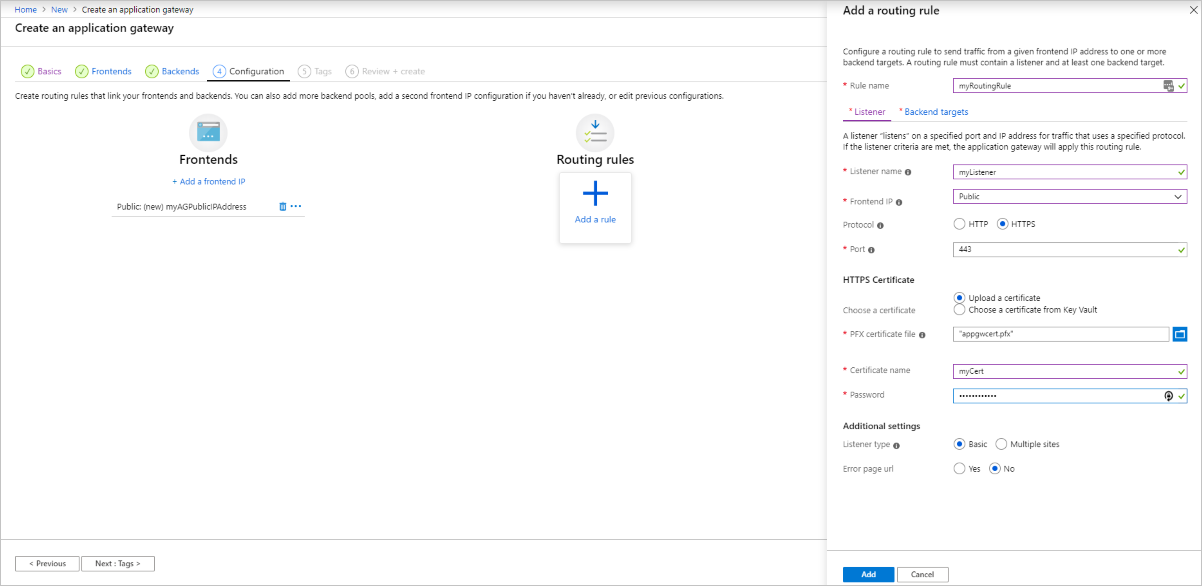
Sous l’onglet Cibles de back-end, sélectionnez myBackendPool pour la Cible de back-end.
Pour Paramètre HTTP, sélectionnez Ajouter nouveau pour créer un nouveau paramètre HTTP. Le paramètre HTTP détermine le comportement de la règle de routage. Dans la fenêtre Ajouter un paramètre HTTP qui s’ouvre, entrez myHTTPSetting comme Nom du paramètre HTTP. Acceptez les valeurs par défaut pour les autres paramètres de la fenêtre Ajouter un paramètre HTTP, puis sélectionnez Ajouter pour revenir à la fenêtre Ajouter une règle de routage.
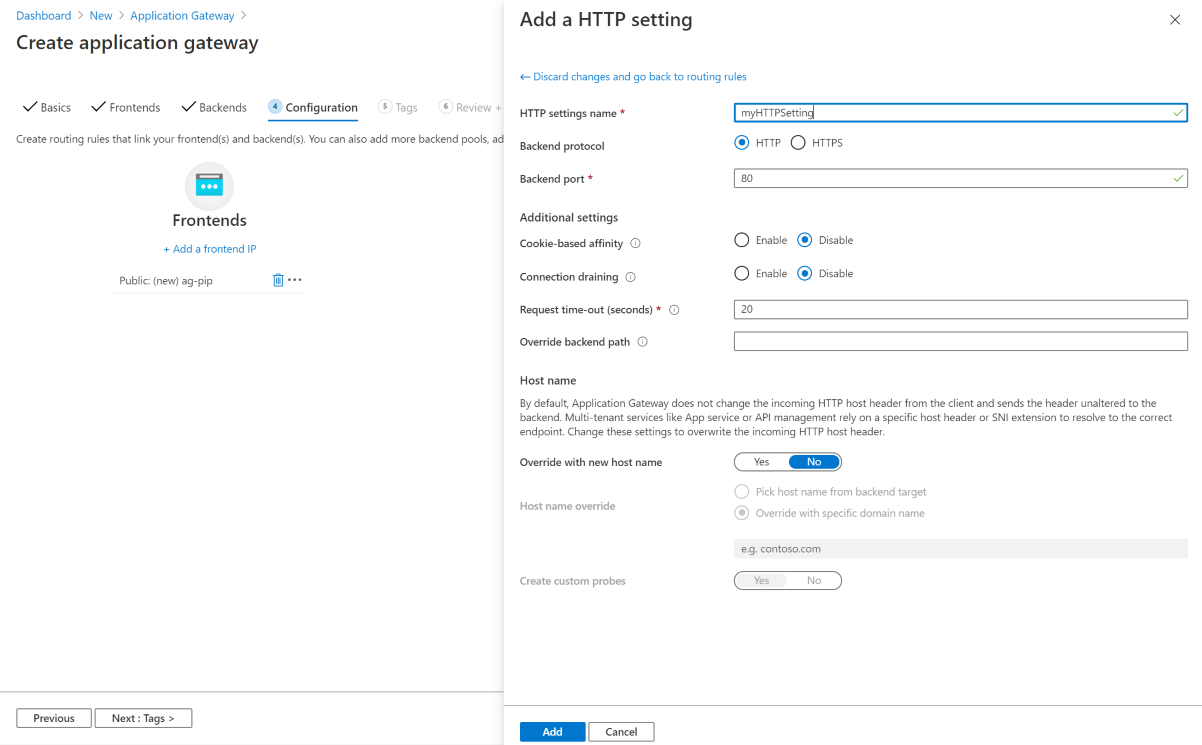
Dans la fenêtre Ajouter une règle de routage, sélectionnez Ajouter pour enregistrer la règle de routage et revenir à l’onglet Configuration.
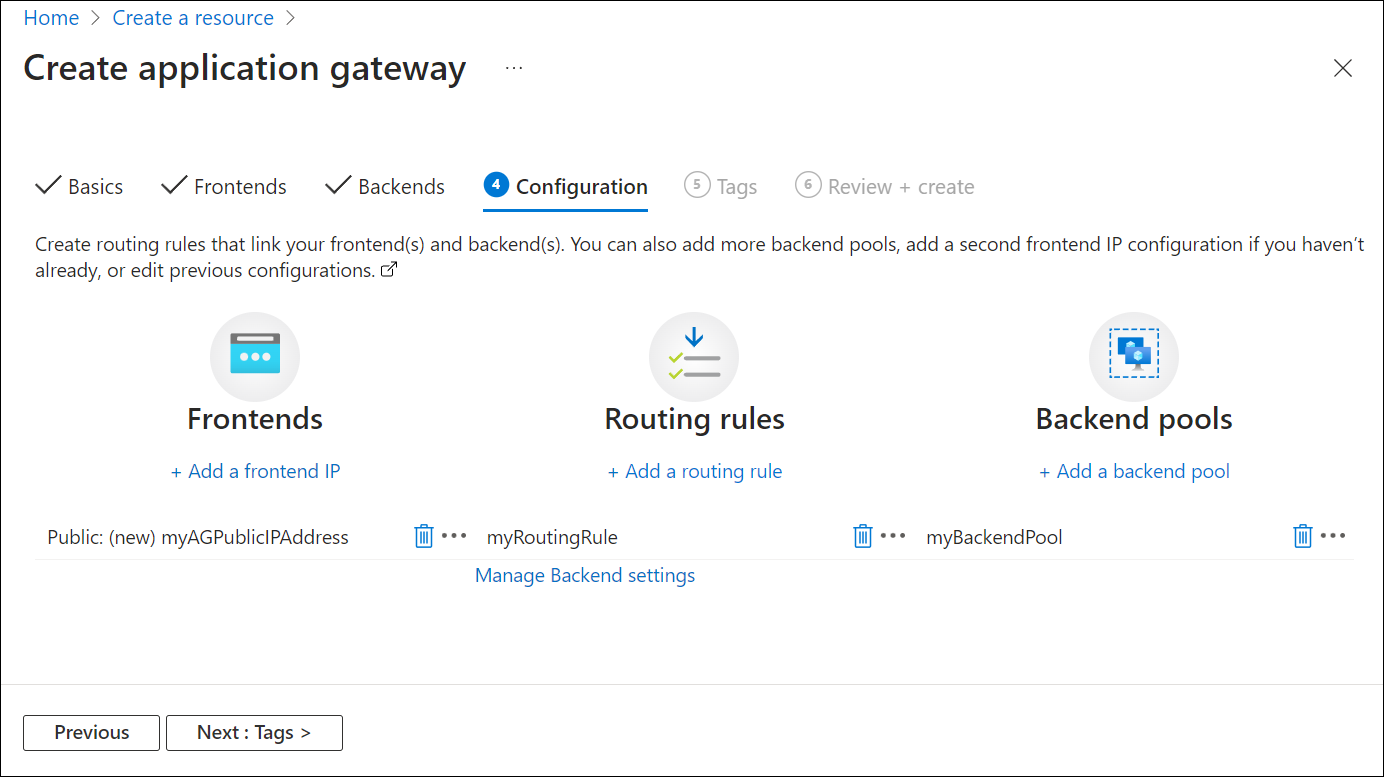
Sélectionnez Suivant : Balises, puis sur Suivant : Vérifier + créer.
Onglet Vérifier + créer
Examinez les paramètres sous l’onglet Vérifier + créer, puis sélectionnez Créer pour créer le réseau virtuel, l’adresse IP publique et la passerelle d’application. La création de la passerelle d’application par Azure peut prendre plusieurs minutes. Patientez jusqu’à ce que le déploiement soit terminé avant de passer à la section suivante.
Ajouter des cibles de back-end
Dans cet exemple, vous allez utiliser des machines virtuelles comme back-end cible. Vous pouvez utiliser des machines virtuelles existantes ou en créer de nouvelles. Vous allez créer deux machines virtuelles qu’Azure va utiliser comme serveurs back-end pour la passerelle d’application.
Pour ce faire, vous allez effectuer les opérations suivantes :
- Créez deux machines virtuelles, myVM et myVM2, à utiliser comme serveurs back-end.
- Installer IIS sur les machines virtuelles pour vérifier que la passerelle d’application a bien été créée.
- Ajoutez les serveurs principaux au pool principal.
Création d'une machine virtuelle
Dans le menu du Portail Azure, sélectionnez + Créer une ressource>Compute>Windows Server 2016 Datacenter, ou recherchez Windows Server dans la zone de recherche du portail, puis sélectionnez Windows Server 2016 Datacenter.
Sélectionnez Create (Créer).
Application Gateway peut acheminer le trafic vers n’importe quel type de machine virtuelle utilisée dans son pool principal. Dans cet exemple, vous utilisez un serveur Windows Server 2016 Datacenter.
Sous l’onglet De base, entrez ces valeurs pour les paramètres de machine virtuelle suivants :
- Groupe de ressources : sélectionnez myResourceGroupAG comme nom de groupe de ressources.
- Nom de la machine virtuelle : entrez myVM comme nom de machine virtuelle.
- Nom d’utilisateur : Entrez un nom d’utilisateur administrateur.
- Mot de passe : Entrez un mot de passe pour le compte Administrateur.
Acceptez les autres valeurs par défaut, puis sélectionnez Suivant : Disques.
Acceptez les valeurs par défaut sous l’onglet Disques, puis sélectionnez Suivant : Mise en réseau.
Sous l’onglet Mise en réseau, vérifiez que myVNet est sélectionné comme Réseau virtuel et que Sous-réseau est défini sur myBackendSubnet. Acceptez les autres valeurs par défaut, puis sélectionnez Suivant : Gestion.
Application Gateway peut communiquer avec des instances en dehors du réseau virtuel dans lequel il réside, mais vous devez vérifier qu’il existe une connectivité IP.
Sous l’onglet Gestion, définissez Diagnostics de démarrage sur Désactiver. Acceptez les autres valeurs par défaut, puis sélectionnez Vérifier + créer.
Sous l’onglet Vérifier + créer, passez en revue les paramètres, corrigez les éventuelles erreurs de validation et sélectionnez Créer.
Attendez la fin du déploiement avant de continuer.
Installer IIS pour les tests
Dans cet exemple, vous allez installer IIS sur les machines virtuelles uniquement pour vérifier si Azure a bien créé la passerelle d’application.
Ouvrez Azure PowerShell. Pour ce faire, sélectionnez Cloud Shell dans la barre de navigation supérieure du portail Azure, puis sélectionnez PowerShell dans la liste déroulante.
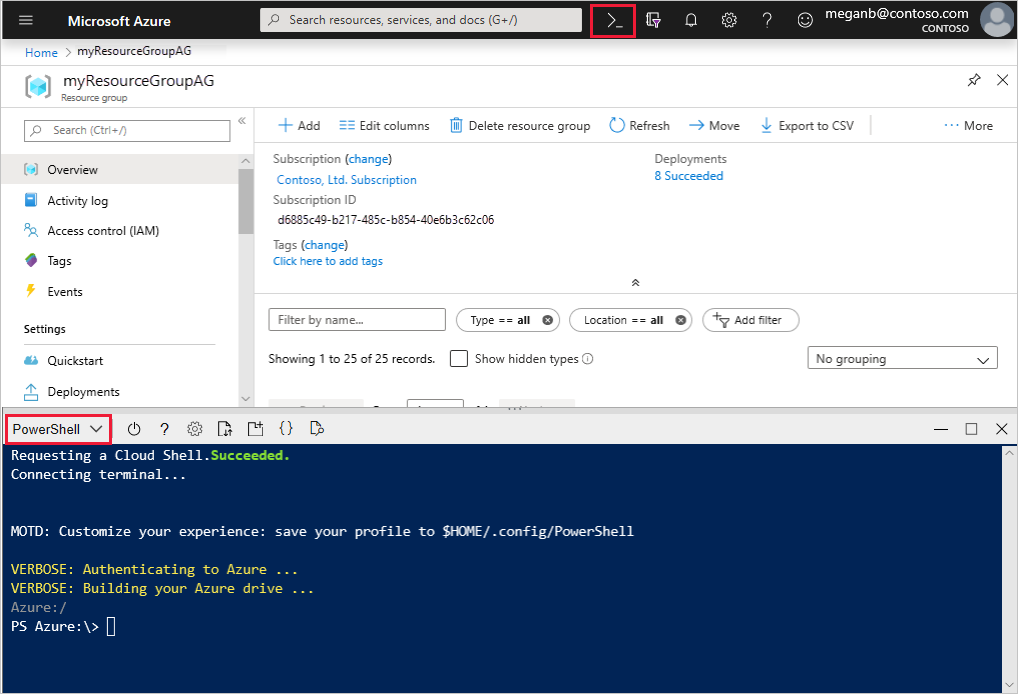
Modifiez le paramètre d’emplacement de votre environnement, puis exécutez la commande suivante pour installer IIS sur la machine virtuelle :
Set-AzVMExtension ` -ResourceGroupName myResourceGroupAG ` -ExtensionName IIS ` -VMName myVM ` -Publisher Microsoft.Compute ` -ExtensionType CustomScriptExtension ` -TypeHandlerVersion 1.4 ` -SettingString '{"commandToExecute":"powershell Add-WindowsFeature Web-Server; powershell Add-Content -Path \"C:\\inetpub\\wwwroot\\Default.htm\" -Value $($env:computername)"}' ` -Location <location>Créez une deuxième machine virtuelle et installez IIS en suivant les mêmes étapes que vous avez effectuées précédemment. Utilisez myVM2 comme nom de machine virtuelle et comme paramètre VMName de l’applet de commande Set-AzVMExtension.
Ajouter des serveurs principaux pour le pool principal
Sélectionnez Toutes les ressources, puis myAppGateway.
Sélectionnez Pools principaux dans le menu de gauche.
Sélectionnez MyBackendPool.
Sous Type de cible, sélectionnez Machine virtuelle dans la liste déroulante.
Sous Cible, sélectionnez l’interface réseau sous myVM dans la liste déroulante.
Répétez l’opération afin d’ajouter l’interface réseau pour myVM2.
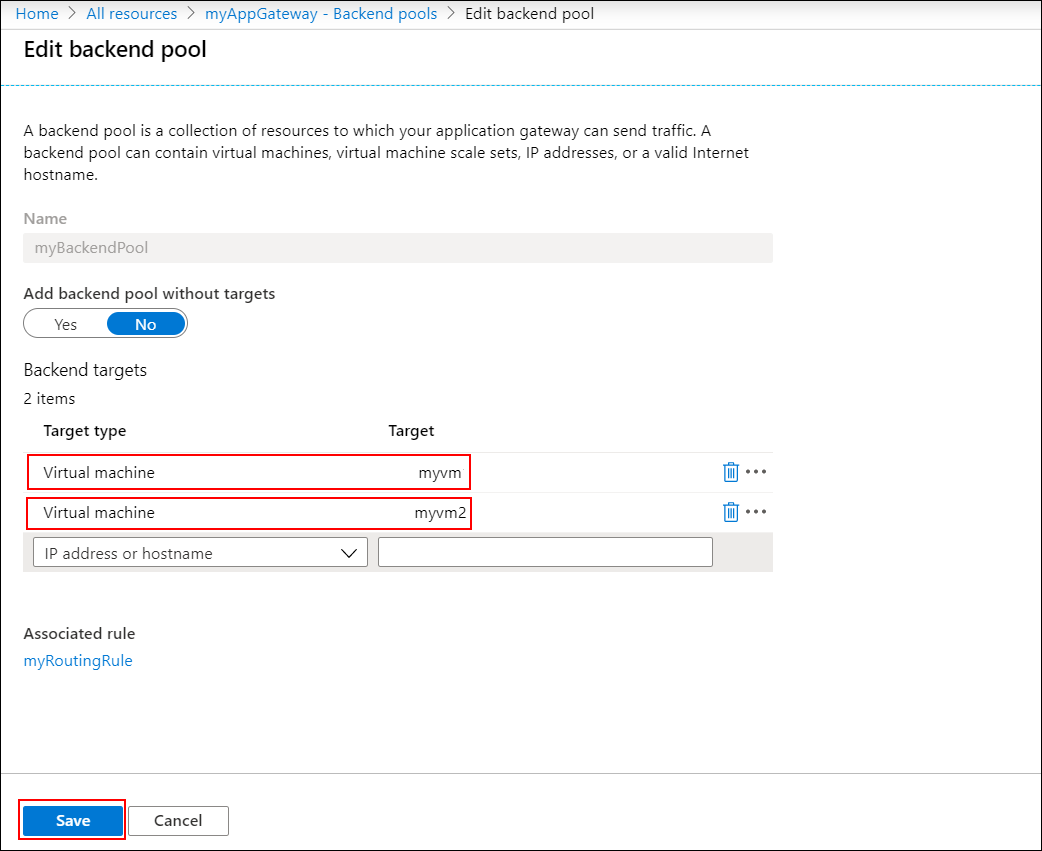
Cliquez sur Enregistrer.
Attendez que le déploiement se termine avant de passer à l’étape suivante.
Tester la passerelle d’application
Sélectionnez Toutes les ressources, puis myAGPublicIPAddress.
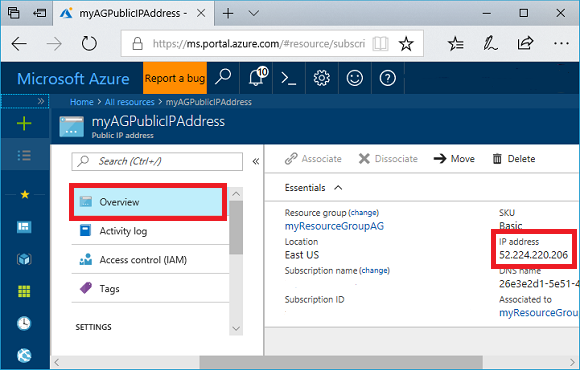
Dans la barre d’adresse de votre navigateur, tapez https://<adresse IP de votre passerelle> .
Pour accepter l’avertissement de sécurité si vous avez utilisé un certificat auto-signé, sélectionnez Détails (ou Avancé sur Chrome), puis accédez à la page web :
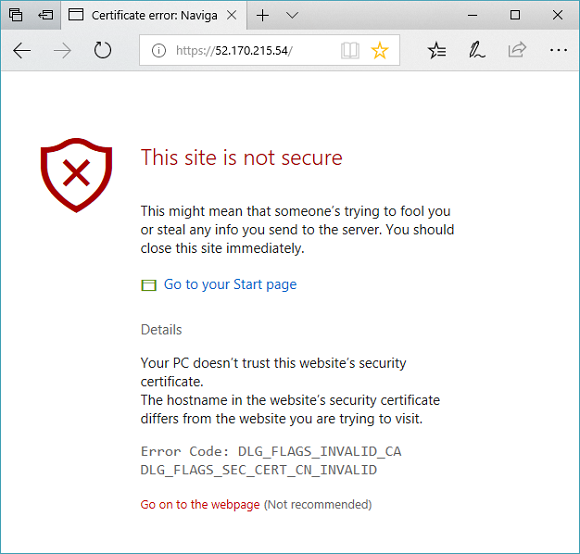
Votre site IIS sécurisé apparaît maintenant comme dans l’exemple suivant :
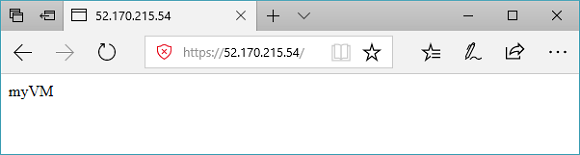
Nettoyer les ressources
Quand vous n’en avez plus besoin, supprimez le groupe de ressources et toutes les ressources associées. Pour ce faire, sélectionnez le groupe de ressources, puis Supprimer le groupe de ressources.
Étapes suivantes
Dans ce tutoriel, vous allez :
- Créé un certificat auto-signé
- Créé une passerelle applicative avec le certificat
Pour en savoir plus sur la prise en charge de TLS par Application Gateway, consultez TLS de bout en bout avec Application Gateway et Stratégie TLS Application Gateway.
Pour savoir comment créer et configurer une passerelle applicative pour héberger plusieurs sites web à l’aide du Portail Azure, passez au tutoriel suivant.