Tutoriel : Créer une passerelle d’application avec des règles d’acheminement par chemin d’accès à l’aide du portail Azure
Vous pouvez utiliser le portail Azure pour configurer des règles d’acheminement par chemin d’accès URL lors de la création d’une passerelle d’application. Ce didacticiel montre comment créer des pools principaux à l’aide de machines virtuelles. Il permet ensuite de définir des règles d’acheminement qui font en sorte que le trafic web arrive sur les serveurs voulus dans les pools.
Dans cet article, vous apprendrez comment :
- Créer une passerelle Application Gateway
- Créer des machines virtuelles pour les serveurs principaux
- Créer des pools principaux avec les serveurs principaux
- Créer un écouteur principal
- Créer une règle d’acheminement par chemin d’accès
Notes
Nous vous recommandons d’utiliser le module Azure Az PowerShell pour interagir avec Azure. Pour bien démarrer, consultez Installer Azure PowerShell. Pour savoir comment migrer vers le module Az PowerShell, consultez Migrer Azure PowerShell depuis AzureRM vers Az.
Si vous n’avez pas d’abonnement Azure, créez un compte gratuit avant de commencer.
Prérequis
- Un abonnement Azure
Créer des machines virtuelles
Dans cet exemple, vous créez trois machines virtuelles à utiliser en tant que serveurs principaux pour la passerelle d’application. Vous installez également IIS sur les machines virtuelles pour vérifier que la passerelle d’application fonctionne comme prévu.
Connectez-vous au portail Azure.
Dans le portail Azure, sélectionnez Créer une ressource.
Sélectionnez Windows Server 2016 Datacenter dans la liste Populaire.
Entrez ces valeurs pour la machine virtuelle :
- Abonnement : sélectionnez votre abonnement.
- Groupe de ressources, sélectionnez Créer nouveau, puis tapez myResourceGroupAG.
- Nom de la machine virtuelle : myVM1
- Région : (États-Unis) USA Est
- Nom d’utilisateur : saisissez un nom d’utilisateur.
- Mot de passe : saisissez un mot de passe.
Sélectionnez Suivant : Disques.
Sélectionnez Suivant : Réseaux
Pour Réseau virtuel, sélectionnez Créer nouveau, puis tapez ces valeurs pour le réseau virtuel :
- myVNet : pour le nom du réseau virtuel.
- 10.0.0.0/16 : pour l’espace d’adressage du réseau virtuel.
- myBackendSubnet pour le premier nom de sous-réseau
- 10.0.1.0/24 : pour l’espace d’adressage du sous-réseau.
- myAGSubnet pour le deuxième nom de sous-réseau.
- 10.0.0.0/24 : pour l’espace d’adressage du sous-réseau.
Sélectionnez OK.
Vérifiez que, sous Sous-réseau, myBackendSubnet est sélectionné pour le sous-réseau, puis sélectionnez Suivant : Gestion.
Sélectionnez Désactiver pour désactiver les diagnostics de démarrage.
Sélectionnez Vérifier + Créer, vérifiez les paramètres de la page récapitulative, puis sélectionnez Créer.
Créez deux autres machines virtuelles, myVM2 et myVM3, puis placez-les dans le réseau virtuel MyVNet et le sous-réseau myBackendSubnet.
Installer IIS
Ouvrez l’interpréteur de commandes interactif et assurez-vous qu’il est défini sur PowerShell.

Exécutez la commande suivante pour installer IIS sur la machine virtuelle :
$publicSettings = @{ "fileUris" = (,"https://raw.githubusercontent.com/Azure/azure-docs-powershell-samples/master/application-gateway/iis/appgatewayurl.ps1"); "commandToExecute" = "powershell -ExecutionPolicy Unrestricted -File appgatewayurl.ps1" } Set-AzVMExtension ` -ResourceGroupName myResourceGroupAG ` -Location eastus ` -ExtensionName IIS ` -VMName myVM1 ` -Publisher Microsoft.Compute ` -ExtensionType CustomScriptExtension ` -TypeHandlerVersion 1.4 ` -Settings $publicSettingsInstallez IIS sur les autres machines virtuelles à l’aide des étapes que vous venez de terminer. Utilisez myVM2 et myVM3 pour les valeurs de VMName dans Set-AzVMExtension.
Créer une passerelle Application Gateway
Sélectionnez Créer une ressource dans le menu de gauche du portail Azure.
Sélectionnez Mise en réseau, puis sélectionnez Application Gateway dans la liste Sélection.
Onglet Informations de base
Sous l’onglet Informations de base, entrez ces valeurs pour les paramètres de passerelle d’application suivants :
- Abonnement : sélectionnez votre abonnement.
- Groupe de ressources : sélectionnez myResourceGroupAG comme nom de groupe de ressources.
- Nom de passerelle applicative : saisissez myAppGateway comme nom de passerelle applicative.
- Région : sélectionnez USA Est.
Sous Configurer un réseau virtuel, sélectionnez myVNet pour le nom du réseau virtuel.
Sélectionnez myAGSubnet pour le sous-réseau.
Acceptez les valeurs par défaut des autres paramètres, puis sélectionnez Suivant : Serveurs frontaux.

Onglet Front-ends
Sous l’onglet Front-ends, vérifiez que Type d’adresse IP de front-end est défini sur Publique.
Notes
Pour la référence SKU Application Gateway v2, vous pouvez uniquement choisir la configuration d’une adresse IP front-end publique. La configuration d’une adresse IP de front-end privée n’est pas activée pour la référence SKU v2.
Sélectionnez Ajouter nouveau pour Adresse IP publique, entrez myAGPublicIPAddress comme nom d’adresse IP publique, puis sélectionnez OK.
Sélectionnez Suivant : Back-ends.
Onglet Back-ends
Le pool de back-ends est utilisé pour router les demandes vers les serveurs back-end qui les traitent. Les pools back-end peuvent être composés de cartes d’interface réseau, de groupes de machines virtuelles identiques, d’adresses IP publiques, d’adresses IP internes, de noms de domaine complets et de serveurs back-end multi-locataires comme Azure App Service.
Sous l’onglet Backends, sélectionnez Ajouter un pool de back-ends.
Dans la fenêtre Ajouter un pool de back-ends qui s’ouvre, entrez les valeurs suivantes pour créer un pool de back-ends vide :
- Name : Entrez myBackendPool comme nom du pool de back-ends.
Sous Type de cible, sélectionnez Machine virtuelle dans la liste déroulante.
Sous Cible, sélectionnez l’interface réseau pour myVM1.
Sélectionnez Ajouter.
Répétez l’opération pour ajouter un pool back-end Images avec myVM2 comme cible et un pool back-end Vidéo avec myVM3 comme cible.
Sélectionnez Ajouter pour enregistrer la configuration du pool back-end et revenir à l’onglet Back-ends.
Sous l’onglet Back-ends, sélectionnez Suivant : Configuration.
Onglet Configuration
Sous l’onglet Configuration, vous allez connecter le front-end et le pool de back-ends que vous avez créés à l’aide d’une règle de routage.
Sélectionnez Ajouter une règle de routage dans la colonne Règles de routage.
Dans la fenêtre Ajouter une règle de routage qui s’ouvre, entrez myRoutingRule pour Nom de la règle.
Une règle de routage requiert un écouteur. Sous l’onglet Écouteur dans la fenêtre Ajouter une règle d’acheminement, entrez les valeurs suivantes pour l’écouteur :
Nom de l’écouteur : Entrez myListener comme nom pour l’écouteur.
Adresse IP du front-end : Sélectionnez Publique pour choisir l’adresse IP publique que vous avez créée pour le front-end.
Port : Tapez 8080
Acceptez les valeurs par défaut pour les autres paramètres sous l’onglet Écouteur, puis sélectionnez l’onglet Cibles de back-end pour configurer le reste de la règle de routage.
Sous l’onglet Cibles de back-end, sélectionnez myBackendPool pour la Cible de back-end.
Pour Paramètre HTTP, sélectionnez Ajouter nouveau pour créer un nouveau paramètre HTTP. Le paramètre HTTP détermine le comportement de la règle de routage.
Dans la fenêtre Ajouter un paramètre HTTP qui s’ouvre, entrez myHTTPSetting pour le Nom du paramètre HTTP. Acceptez les valeurs par défaut pour les autres paramètres de la fenêtre Ajouter un paramètre HTTP, puis sélectionnez Ajouter pour revenir à la fenêtre Ajouter une règle de routage.
Sous Routage basé sur le chemin, sélectionnez Ajouter plusieurs cibles pour créer une règle basée sur le chemin.
Pour Chemin, tapez /images/*.
Pour Nom de la cible, saisissez Images.
Pour Paramètre HTTP, sélectionnez myHTTPSetting
Pour Cible de back-end, sélectionnez Images.
Sélectionnez Ajouter pour enregistrer la règle de chemin et revenir à l’onglet Ajouter une règle de routage.
Répétez cette opération pour ajouter une autre règle pour Vidéo.
Sélectionnez Ajouter pour ajouter la règle de routage et revenir à l’onglet Configuration.
Sélectionnez Suivant : Balises, puis sur Suivant : Vérifier + créer.
Notes
Vous n’avez pas besoin d’ajouter une règle de chemin / * personnalisée pour gérer les cas par défaut. Cela est géré automatiquement par le pool back-end par défaut.
Notes
Le délimiteur de caractère générique * n’est respecté qu’à la fin de la règle. Pour plus d’informations et des exemples de règles basées sur le chemin prises en charge, consultez Vue d’ensemble du routage basé sur le chemin d’URL.
Onglet Vérifier + créer
Examinez les paramètres sous l’onglet Vérifier + créer, puis sélectionnez Créer pour créer le réseau virtuel, l’adresse IP publique et la passerelle d’application. La création de la passerelle d’application par Azure peut prendre plusieurs minutes. Patientez jusqu’à ce que le déploiement soit terminé avant de passer à la section suivante.
Tester la passerelle d’application
Sélectionnez Toutes les ressources, puis myAppGateway.
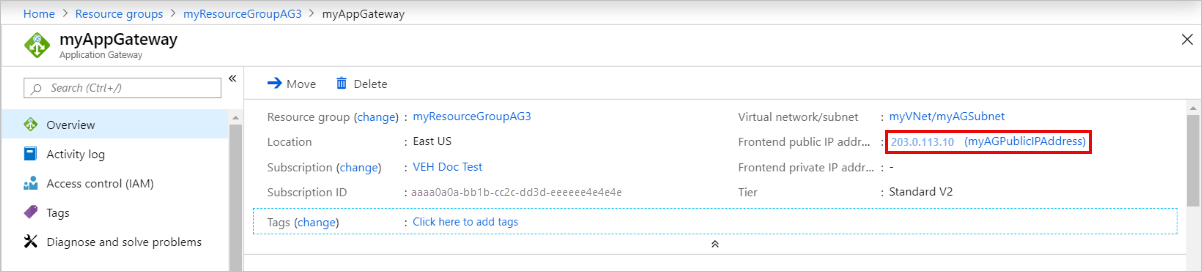
Copiez l’adresse IP publique, puis collez-la dans la barre d’adresses de votre navigateur. Par exemple, http://203.0.113.10:8080.

L’écouteur sur le port 8080 route cette demande vers le pool back-end par défaut.
Modifiez l’URL en http://<ip-address>:8080/images/test.htm, en remplaçant <ip-address> par l’adresse IP publique de myAppGateway. Vous devriez voir quelque chose ressemblant à ceci :

L’écouteur sur le port 8080 route cette demande vers le pool back-end Images.
Modifiez l’URL en http://<ip-address>:8080/video/test.htm, en remplaçant <ip-address> par l’adresse IP publique de myAppGateway. Vous devriez voir quelque chose ressemblant à ceci :

L’écouteur sur le port 8080 route cette demande vers le pool back-end Vidéo.
Nettoyer les ressources
Quand vous n’en avez plus besoin, supprimez le groupe de ressources et toutes les ressources associées. Pour ce faire, sélectionnez le groupe de ressources, puis Supprimer le groupe de ressources.
Étapes suivantes
Dans ce tutoriel, vous avez créé une passerelle Application Gateway avec une règle d’acheminement basée sur le chemin.
Pour en savoir plus sur le routage basé sur le chemin dans Application Gateways, consultez Vue d’ensemble du routage basé sur le chemin d’accès de l’URL
Pour savoir comment créer et configurer Application Gateway pour rediriger le trafic web à l’aide de l’interface de ligne de commande Azure, passez au tutoriel suivant.
