Créer une passerelle d’application avec une redirection basée sur un chemin d’accès d’URL à l’aide d’Azure PowerShell
Vous pouvez utiliser Azure PowerShell pour configurer des règles de routage basé sur une URL lors de la création d’une passerelle d’application. Cet article montre comment créer des pools principaux à l’aide de Virtual Machine Scale Sets. Vous créez ensuite des règles de routage d’URL garantissant que le trafic web est redirigé vers le pool principal approprié.
Dans cet article, vous apprendrez comment :
- Configurer le réseau
- Créer une passerelle Application Gateway
- Créer des écouteurs et des règles de routage
- Créer des groupes de machines virtuelles identiques pour les pools principaux
L’exemple suivant montre le trafic du site en provenance des ports 8080 et 8081, et sa redirection vers les même pools principaux :
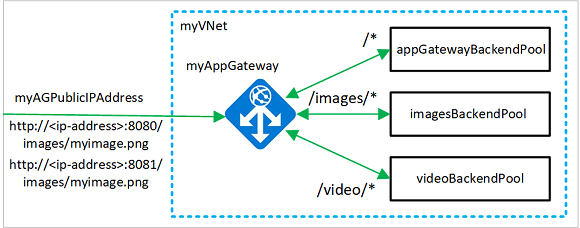
Si vous préférez, vous pouvez suivre cette procédure en utilisant Azure CLI.
Si vous n’avez pas d’abonnement Azure, créez un compte gratuit avant de commencer.
Notes
Nous vous recommandons d’utiliser le module Azure Az PowerShell pour interagir avec Azure. Pour bien démarrer, consultez Installer Azure PowerShell. Pour savoir comment migrer vers le module Az PowerShell, consultez Migrer Azure PowerShell depuis AzureRM vers Az.
Azure Cloud Shell
Azure héberge Azure Cloud Shell, un environnement d’interpréteur de commandes interactif que vous pouvez utiliser dans votre navigateur. Vous pouvez utiliser Bash ou PowerShell avec Cloud Shell pour utiliser les services Azure. Vous pouvez utiliser les commandes préinstallées Cloud Shell pour exécuter le code de cet article sans avoir à installer quoi que ce soit dans votre environnement local.
Pour démarrer Azure Cloud Shell :
| Option | Exemple/Lien |
|---|---|
| Sélectionnez Essayer dans le coin supérieur droite d’un bloc de codes ou de commandes. La sélection de Essayer ne copie pas automatiquement le code ni la commande dans Cloud Shell. |  |
| Accédez à https://shell.azure.com ou sélectionnez le bouton Lancer Cloud Shell pour ouvrir Cloud Shell dans votre navigateur. |  |
| Sélectionnez le bouton Cloud Shell dans la barre de menus en haut à droite du portail Azure. |  |
Pour utiliser Azure Cloud Shell :
Démarrez Cloud Shell.
Sélectionnez le bouton Copier sur un bloc de codes (ou un bloc de commandes) pour copier le code ou la commande.
Collez le code ou la commande dans la session Cloud Shell en sélectionnant Ctrl+Maj+V sur Windows et Linux ou en sélectionnant Cmd+Maj+V sur macOS.
Sélectionnez Entrée pour exécuter le code ou la commande.
Si vous choisissez d’installer et d’utiliser PowerShell en local, vous devez exécuter le module Azure PowerShell version 1.0.0 ou ultérieure pour les besoins de cette procédure. Pour trouver la version, exécutez Get-Module -ListAvailable Az. Si vous devez effectuer une mise à niveau, consultez Installer le module Azure PowerShell. Si vous exécutez PowerShell en local, vous devez également exécuter Connect-AzAccount pour créer une connexion avec Azure.
Créer un groupe de ressources
Un groupe de ressources est un conteneur logique dans lequel les ressources Azure sont déployées et gérées. Créez un groupe de ressources Azure à l’aide de New-AzResourceGroup.
New-AzResourceGroup -Name myResourceGroupAG -Location eastus
Créer des ressources réseau
Créez les configurations de sous-réseau pour myBackendSubnet et myAGSubnet en utilisant la cmdlet New-AzVirtualNetworkSubnetConfig. Créez le réseau virtuel nommé myVNet à l’aide de New-AzVirtualNetwork avec les configurations de sous-réseau. Enfin, créez l’adresse IP publique nommée myAGPublicIPAddress à l’aide de New-AzPublicIpAddress. Ces ressources sont utilisées pour fournir la connectivité réseau à la passerelle d’application et à ses ressources associées.
$backendSubnetConfig = New-AzVirtualNetworkSubnetConfig `
-Name myBackendSubnet `
-AddressPrefix 10.0.1.0/24
$agSubnetConfig = New-AzVirtualNetworkSubnetConfig `
-Name myAGSubnet `
-AddressPrefix 10.0.2.0/24
New-AzVirtualNetwork `
-ResourceGroupName myResourceGroupAG `
-Location eastus `
-Name myVNet `
-AddressPrefix 10.0.0.0/16 `
-Subnet $backendSubnetConfig, $agSubnetConfig
New-AzPublicIpAddress `
-ResourceGroupName myResourceGroupAG `
-Location eastus `
-Name myAGPublicIPAddress `
-AllocationMethod Dynamic
Créer une passerelle Application Gateway
Dans cette section, vous créez des ressources qui prennent en charge la passerelle d’application avant de créer cette dernière. Les ressources que vous créez sont les suivantes :
- Configurations IP et port frontend : associe le sous-réseau que vous avez créé précédemment pour la passerelle d’application et assigne un port à utiliser pour y accéder.
- Pool par défaut : toutes les passerelles d’application doivent avoir au moins un pool principal de serveurs.
- Écouteur et règle par défaut : l’écouteur par défaut écoute le trafic sur le port assigné et la règle par défaut envoie le trafic au pool par défaut.
Créer les configurations IP et le port frontal
Associez myAGSubnet créé précédemment à la passerelle d’application à l’aide de New-AzApplicationGatewayIPConfiguration. Affectez myAGPublicIPAddress à la passerelle d’application à l’aide de New-AzApplicationGatewayFrontendIPConfig. Et vous pouvez créer le port HTTP à l’aide de New-AzApplicationGatewayFrontendPort.
$vnet = Get-AzVirtualNetwork `
-ResourceGroupName myResourceGroupAG `
-Name myVNet
$subnet=$vnet.Subnets[0]
$pip = Get-AzPublicIpAddress `
-ResourceGroupName myResourceGroupAG `
-Name myAGPublicIPAddress
$gipconfig = New-AzApplicationGatewayIPConfiguration `
-Name myAGIPConfig `
-Subnet $subnet
$fipconfig = New-AzApplicationGatewayFrontendIPConfig `
-Name myAGFrontendIPConfig `
-PublicIPAddress $pip
$frontendport = New-AzApplicationGatewayFrontendPort `
-Name myFrontendPort `
-Port 80
Créer le pool par défaut et les paramètres
Créez le pool back-end par défaut nommé appGatewayBackendPool pour la passerelle d’application à l’aide de New-AzApplicationGatewayBackendAddressPool. Configurez les paramètres pour le pool back-end à l’aide de New-AzApplicationGatewayBackendHttpSettings.
$defaultPool = New-AzApplicationGatewayBackendAddressPool `
-Name appGatewayBackendPool
$poolSettings = New-AzApplicationGatewayBackendHttpSettings `
-Name myPoolSettings `
-Port 80 `
-Protocol Http `
-CookieBasedAffinity Enabled `
-RequestTimeout 120
Créer l’écouteur et la règle par défaut
Un écouteur est requis pour permettre à la passerelle d’application d’acheminer le trafic de manière appropriée vers un pool principal. Cet article montre comment créer plusieurs écouteurs. Le premier écouteur de base attend le trafic à l’URL racine. Les autres écouteurs attendent le trafic à des URL spécifiques, telles que http://52.168.55.24:8080/images/ ou http://52.168.55.24:8081/video/.
Créez un écouteur nommé defaultListener à l’aide de New-AzApplicationGatewayHttpListener avec la configuration frontale et le port frontal que vous avez créés précédemment. Une règle est requise pour que l’écouteur sache quel pool principal utiliser pour le trafic entrant. Créez une règle de base nommée rule1 à l’aide de New-AzApplicationGatewayRequestRoutingRule.
$defaultlistener = New-AzApplicationGatewayHttpListener `
-Name defaultListener `
-Protocol Http `
-FrontendIPConfiguration $fipconfig `
-FrontendPort $frontendport
$frontendRule = New-AzApplicationGatewayRequestRoutingRule `
-Name rule1 `
-RuleType Basic `
-HttpListener $defaultlistener `
-BackendAddressPool $defaultPool `
-BackendHttpSettings $poolSettings
Créer la passerelle Application Gateway
Maintenant que vous avez créé les ressources nécessaires pour la prise en charge, spécifiez des paramètres de la passerelle d’application nommée myAppGateway à l’aide de New-AzApplicationGatewaySku, puis créez-la à l’aide de New-AzApplicationGateway.
$sku = New-AzApplicationGatewaySku `
-Name Standard_Medium `
-Tier Standard `
-Capacity 2
New-AzApplicationGateway `
-Name myAppGateway `
-ResourceGroupName myResourceGroupAG `
-Location eastus `
-BackendAddressPools $defaultPool `
-BackendHttpSettingsCollection $poolSettings `
-FrontendIpConfigurations $fipconfig `
-GatewayIpConfigurations $gipconfig `
-FrontendPorts $frontendport `
-HttpListeners $defaultlistener `
-RequestRoutingRules $frontendRule `
-Sku $sku
Ajouter des ports et des pools principaux
Vous pouvez ajouter des pools principaux à votre passerelle d’application en utilisant la cmdlet Add-AzureRmApplicationGatewayBackendAddressPool. Dans cet exemple, les pools imagesBackendPool et videoBackendPool sont créés. Vous ajoutez le port frontal des pools avec Add-AzApplicationGatewayFrontendPort. Vous soumettez ensuite les changements à la passerelle d’application à l’aide de Set-AzApplicationGateway.
$appgw = Get-AzApplicationGateway `
-ResourceGroupName myResourceGroupAG `
-Name myAppGateway
Add-AzApplicationGatewayBackendAddressPool `
-ApplicationGateway $appgw `
-Name imagesBackendPool
Add-AzApplicationGatewayBackendAddressPool `
-ApplicationGateway $appgw `
-Name videoBackendPool
Add-AzApplicationGatewayFrontendPort `
-ApplicationGateway $appgw `
-Name bport `
-Port 8080
Add-AzApplicationGatewayFrontendPort `
-ApplicationGateway $appgw `
-Name rport `
-Port 8081
Set-AzApplicationGateway -ApplicationGateway $appgw
Ajouter des écouteurs et des règles
Ajouter des écouteurs
Ajoutez les écouteurs nommés backendListener et redirectedListener, nécessaires pour router le trafic, en utilisant la cmdlet Add-AzApplicationGatewayHttpListener.
$appgw = Get-AzApplicationGateway `
-ResourceGroupName myResourceGroupAG `
-Name myAppGateway
$backendPort = Get-AzApplicationGatewayFrontendPort `
-ApplicationGateway $appgw `
-Name bport
$redirectPort = Get-AzApplicationGatewayFrontendPort `
-ApplicationGateway $appgw `
-Name rport
$fipconfig = Get-AzApplicationGatewayFrontendIPConfig `
-ApplicationGateway $appgw
Add-AzApplicationGatewayHttpListener `
-ApplicationGateway $appgw `
-Name backendListener `
-Protocol Http `
-FrontendIPConfiguration $fipconfig `
-FrontendPort $backendPort
Add-AzApplicationGatewayHttpListener `
-ApplicationGateway $appgw `
-Name redirectedListener `
-Protocol Http `
-FrontendIPConfiguration $fipconfig `
-FrontendPort $redirectPort
Set-AzApplicationGateway -ApplicationGateway $appgw
Ajouter le mappage de chemin d’accès d’URL par défaut
Les cartes de chemin d’accès URL spécifient que certaines URL sont acheminées vers des pools principaux spécifiques. Vous pouvez créer des mappages de chemins d’URL nommés imagePathRule et videoPathRule à l’aide de New-AzApplicationGatewayPathRuleConfig et Add-AzApplicationGatewayUrlPathMapConfig.
$appgw = Get-AzApplicationGateway `
-ResourceGroupName myResourceGroupAG `
-Name myAppGateway
$poolSettings = Get-AzApplicationGatewayBackendHttpSettings `
-ApplicationGateway $appgw `
-Name myPoolSettings
$imagePool = Get-AzApplicationGatewayBackendAddressPool `
-ApplicationGateway $appgw `
-Name imagesBackendPool
$videoPool = Get-AzApplicationGatewayBackendAddressPool `
-ApplicationGateway $appgw `
-Name videoBackendPool
$defaultPool = Get-AzApplicationGatewayBackendAddressPool `
-ApplicationGateway $appgw `
-Name appGatewayBackendPool
$imagePathRule = New-AzApplicationGatewayPathRuleConfig `
-Name imagePathRule `
-Paths "/images/*" `
-BackendAddressPool $imagePool `
-BackendHttpSettings $poolSettings
$videoPathRule = New-AzApplicationGatewayPathRuleConfig `
-Name videoPathRule `
-Paths "/video/*" `
-BackendAddressPool $videoPool `
-BackendHttpSettings $poolSettings
Add-AzApplicationGatewayUrlPathMapConfig `
-ApplicationGateway $appgw `
-Name urlpathmap `
-PathRules $imagePathRule, $videoPathRule `
-DefaultBackendAddressPool $defaultPool `
-DefaultBackendHttpSettings $poolSettings
Set-AzApplicationGateway -ApplicationGateway $appgw
Ajouter une configuration de redirection
Vous pouvez configurer la redirection de l’écouteur en utilisant la cmdlet Add-AzApplicationGatewayRedirectConfiguration.
$appgw = Get-AzApplicationGateway `
-ResourceGroupName myResourceGroupAG `
-Name myAppGateway
$backendListener = Get-AzApplicationGatewayHttpListener `
-ApplicationGateway $appgw `
-Name backendListener
$redirectConfig = Add-AzApplicationGatewayRedirectConfiguration `
-ApplicationGateway $appgw `
-Name redirectConfig `
-RedirectType Found `
-TargetListener $backendListener `
-IncludePath $true `
-IncludeQueryString $true
Set-AzApplicationGateway -ApplicationGateway $appgw
Ajouter le mappage de chemin d’accès d’URL de redirection
$appgw = Get-AzApplicationGateway `
-ResourceGroupName myResourceGroupAG `
-Name myAppGateway
$poolSettings = Get-AzApplicationGatewayBackendHttpSettings `
-ApplicationGateway $appgw `
-Name myPoolSettings
$defaultPool = Get-AzApplicationGatewayBackendAddressPool `
-ApplicationGateway $appgw `
-Name appGatewayBackendPool
$redirectConfig = Get-AzApplicationGatewayRedirectConfiguration `
-ApplicationGateway $appgw `
-Name redirectConfig
$redirectPathRule = New-AzApplicationGatewayPathRuleConfig `
-Name redirectPathRule `
-Paths "/images/*" `
-RedirectConfiguration $redirectConfig
Add-AzApplicationGatewayUrlPathMapConfig `
-ApplicationGateway $appgw `
-Name redirectpathmap `
-PathRules $redirectPathRule `
-DefaultBackendAddressPool $defaultPool `
-DefaultBackendHttpSettings $poolSettings
Set-AzApplicationGateway -ApplicationGateway $appgw
Ajouter des règles de routage
Les règles d’acheminement associent les cartes d’URL aux écouteurs que vous avez créés. Vous pouvez ajouter les règles nommées defaultRule et redirectedRule en utilisant la cmdlet Add-AzApplicationGatewayRequestRoutingRule.
$appgw = Get-AzApplicationGateway `
-ResourceGroupName myResourceGroupAG `
-Name myAppGateway
$backendlistener = Get-AzApplicationGatewayHttpListener `
-ApplicationGateway $appgw `
-Name backendListener
$redirectlistener = Get-AzApplicationGatewayHttpListener `
-ApplicationGateway $appgw `
-Name redirectedListener
$urlPathMap = Get-AzApplicationGatewayUrlPathMapConfig `
-ApplicationGateway $appgw `
-Name urlpathmap
$redirectPathMap = Get-AzApplicationGatewayUrlPathMapConfig `
-ApplicationGateway $appgw `
-Name redirectpathmap
Add-AzApplicationGatewayRequestRoutingRule `
-ApplicationGateway $appgw `
-Name defaultRule `
-RuleType PathBasedRouting `
-HttpListener $backendlistener `
-UrlPathMap $urlPathMap
Add-AzApplicationGatewayRequestRoutingRule `
-ApplicationGateway $appgw `
-Name redirectedRule `
-RuleType PathBasedRouting `
-HttpListener $redirectlistener `
-UrlPathMap $redirectPathMap
Set-AzApplicationGateway -ApplicationGateway $appgw
Créer des groupes de machines virtuelles identiques
Cet exemple crée trois groupes de machines virtuelles identiques prenant en charge les trois pools principaux qui ont été créés. Ils sont nommés myvmss1, myvmss2 et myvmss3. Chacun contient deux instances de machines virtuelles sur lesquelles IIS sera installé. Vous assignez le groupe identique au pool principal lorsque vous configurez les paramètres IP.
Remplacez <username> et <password> par vos propres valeurs avant d’exécuter le script.
$vnet = Get-AzVirtualNetwork `
-ResourceGroupName myResourceGroupAG `
-Name myVNet
$appgw = Get-AzApplicationGateway `
-ResourceGroupName myResourceGroupAG `
-Name myAppGateway
$backendPool = Get-AzApplicationGatewayBackendAddressPool `
-Name appGatewayBackendPool `
-ApplicationGateway $appgw
$imagesPool = Get-AzApplicationGatewayBackendAddressPool `
-Name imagesBackendPool `
-ApplicationGateway $appgw
$videoPool = Get-AzApplicationGatewayBackendAddressPool `
-Name videoBackendPool `
-ApplicationGateway $appgw
for ($i=1; $i -le 3; $i++)
{
if ($i -eq 1)
{
$poolId = $backendPool.Id
}
if ($i -eq 2)
{
$poolId = $imagesPool.Id
}
if ($i -eq 3)
{
$poolId = $videoPool.Id
}
$ipConfig = New-AzVmssIpConfig `
-Name myVmssIPConfig$i `
-SubnetId $vnet.Subnets[1].Id `
-ApplicationGatewayBackendAddressPoolsId $poolId
$vmssConfig = New-AzVmssConfig `
-Location eastus `
-SkuCapacity 2 `
-SkuName Standard_DS2 `
-UpgradePolicyMode Automatic
Set-AzVmssStorageProfile $vmssConfig `
-ImageReferencePublisher MicrosoftWindowsServer `
-ImageReferenceOffer WindowsServer `
-ImageReferenceSku 2016-Datacenter `
-ImageReferenceVersion latest `
-OsDiskCreateOption FromImage
Set-AzVmssOsProfile $vmssConfig `
-AdminUsername <username> `
-AdminPassword "<password>" `
-ComputerNamePrefix myvmss$i
Add-AzVmssNetworkInterfaceConfiguration `
-VirtualMachineScaleSet $vmssConfig `
-Name myVmssNetConfig$i `
-Primary $true `
-IPConfiguration $ipConfig
New-AzVmss `
-ResourceGroupName myResourceGroupAG `
-Name myvmss$i `
-VirtualMachineScaleSet $vmssConfig
}
Installer IIS
$publicSettings = @{ "fileUris" = (,"https://raw.githubusercontent.com/Azure/azure-docs-powershell-samples/master/application-gateway/iis/appgatewayurl.ps1");
"commandToExecute" = "powershell -ExecutionPolicy Unrestricted -File appgatewayurl.ps1" }
for ($i=1; $i -le 3; $i++)
{
$vmss = Get-AzVmss -ResourceGroupName myResourceGroupAG -VMScaleSetName myvmss$i
Add-AzVmssExtension -VirtualMachineScaleSet $vmss `
-Name "customScript" `
-Publisher "Microsoft.Compute" `
-Type "CustomScriptExtension" `
-TypeHandlerVersion 1.8 `
-Setting $publicSettings
Update-AzVmss `
-ResourceGroupName myResourceGroupAG `
-Name myvmss$i `
-VirtualMachineScaleSet $vmss
}
Tester la passerelle d’application
Vous pouvez utiliser Get-AzPublicIPAddress pour obtenir l’adresse IP publique de la passerelle d’application. Copiez l’adresse IP publique, puis collez-la dans la barre d’adresses de votre navigateur. Par exemple, http://52.168.55.24, http://52.168.55.24:8080/images/test.htm, http://52.168.55.24:8080/video/test.htm ou http://52.168.55.24:8081/images/test.htm.
Get-AzPublicIPAddress -ResourceGroupName myResourceGroupAG -Name myAGPublicIPAddress
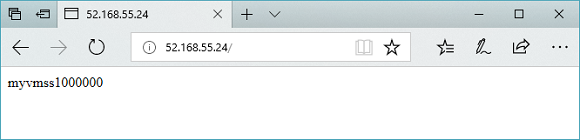
Remplacez l’URL par http://<ip-address>:8080/images/test.htm, en indiquant votre adresse IP à la place de <ip-address>, de façon à voir apparaître quelque chose ressemblant à l’exemple suivant :
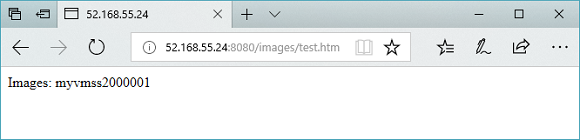
Changez l’URL en http://<ip-address>:8080/video/test.htm, en remplaçant <ip-address> par votre adresse IP, de façon à voir apparaître quelque chose ressemblant à l’exemple suivant :
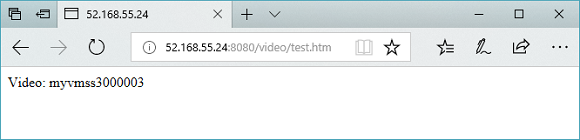
À présent, changez l’URL en http://<ip-address>:8081/images/test.htm, en remplaçant <ip-address> par votre adresse IP, de façon à voir le trafic redirigé vers le pool principal d’images à l’adresse http://<ip-address>:8080/images.
Nettoyer les ressources
Quand vous n’en avez plus besoin, supprimez le groupe de ressources, la passerelle d’application et toutes les ressources associées à l’aide de Remove-AzResourceGroup.
Remove-AzResourceGroup -Name myResourceGroupAG